macOS doesn’t come with any “Uninstall a program” like Windows does. Removing apps on your Mac is a simple process, however, for some apps, removing them is more than just dragging to the Trash.
They have been leaving gigabytes of old preferences, hidden files, and extra junk files on your hard disk if you don’t remove them in the right way. This guide gives you detailed steps on how to delete apps on Mac.
How to Uninstall Most Mac Apps
To uninstall the apps that are self-contained items is as simple as going to the Application folder from Finder. There are three ways that you can remove the apps:
- Just right-click on the app’s icon and select Move to Trash option.
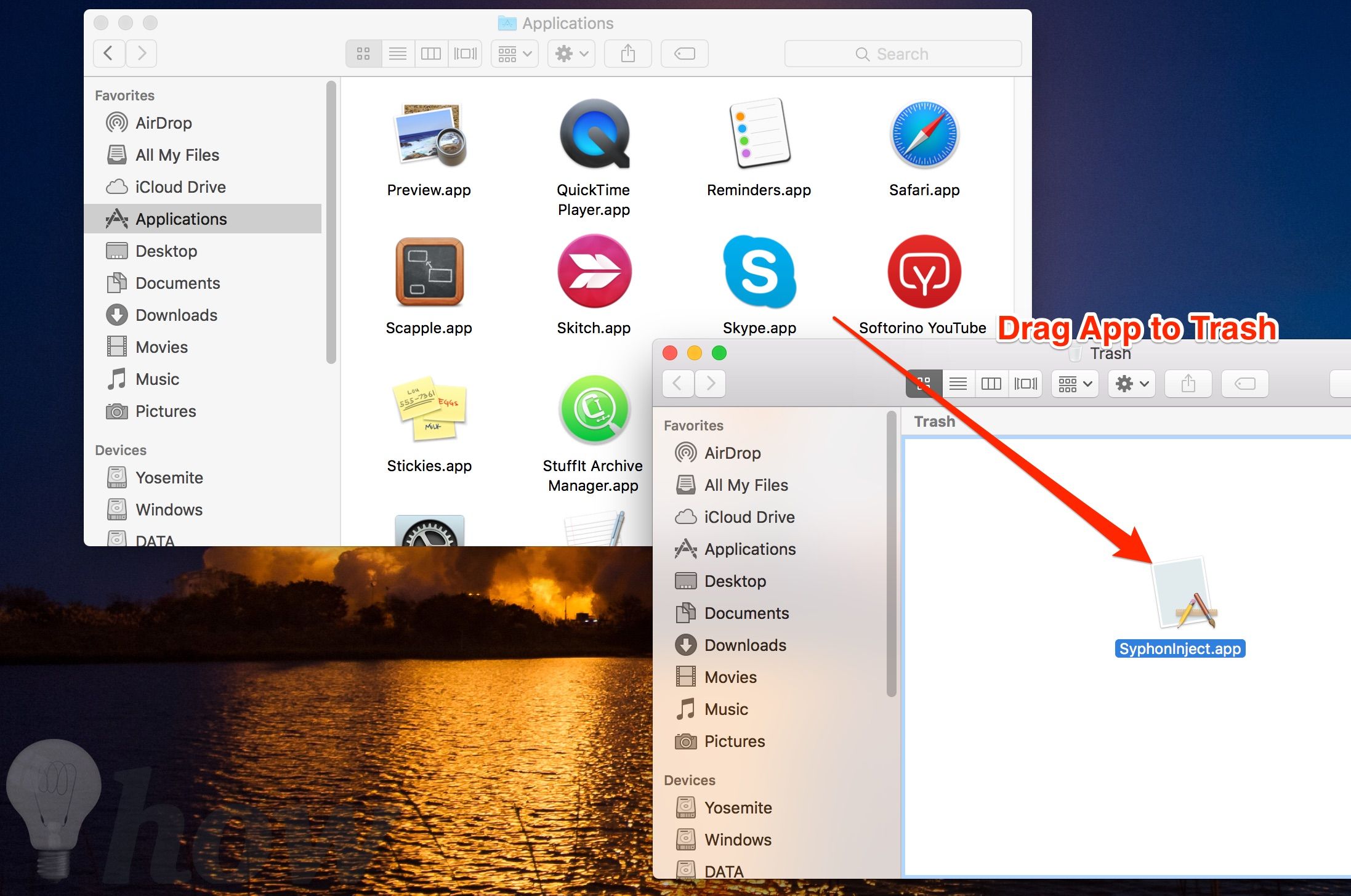
- Drag-and-drop the app’s icon to the Trash in the Dock.
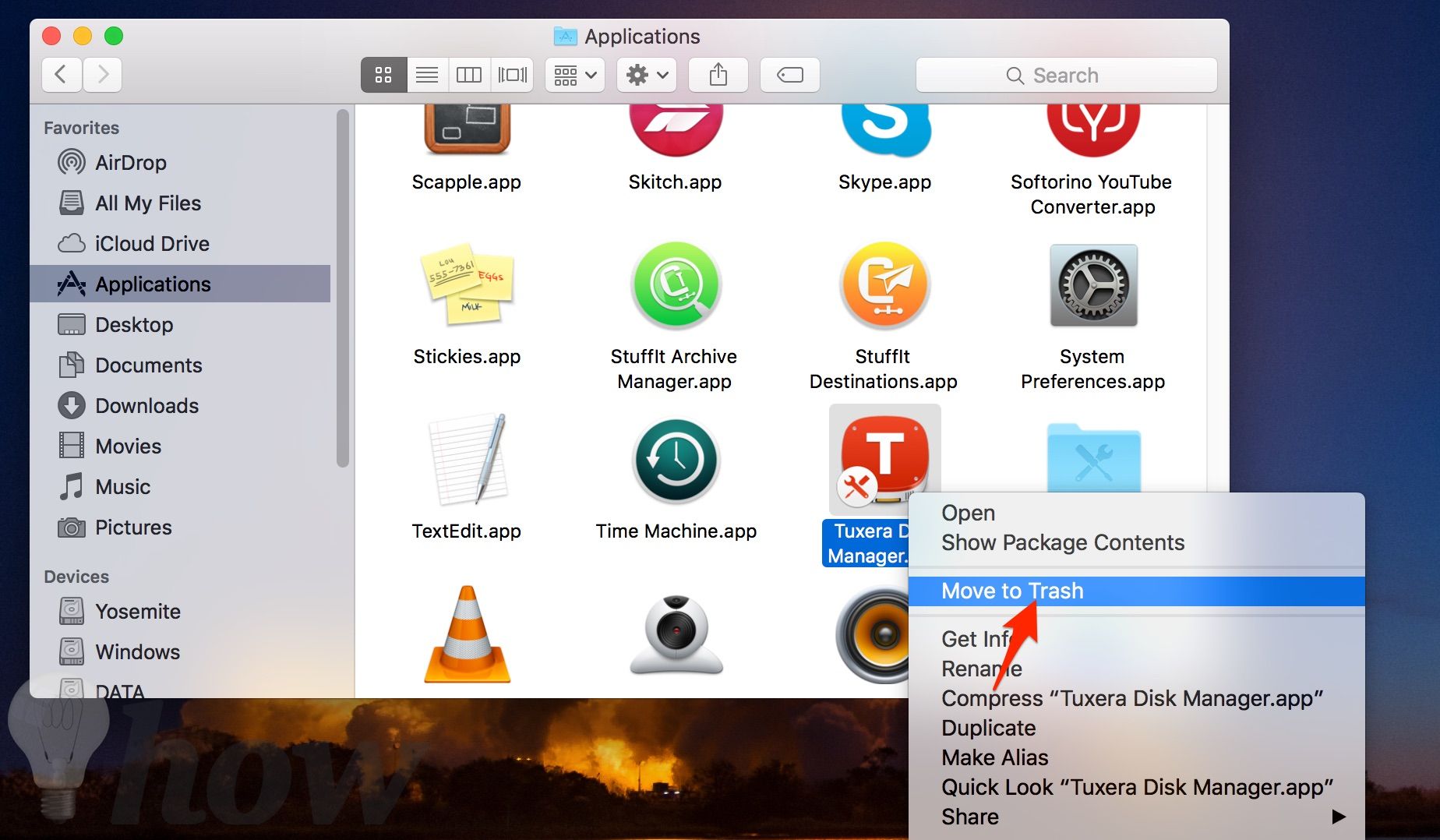
- Click the LaunchPad icon, and hold down the app’s icon till it begins to jiggle, then click the small X button to delete an app.
However, for some apps which were installed with the Mac package installer. They will prompt you for a user’s password when you try to move them to the Trash.
Note: You can’t use this way for removing the built-in application on MacOS. When you try to do this, a message will appear:
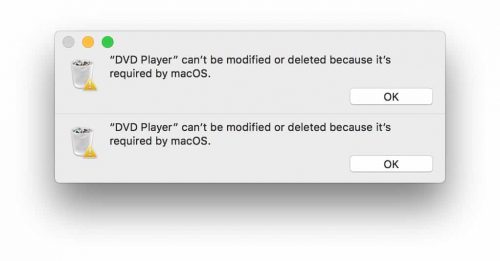
“DVD Player” can’t be modified or deleted because it required by MacOS.
How to Completely Uninstall Applications on Mac
There are two ways to completely uninstall apps on your Mac: the manual way and the third-party app. We highly recommend you use the third-party app as it’s much easier than the manual way.
FreeMacSoft’s AppCleaner and MacPaw’s CleanMyMac 3 are two of the best free and paid software for completely uninstalling the applications on Mac.
Using the AppsCleaner
Step 1:Click here to download AppCleaner. Once you have downloaded and installed it, open AppCleaner.
Step 2: Go to the Applications folder, then drag-and-drop the app’s icon which you want to the AppCleaner window.
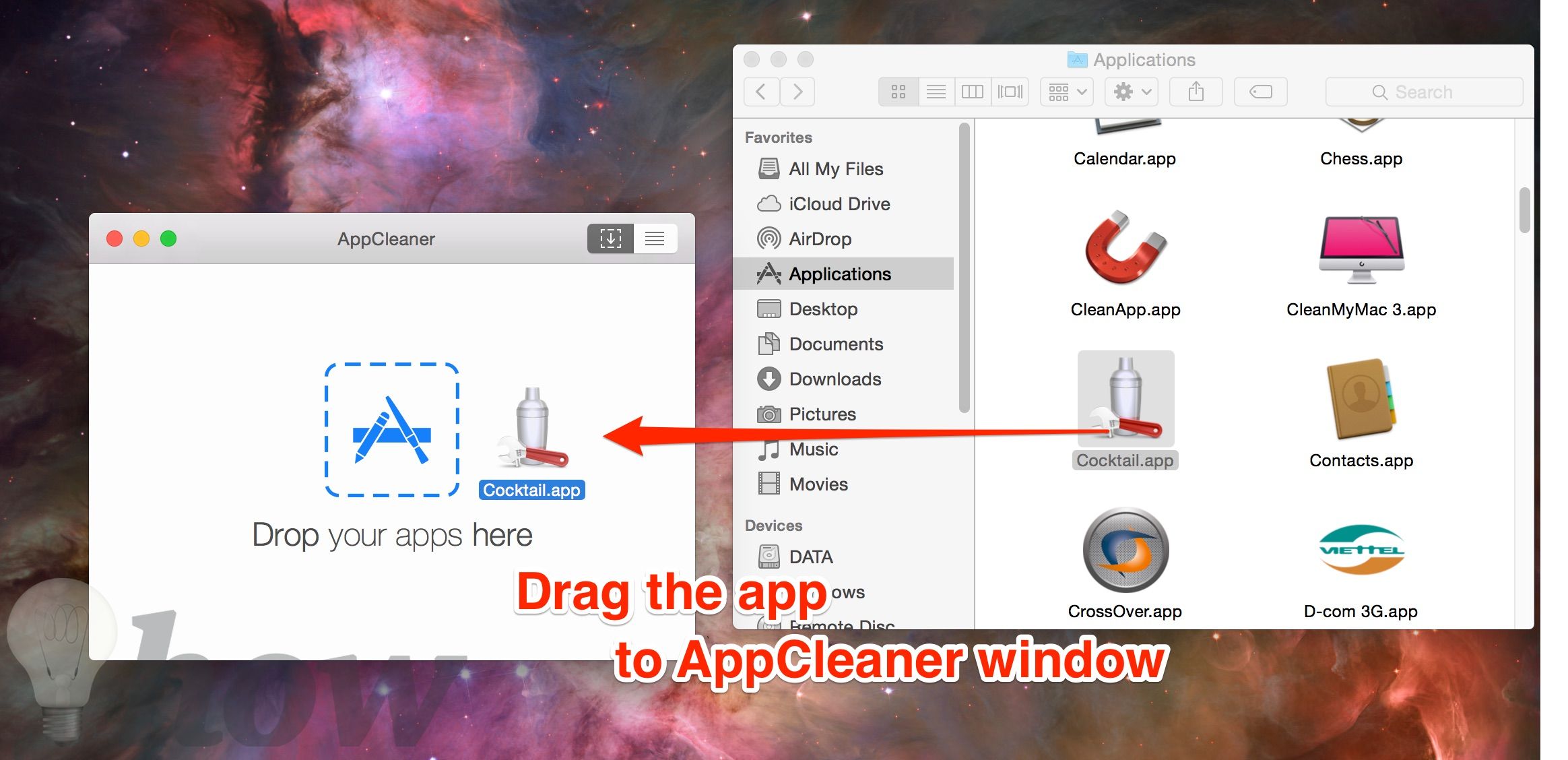
Step 3: Click on Remove button to uninstall the app completely.
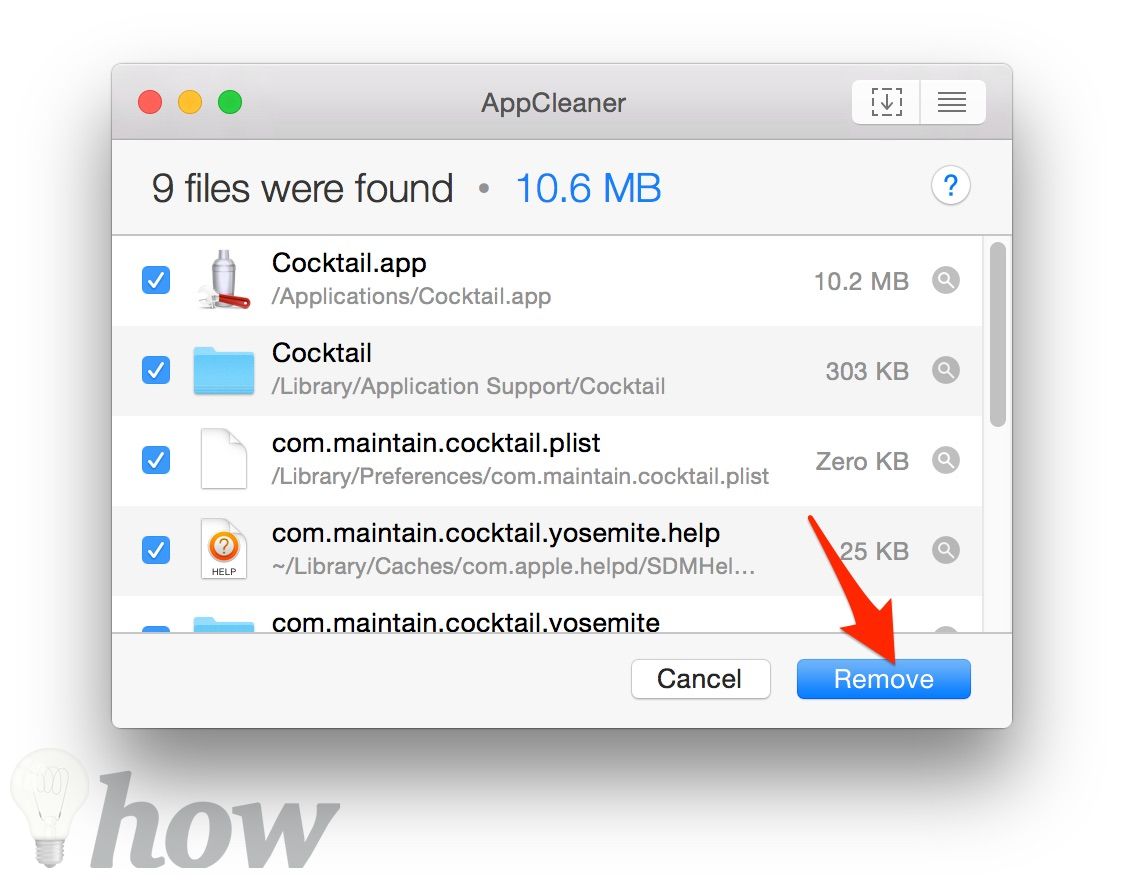
If you want to remove excess crap without launching an app, AppCleaner also provides an easy way to remove apps, Smart Delete. To enable the SmartDelete feature:
Step 1: Open AppCleaner.
Step 2: Launch the AppCleaner menu and select Preferences.
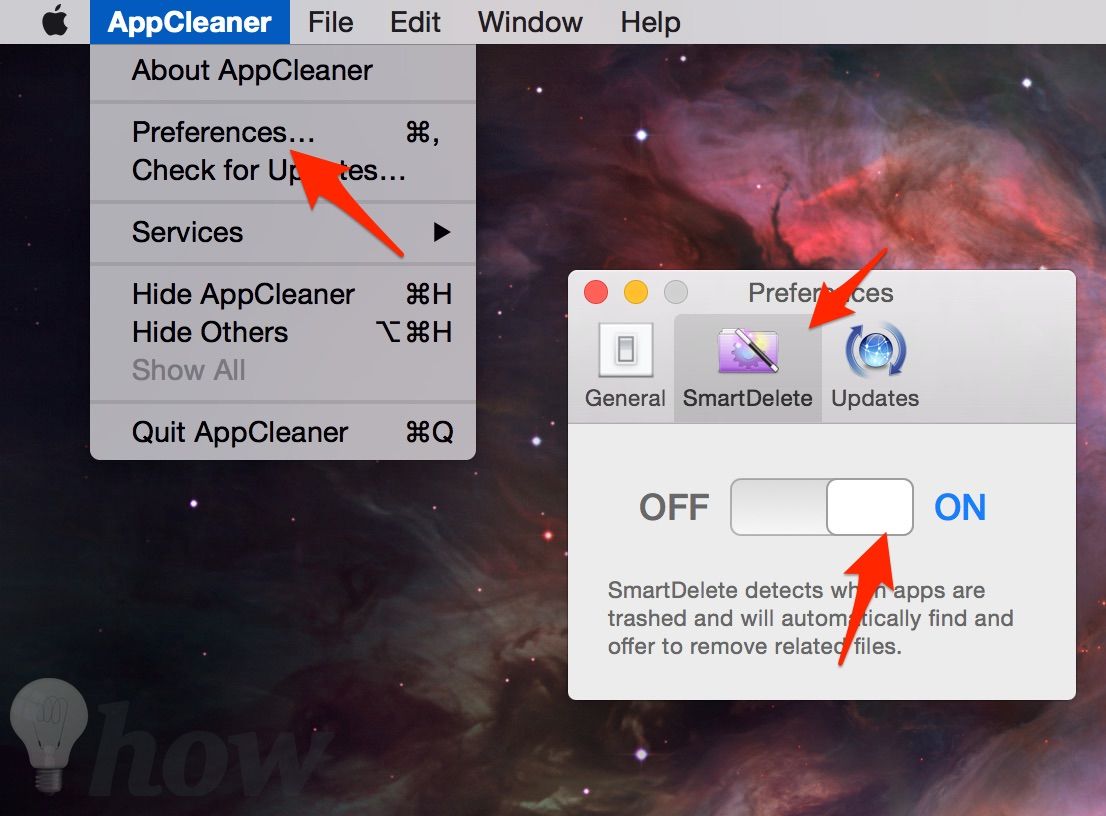
Step 3: Click on the tab that has SmartDelete and turns the switch to on. Now, you’ll see a popup every time you need to delete an application
Using the CleanMyMac
CleanMyMac will scan your system as a whole, and also identifies the old apps to help keep the Mac up to date. CleanMyMac offers its own Uninstaller feature where you can easily remove the app by selecting the little box next to the apps.
Note: CleanMyMac 3 is a paid software for Mac, so you need to check the CleanMyMac X review before you install it.
Step 1: Download CleanMyMac X and install it.
Step 2: Click on the Uninstaller from the left side of CleanMyMac window.
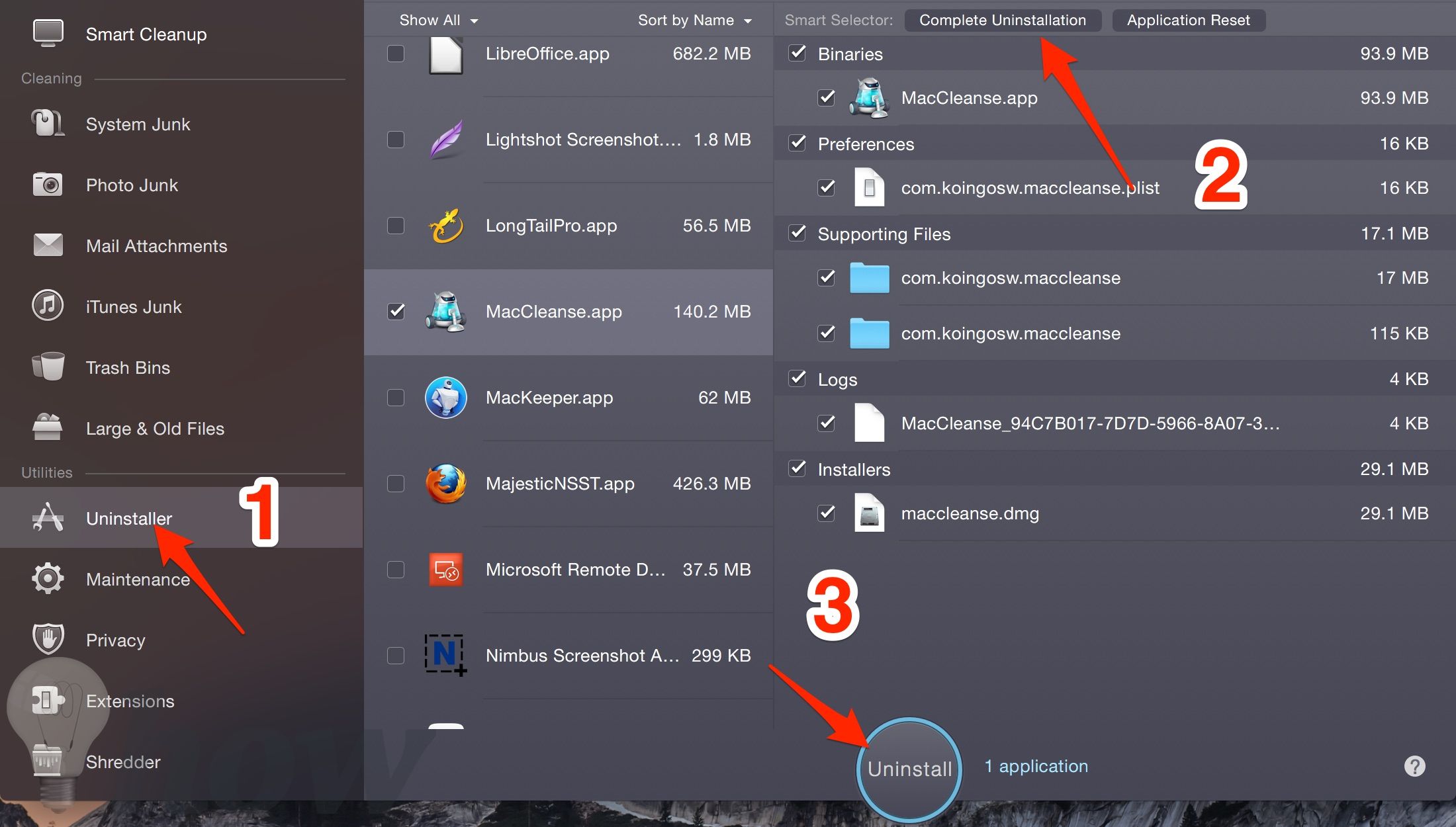
Step 3: Select the app’s icon you want to uninstall, choose the Complete Uninstallation, then click on Uninstall. This will uninstall your unwanted app completely.
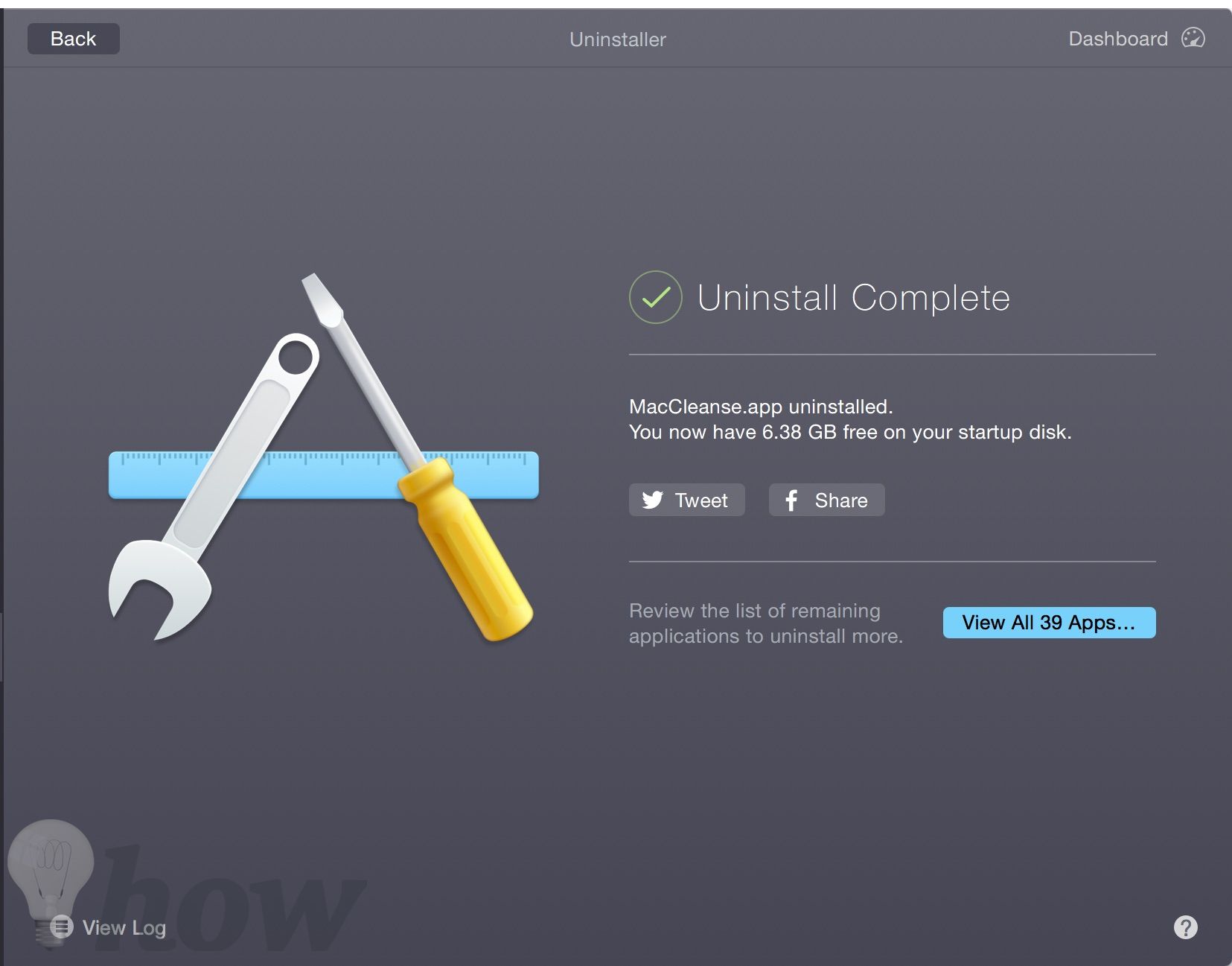
Read also: How to Delete Apps on Your iPhone







You could try AppTrash which works pretty well for me. It listens for new apps added to the trash and prompts to remove any related files that would otherwise be left over.
Thanks for your suggestion…