Apple was one of the first phone manufacturers to introduce the App Store and variety and this is the way they have set the trend for other operating systems such as Android and Windows Phone. The ways to delete apps on your iPhone, iPad is pretty much easy compared to the other devices. Unlike Android and Windows, all the apps can be deleted right from the home screen of your iPhone.
Are you looking for a way to delete apps from your iPhone? Do you feel bewildered by the numerous options available in your iPhone? Well then, worry not! We’ve put together a guide describing the four ways which you can delete apps on your iPhone.
How to Remove Built-in Apps or Remove Apps on your iPhone or iPad (4 Methods)
Remove Some Built-in Apple Apps
If you have updated to iOS 13, you can remove the built-in Apple apps from your Home screen on your iPhone, iPad, or iPod touch.
Just tap and hold the app until it jiggles, tap Remove (X) mark on the top left corner of the app(s) and then tap Delete to finish. Check the list of built-in Apps which you can remove from here.
Tap and Delete
- On your home screen, look for the app that you want to delete.
- Tap and hold the app until all the app icons start wiggling.
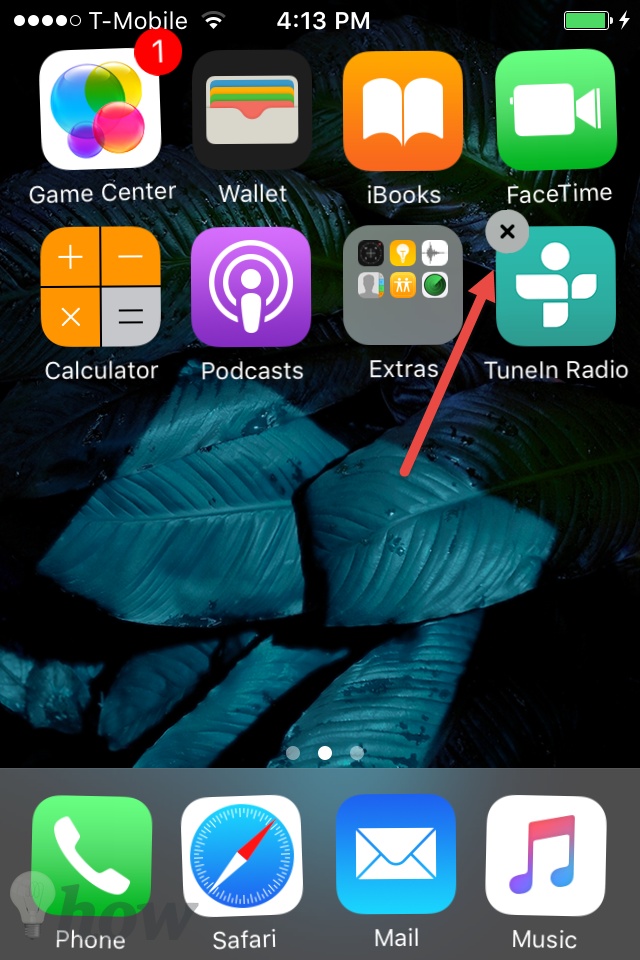
- Look for the little ‘X’ mark on the top left corner of the app(s) that you want to delete. If there is no ‘X’ mark then that app cannot be deleted (built-in iOS stock apps cannot be deleted).
- To delete an app, tap the little ‘X’ cross mark on the top left of the app.
- A prompt will appear that will ask for delete confirmation. Tap ‘Delete’.

- That’s it! You have successfully deleted the app!
Using Settings
- Tap Settings app on your home screen.
- Here, look for ‘General’ and tap on the option.
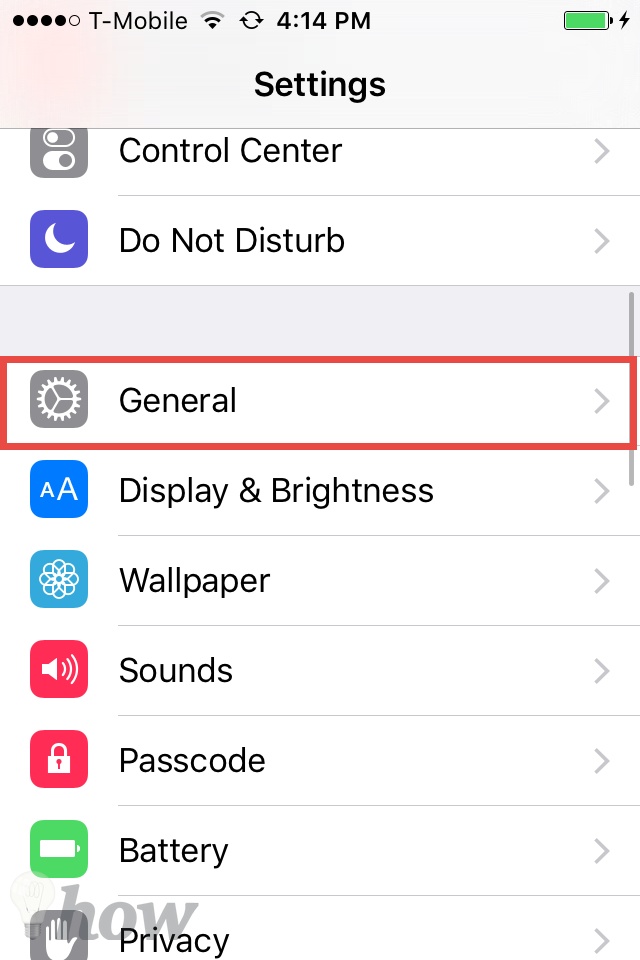
- In General, scroll down and look for the ‘Storage and iCloud Usage’ option. Tap on it once you find it.
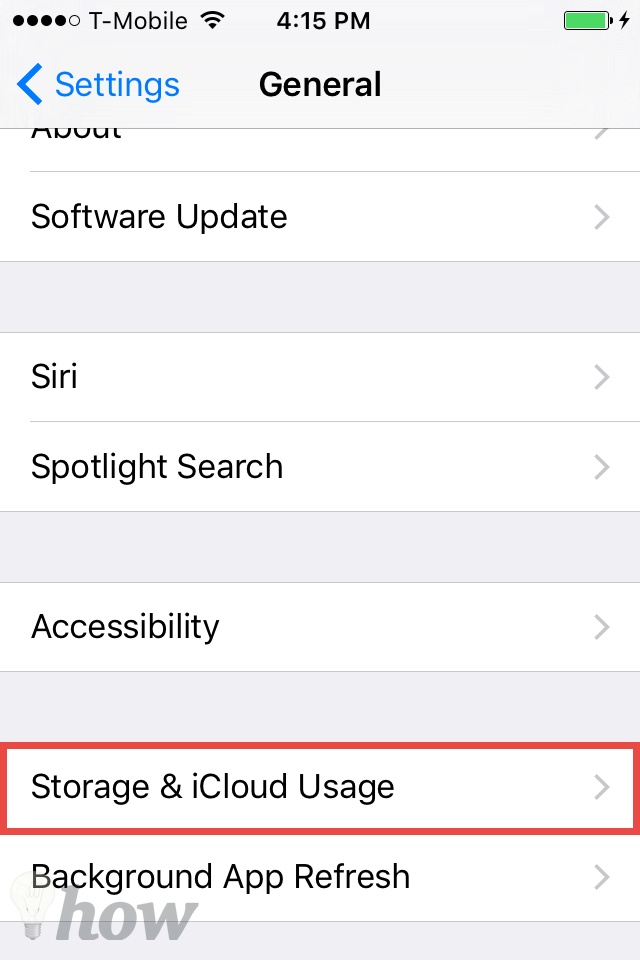
- Once in Usage, look for the Storage section. Click on the “Manage Storage”. In this section, you’ll be able to see a list of apps installed on your phone.
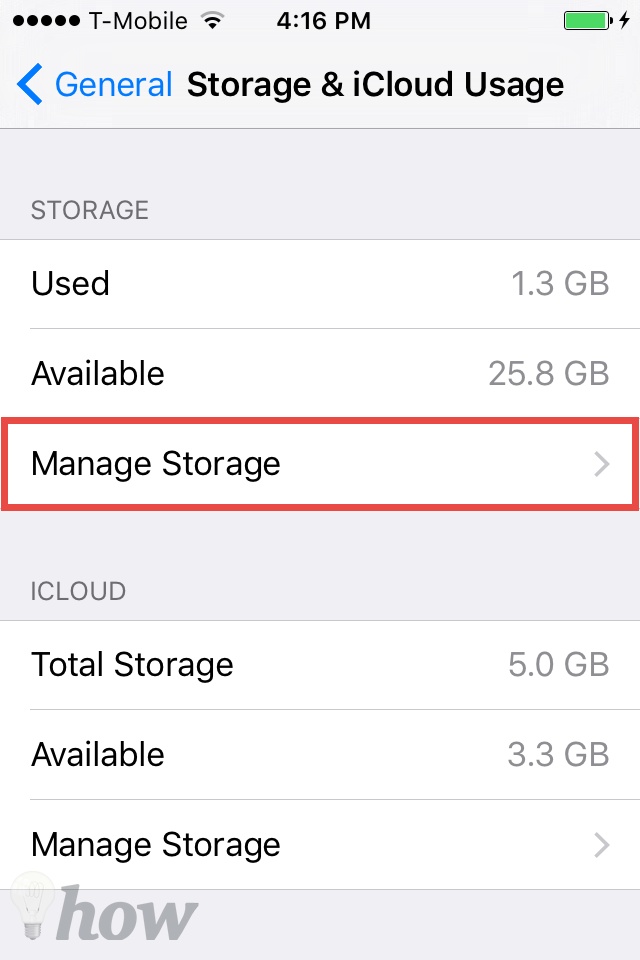
- To delete an app from here, simply tap on an app’s name.
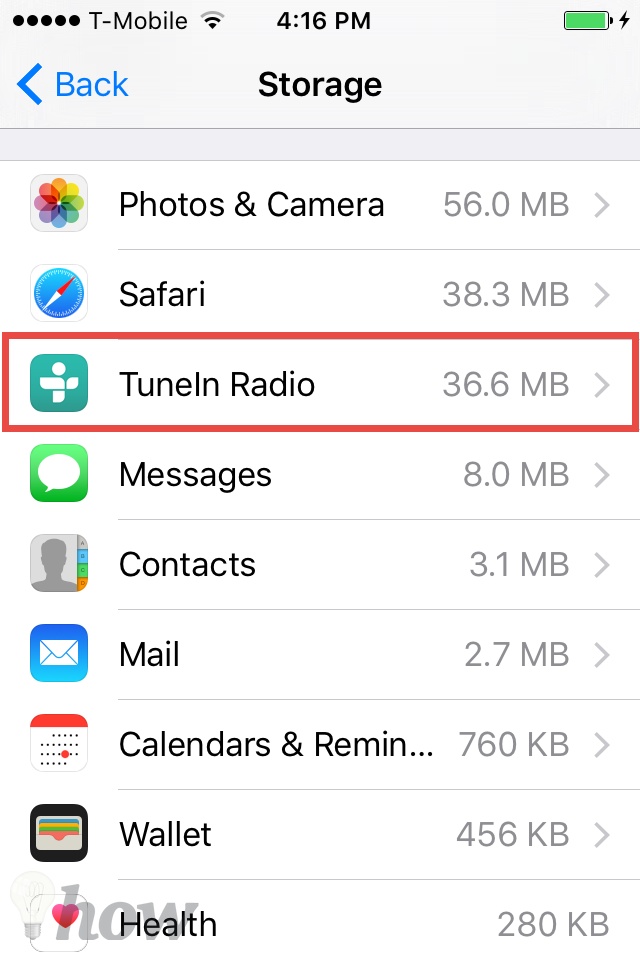
- To delete apps on your iPhone, just click on the “Delete App”.

From iTunes on your Windows or MacOS
When you delete an app from your iPhone, it is deleted from your device but it is retained in your iTunes library. The apps won’t sync back to your phone but they still take up space. If you wish to delete an app completely (from iPhone as well as iTunes), follow the following steps:
- Launch iTunes from your computer system.
- Click on ‘Apps’ to view your list of apps.
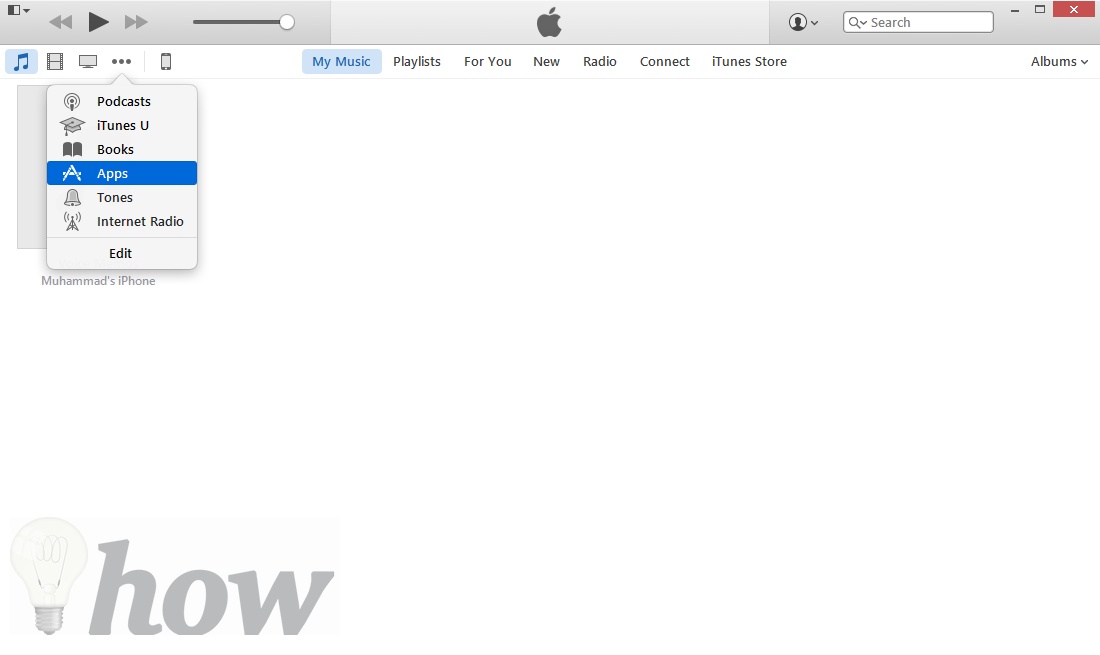
- Here, look for the app that you want to delete.
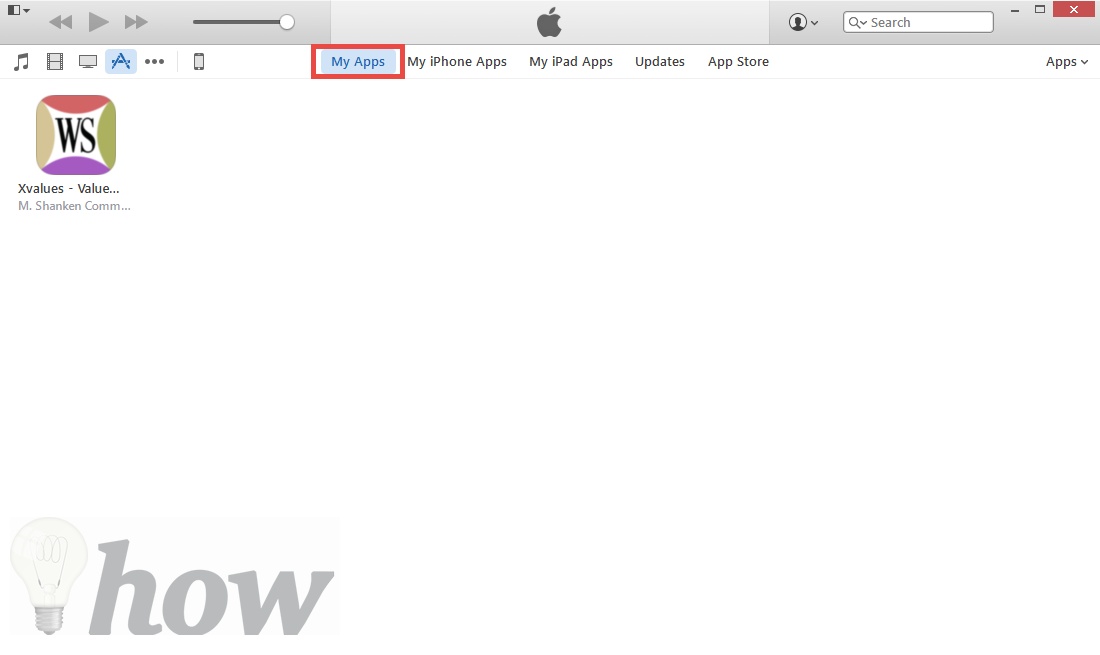
- Once you’ve found the app(s) that you wish to delete. You can delete it in two different ways:
- Click on the app to select it, then press the ‘Delete’ key on your keyboard.
- Right click on the app and select the ‘Delete’ option by clicking on it.
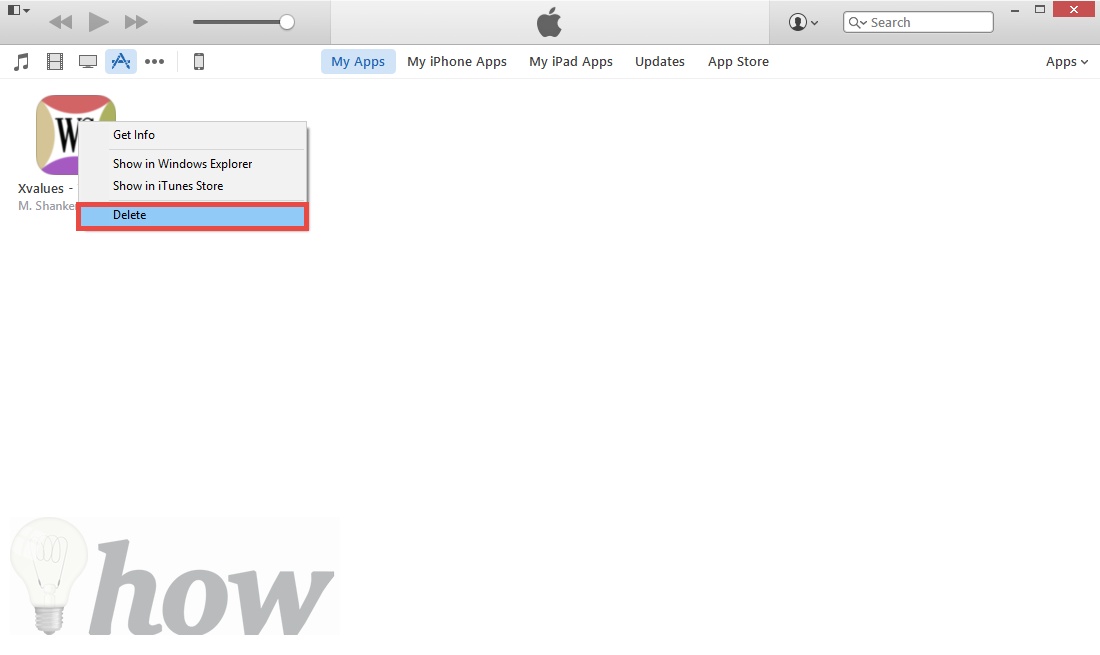
- Once you’ve given the command to delete, you will be prompted with a dialogue box asking you to ‘Keep App’ or ‘Move to Trash’. If you wish to completely remove the app, click on the Move to Trash option. Else, if you wish to keep a copy of the app (and data) on your computer, select Keep App (this will remove the app from iTunes but save a copy on your computer).
When Apps are Updating
The other way to delete apps from the iTunes library is to remove them when they are updating. Follow the steps given below to delete an app from iTunes using this method:
- Launch iTunes on your computer.
- Click on ‘Apps’ to view your app list.
- Once here, click on the ‘Updates’ tab to show the Updates Window.
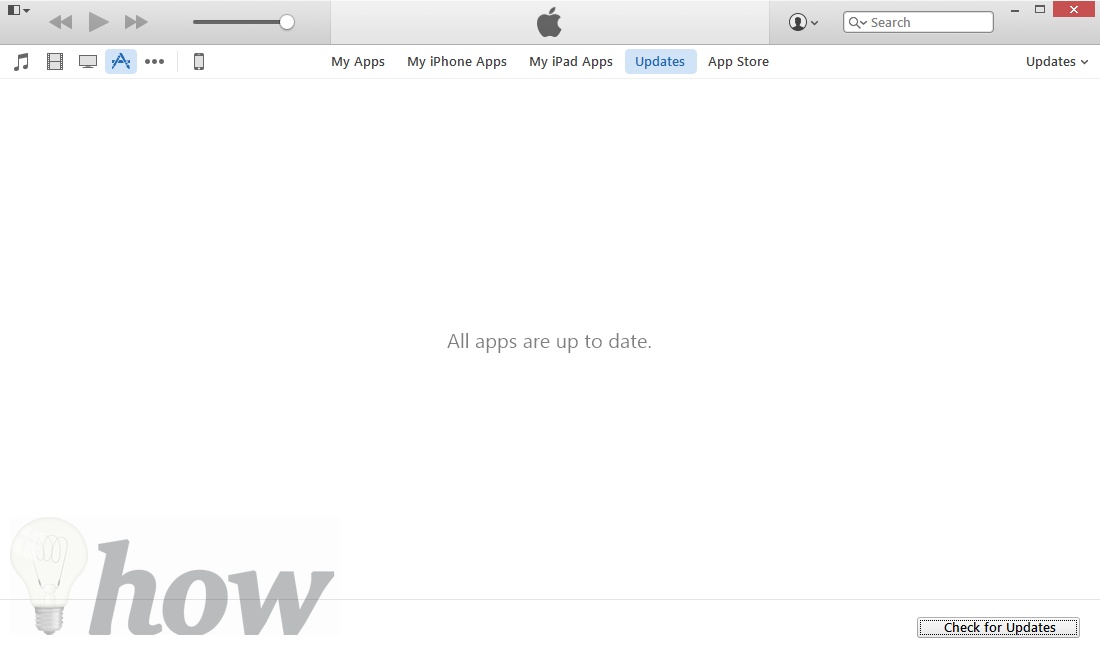
- Now you’ll be able to see a list of the apps that have been recently updated.
- Here, you can look for the app that you want to delete.
- Once you’ve found the app that you want to delete, right-click on the app and select ‘Delete’.
- Once again, you’ll be prompted with a dialog box showing the choice of keeping the app on your computer or deleting it completely (as in the previous method). Choose the option you want by clicking on it.
That’s it! Your app will be deleted from iTunes and it will automatically be deleted from your iPhone the next time it syncs with iTunes.
Conclusion
Although these are four different ways to delete apps on your iPhone but the easiest way of deleting the application on your iPhone is using the method 1 (Tap and Delete option). Moreover, deleting an app from iPhone follows the syncing process and deleting the application using sync will take a much longer time.
Which method did you use to delete the application? Let us know in the comments section below.






