If you want to play a new game or install new software on your computer, system specifications are what you need to know before installing or using a new program on your computer. System specifications include the storage space on your computer, RAM, and computer processor.
Although most systems come with specification booklets that tell us about different hardware specifications, you can always check computer system specifications if you are buying a used computer.
MacOS also provides an excellent way to see the computer specifications, but it is entirely different in the case of Windows computers. You will have to go into individual settings to know about your computer’s specifications. Here’s how you check system specifications on a different OS.

My Favorite
If you’re looking to get the specs of your PC, there’s no need to look any further than Windows itself. One of my favorite ways to get this information is through “DXDIAG“.
DXDIAG is a built-in Windows tool that gathers information about your system and displays it in an easy-to-read interface.
I always use this method to check the specs of my PC before upgrading any hardware or software.
How to Check Your Computer Specs on Windows 11
Microsoft’s newest operating system, Windows 11, was released on October 5, 2021. Windows 11 has many unique features that are unavailable in other operating systems. One of these features includes a brand-new user interface, which can make computing more efficient and enjoyable for users.
Stay tuned for updates about this fantastic release date! Windows 11, like Windows 10, makes viewing your PC’s hardware specifications straightforward. You must follow a few easy steps and utilize the instructions in our article below.
Using Windows 11 System Information App
The Windows System Information is a helpful tool that can help you diagnose any issues with your system. The information includes the operating system version, processor type, speed, amount of memory on the machine, etc.
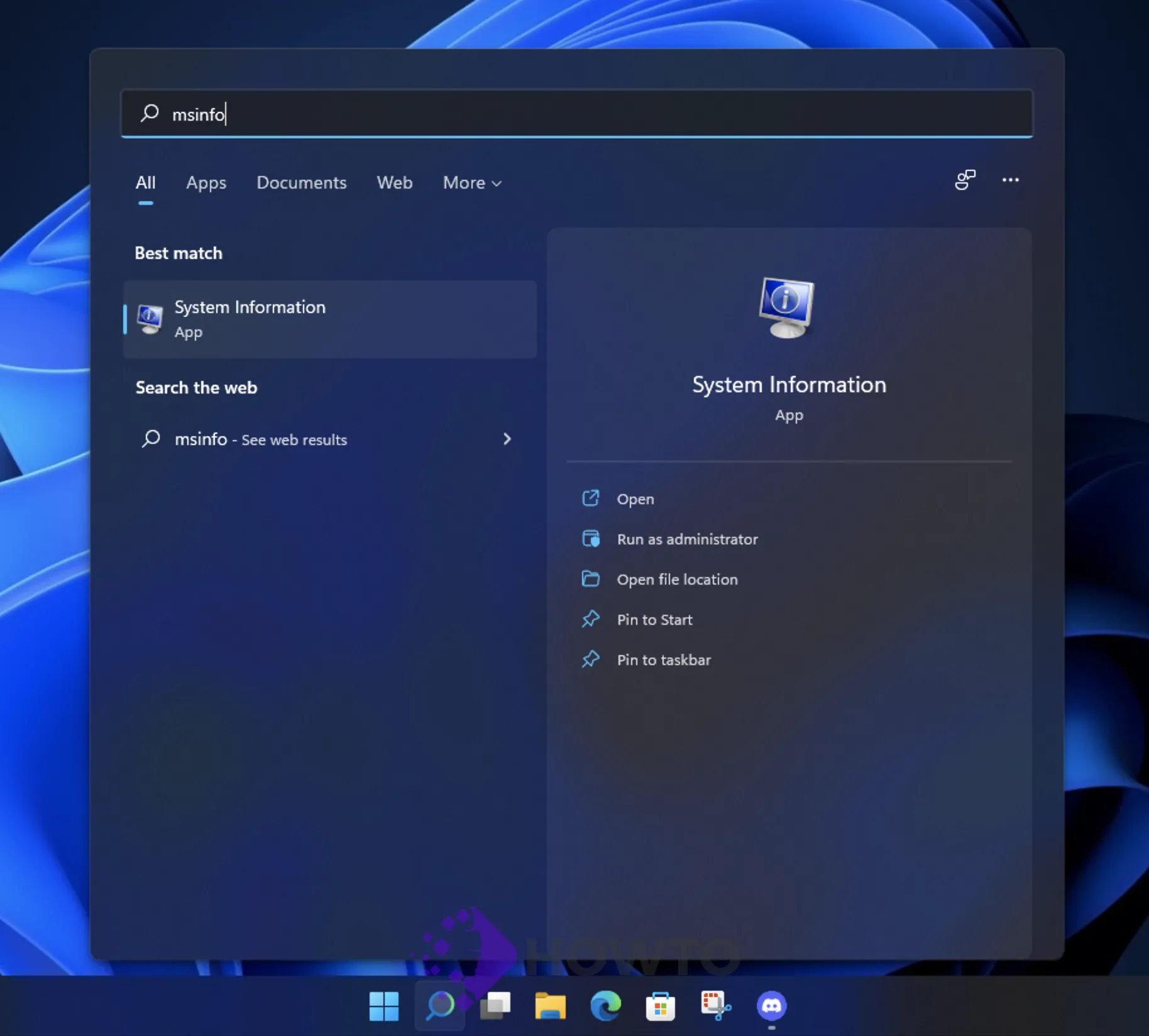
To use this program, open the start menu and search for MSInfo.
MSInfoThere’s a lot of helpful information in this, and you can learn more by clicking the Hardware Resouces, Components, or Software Environment.
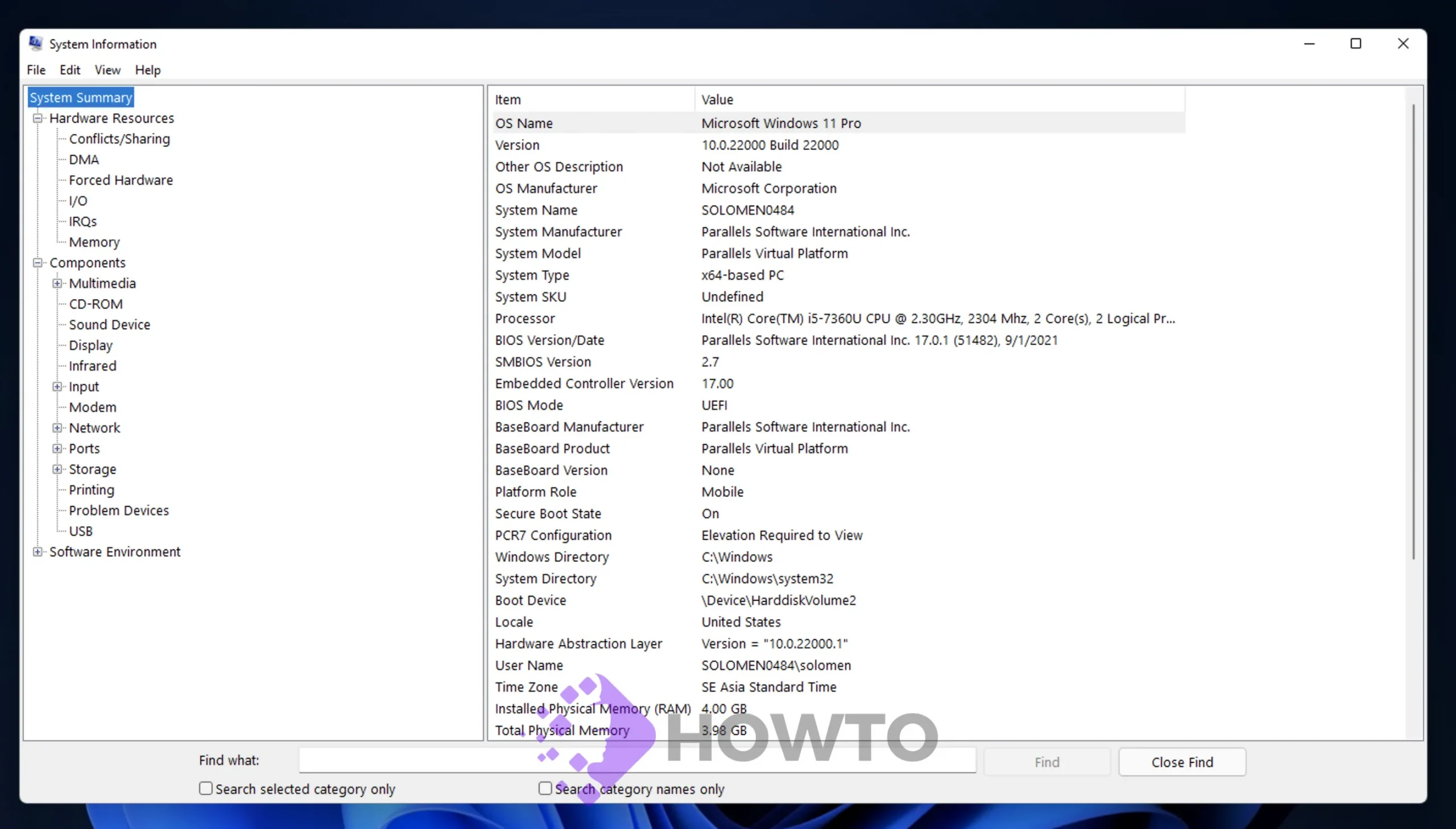
About this PC
Open the Settings app, then go to the System category at the top. Scroll down to About, and you’ll find it.
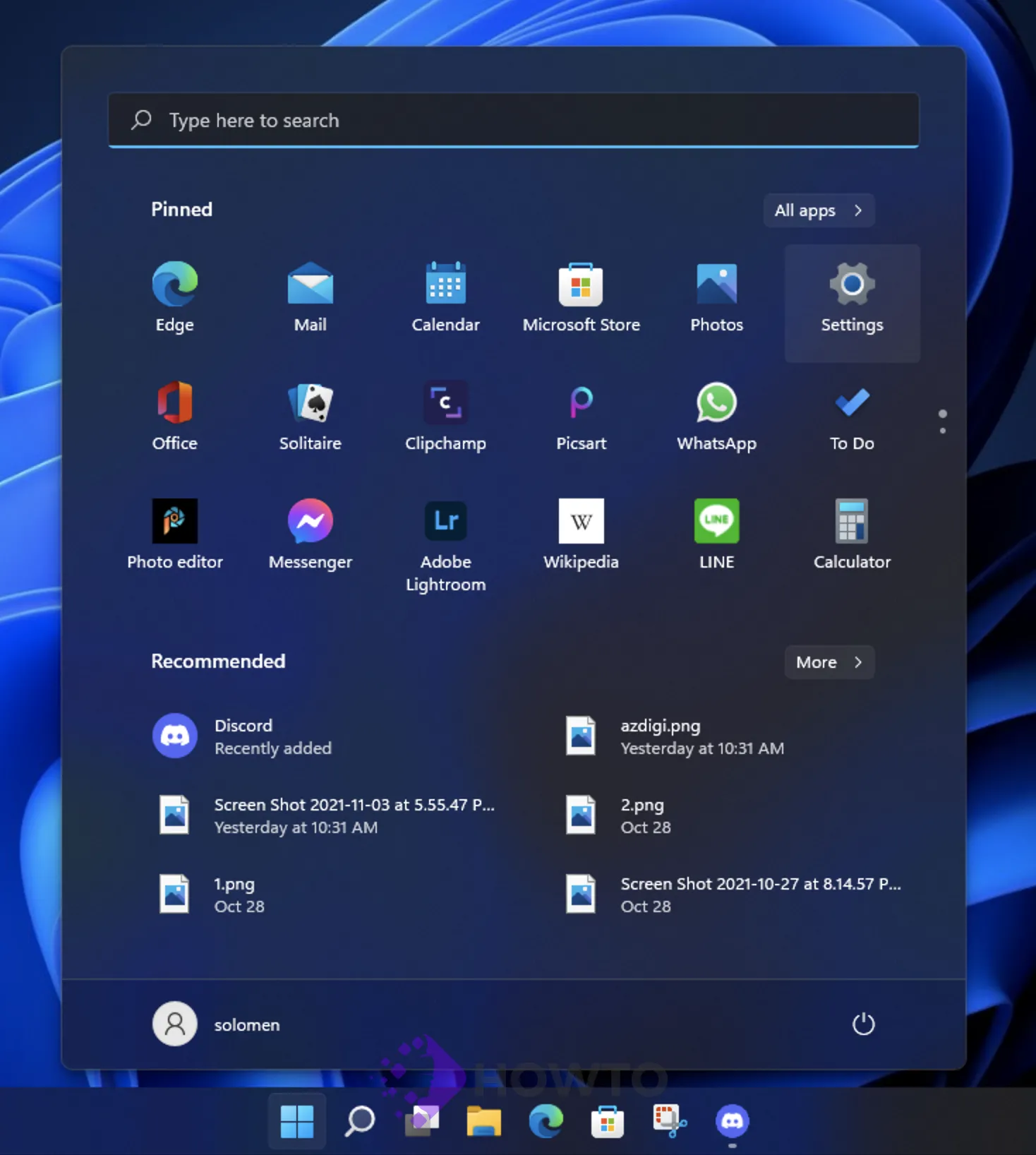
You can see the specs of your device by going to About and clicking on the Device Specifications or Windows Specifications option.
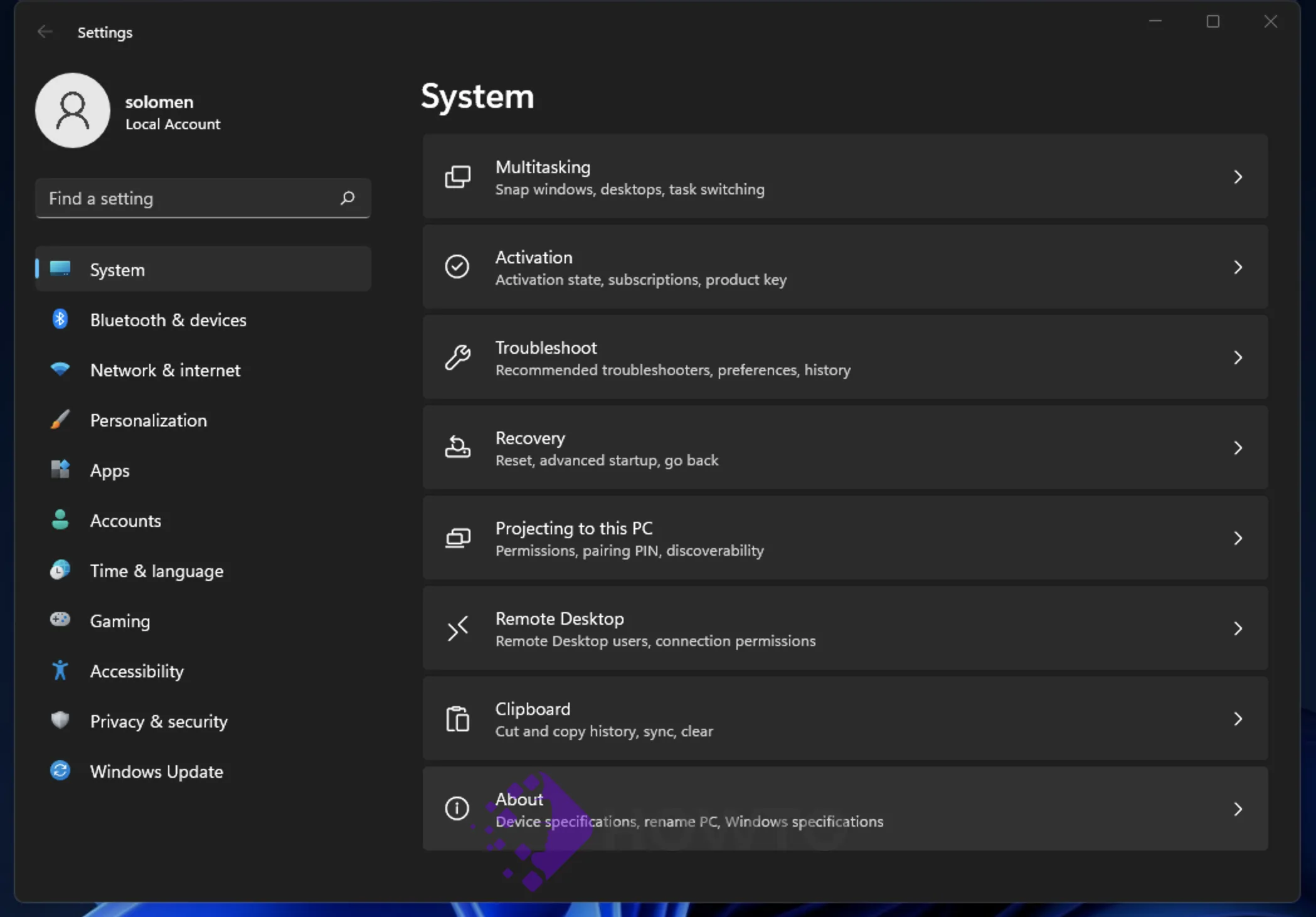
The Device Specifications section should list the CPU, RAM, and your device ID. You’ll also see more information about touch and pen support and the sort of operating system you’re using from the Windows Specifications.
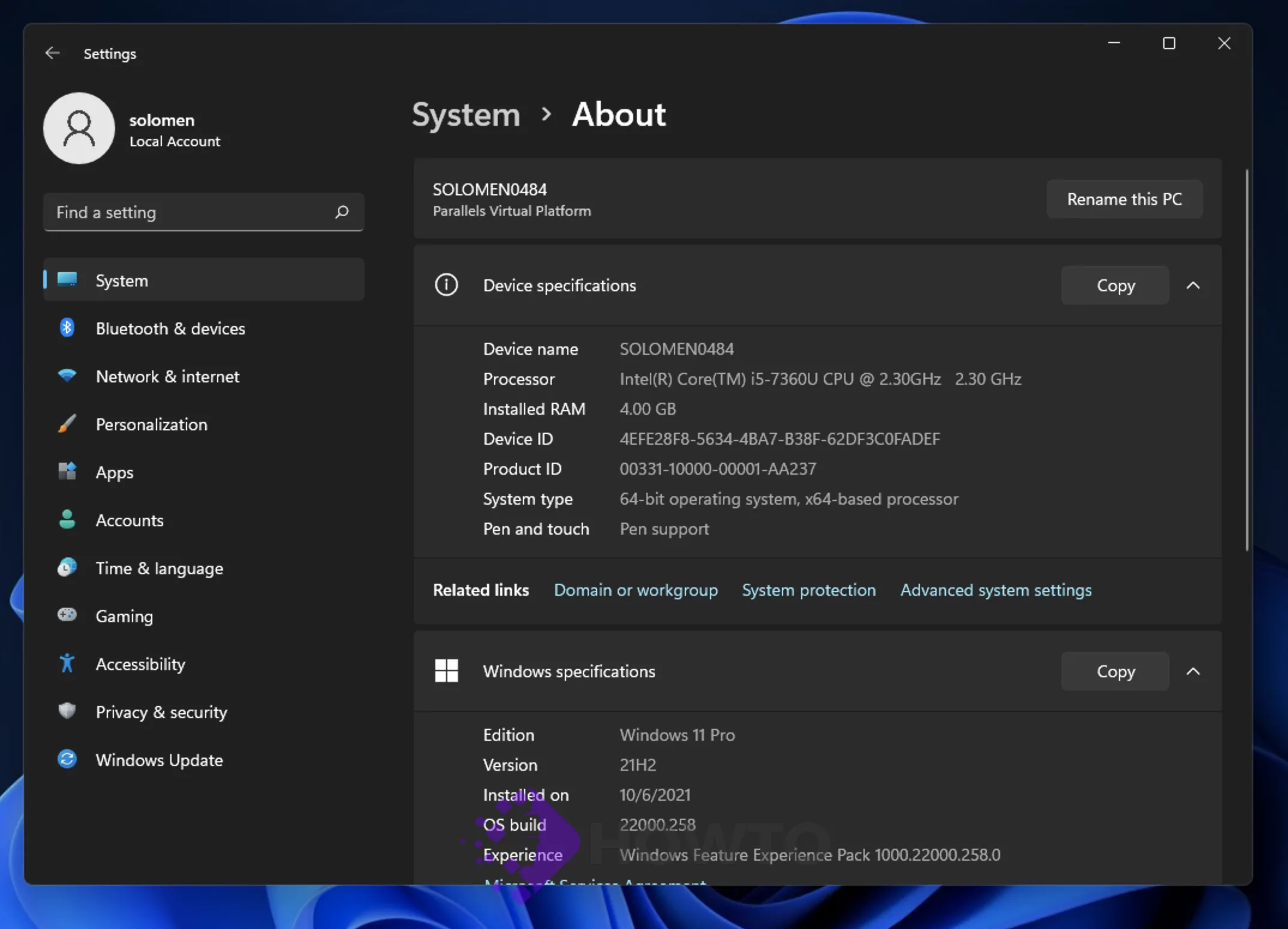
If you need to retain information, tap the Copy button to put it on your clipboard.
Using DxDiag
The DirectX Diagnostic Tool, or DxDiag, is a utility provided with Windows that can be used to acquire extensive details on your computer’s specs, video card, and sound device.
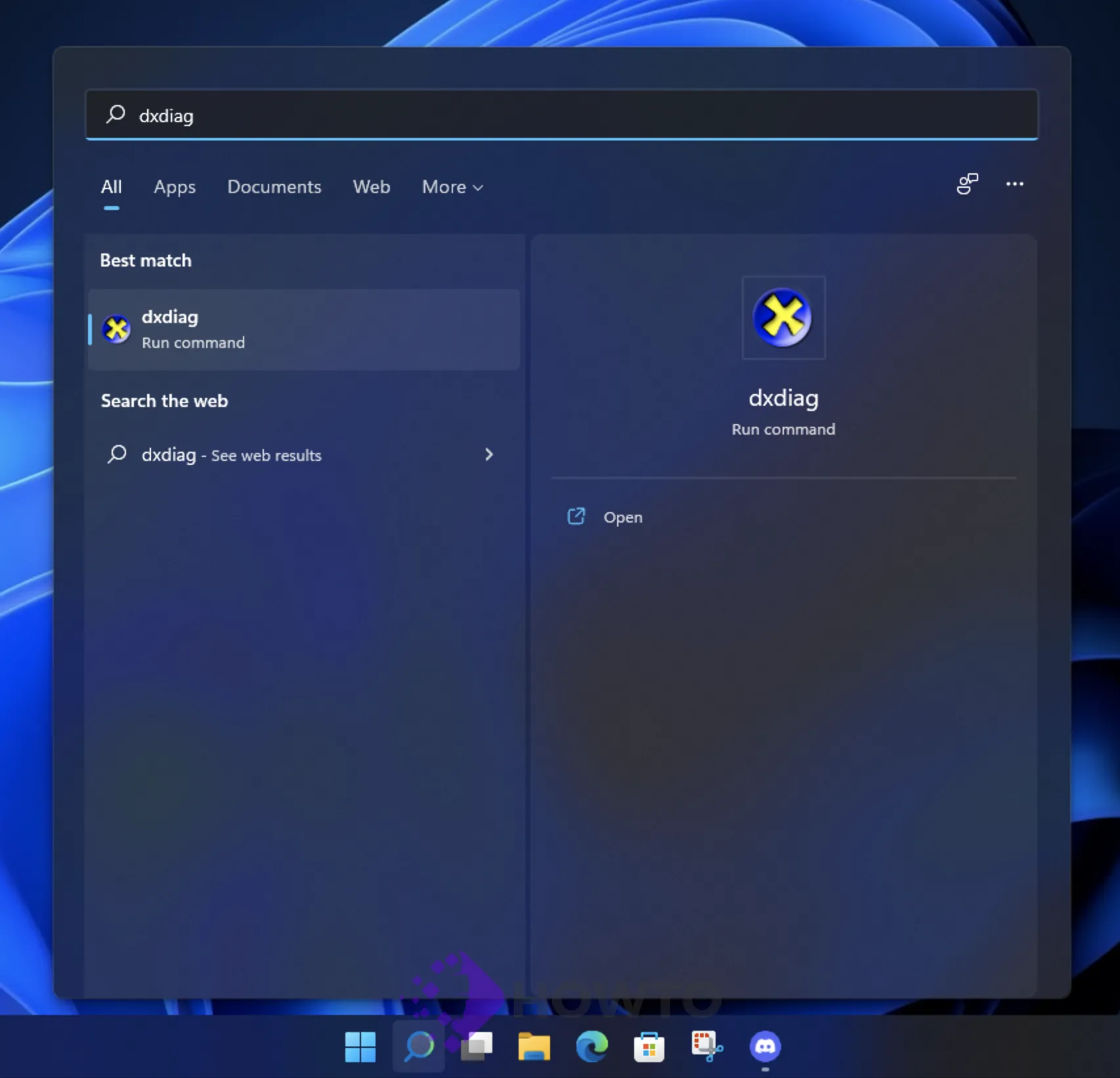
1. Click the Start button, then type “dxdiag.”
dxdiag2. Open “DxDiag” in the search engine results. Click Yes.
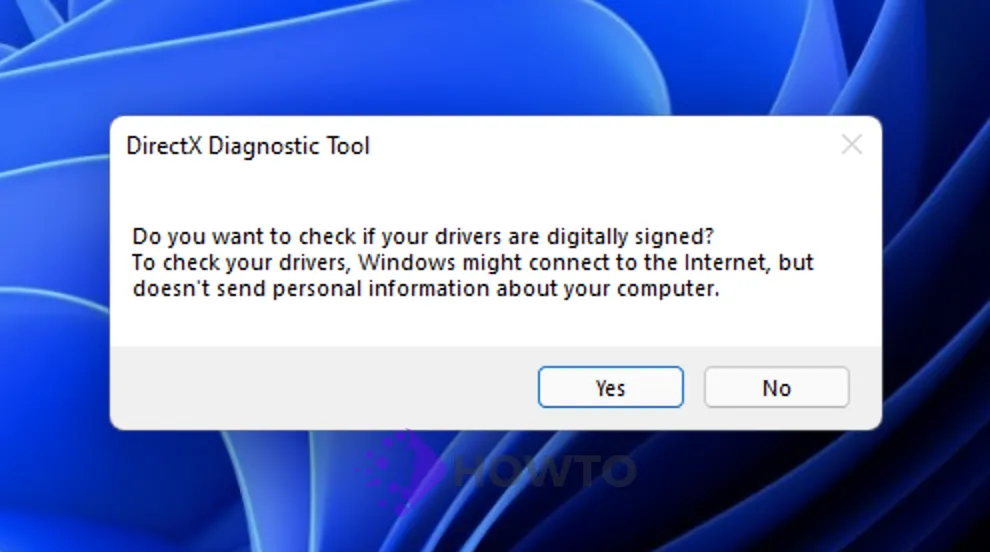
You will then be shown a screen listing all your essential computer details. Click the “Display” tab to view detailed video-card specifications. You can also click the Sound tabs for more information about your sound card.
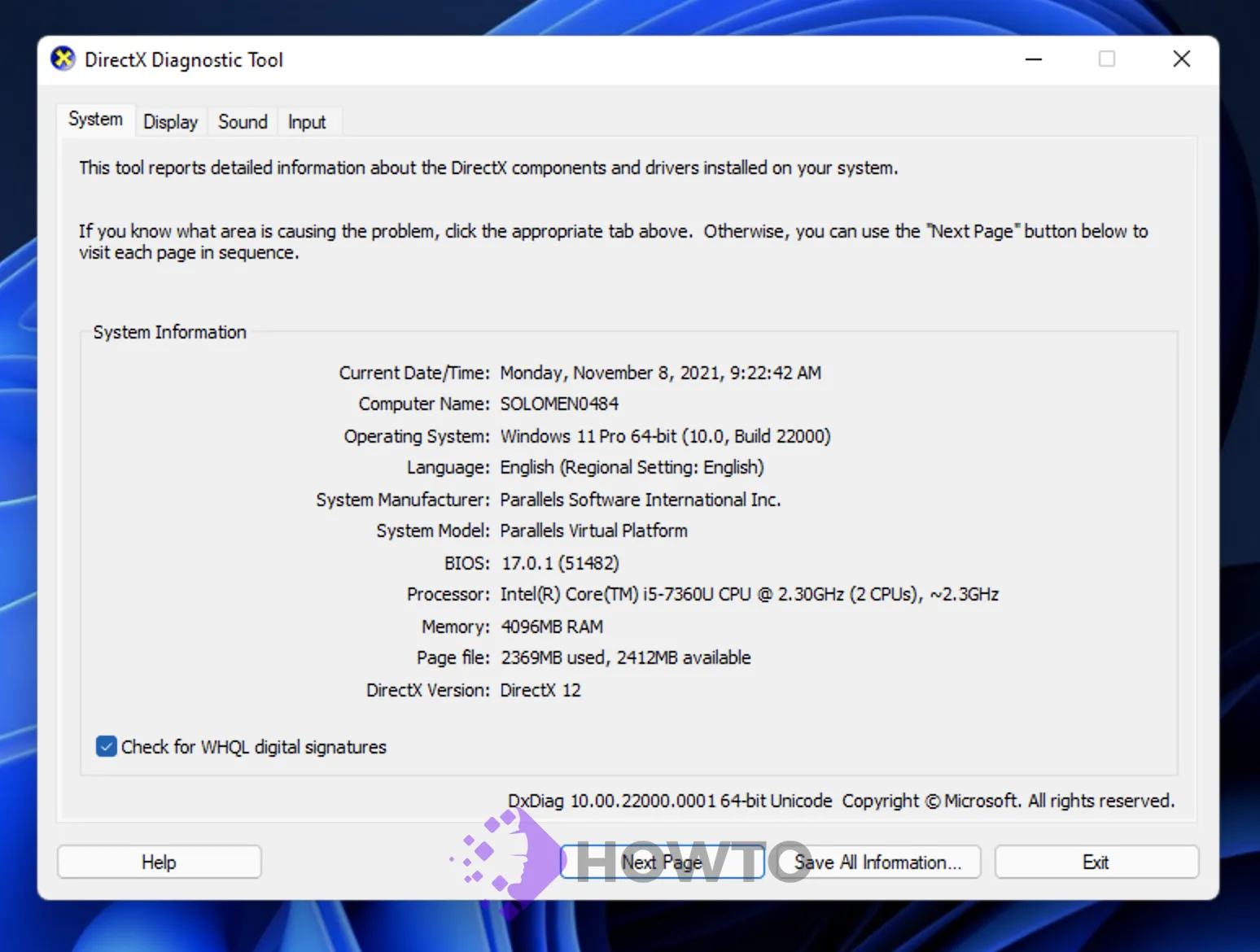
How to Check Your Computer Specs on Windows 10
1. Basic Specifications such as processor and RAM
This method will work on all versions of Windows, from Windows XP to the latest Windows 10, and will tell you about the basic specifications of your computer, such as the processor and the RAM of the computer. You must go to the “My Computer” properties to check the settings.
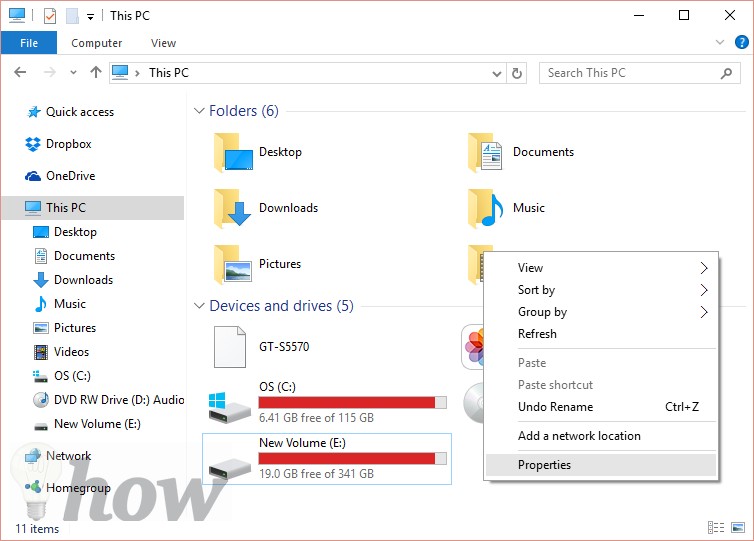
Open Windows Explorer on your PC and click on This PC from Desktop. Just right-click and select Properties. It will open the System and show your computer’s processor and installed memory.
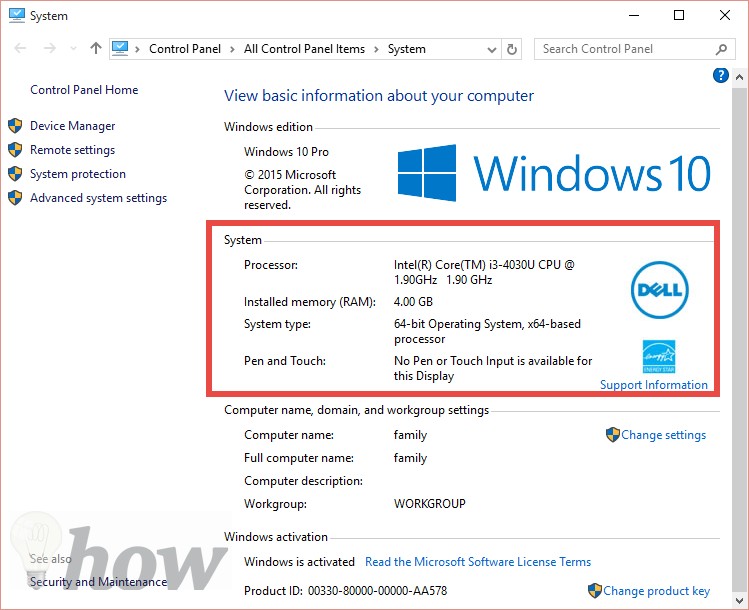
Follow the next method to check the storage space on your computer.
Read also: How to password protect a folder in Windows.
2. Storage Specifications of your Computer
Although storage space of the hard Disk on your computer can be shown in the same folder, sometimes, a partition needs to be appropriately formatted to be shown here. You can follow this method to check the detailed specifications of your computer’s hard drive.
Click the Start button in the bottom left corner and search for the Administrative Tools. Please select the first program that you see and open it.
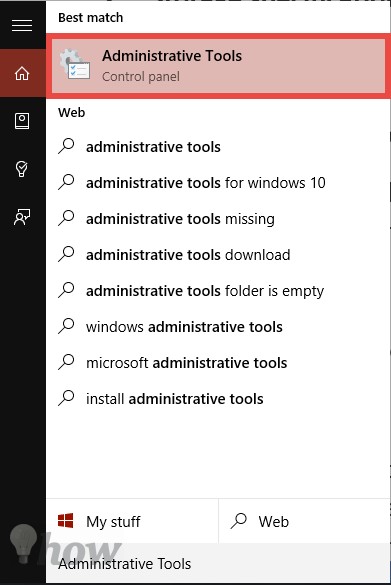
The next screen will show all the tools of Windows. Select the Computer Management.
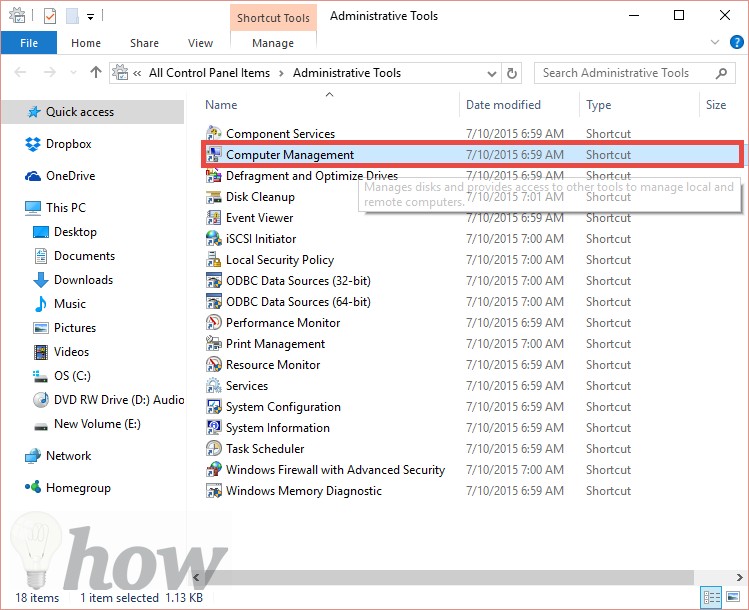
This next screen will show all your PC’s storage space and components. Click on Storage.
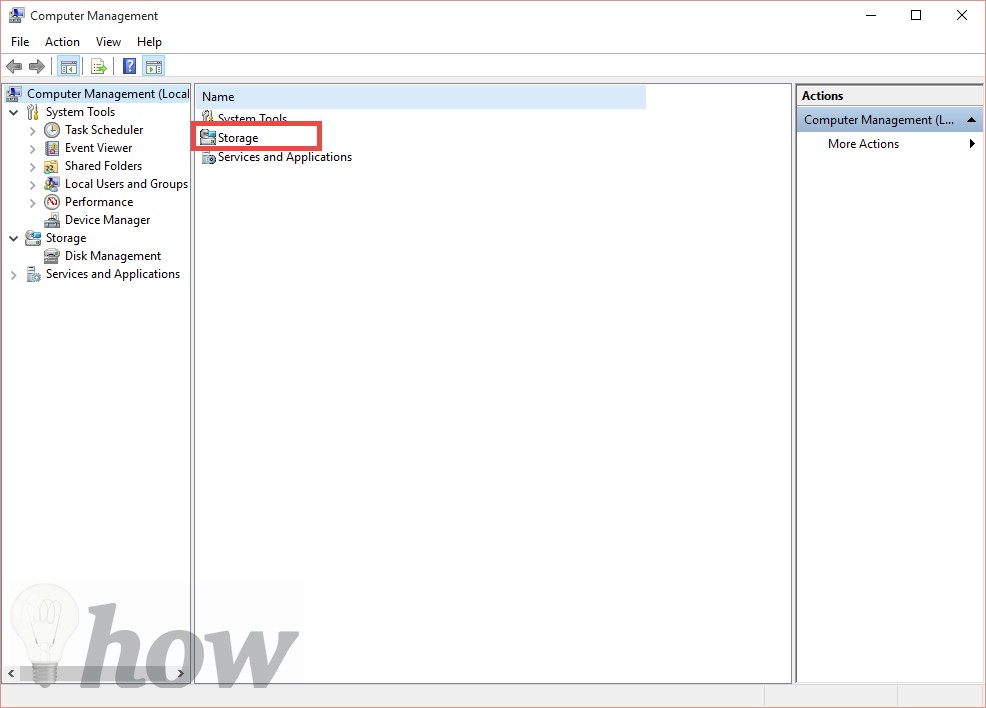
Open the Disk Management.
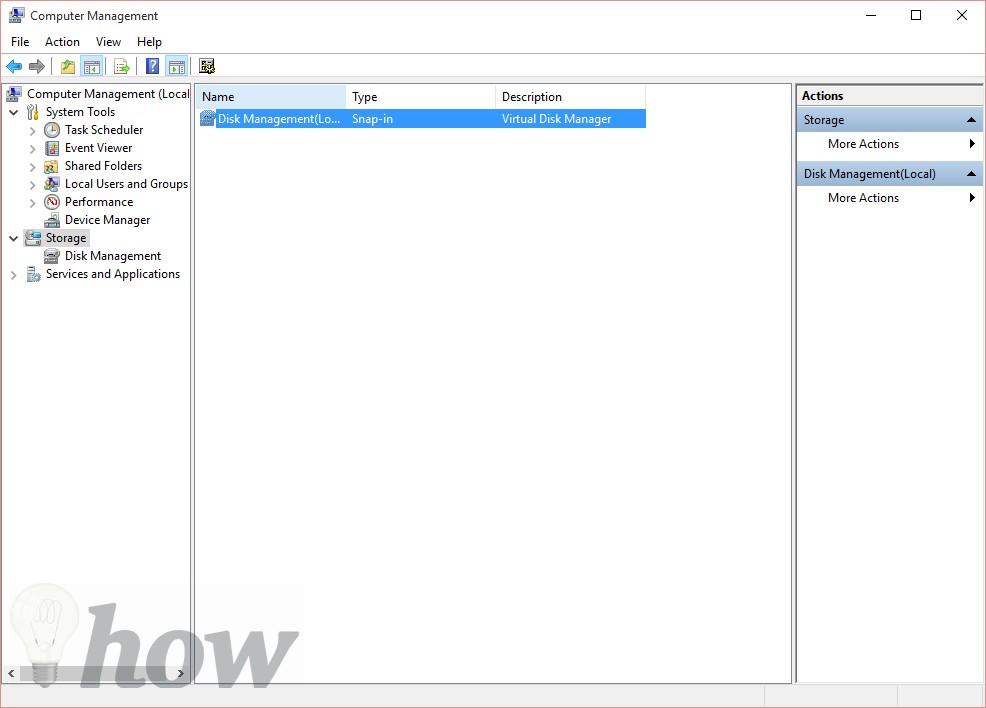
The next screen will show all the storage spaces on your computer. It will also show those partitions which are not formatted on your computer. Moreover, it will also show each partition’s Free Space and Capacity.
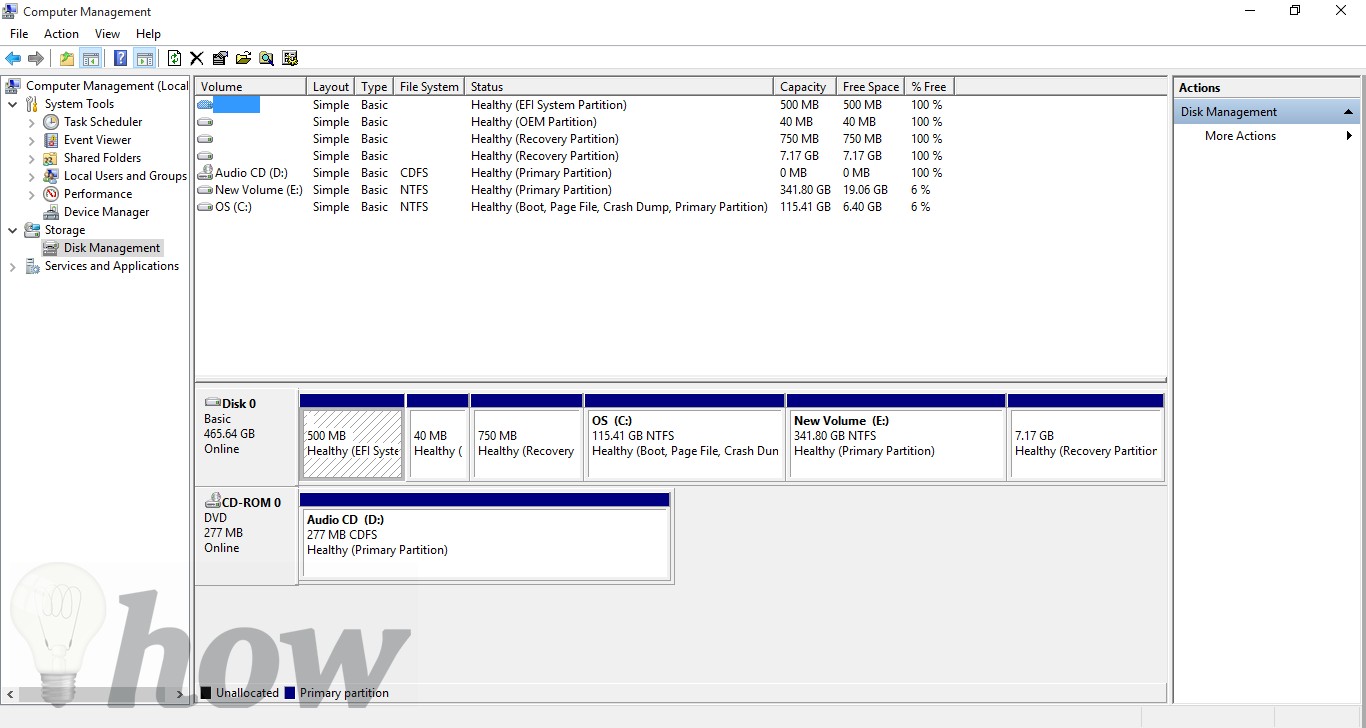
How To Check The Specs Of Your Mac
Read also: How to Show Hidden Files & Folders on Mac.
macOS also provides a better and easier way to look for the specifications of your Mac. You can see all the relevant information about your Mac in the “About this Mac” menu.
Click on Apple icon and select About This Mac.
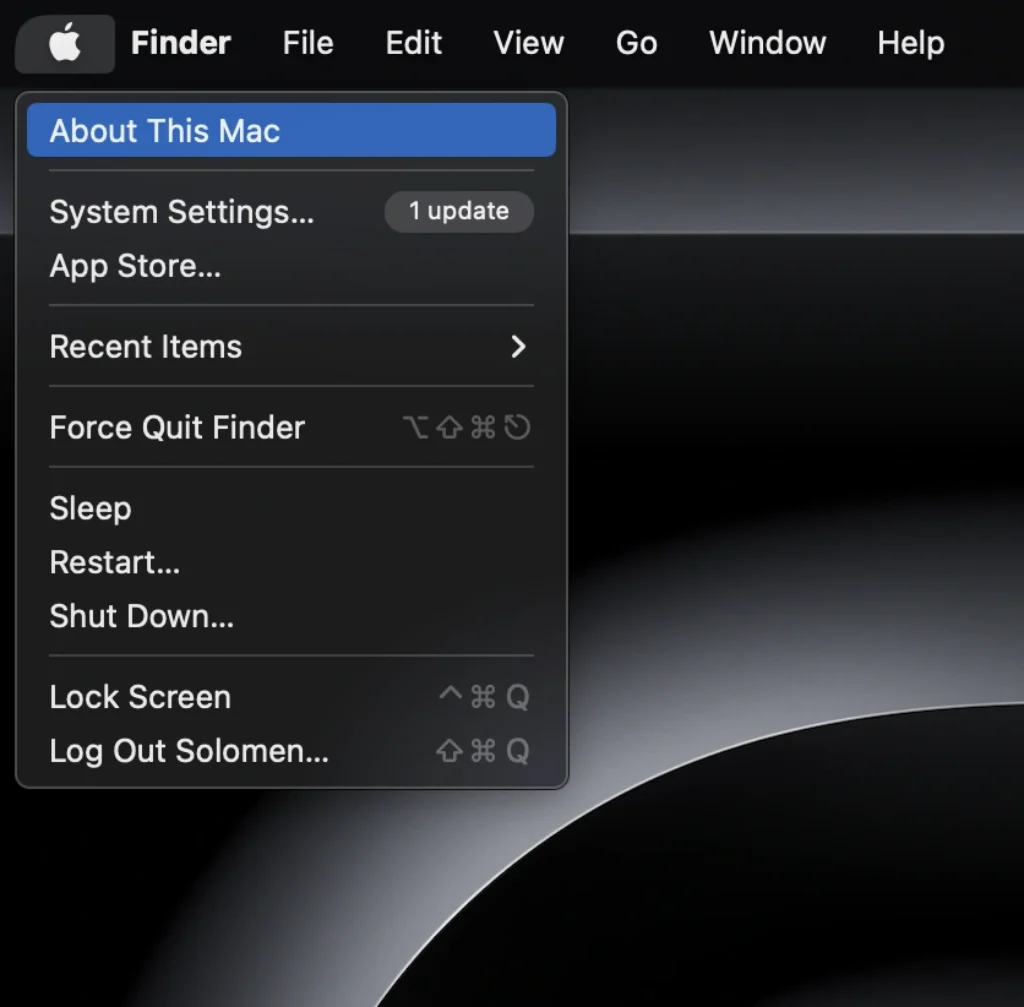
Now, we can see about the Chip, Memory, Serial number and macOS version.
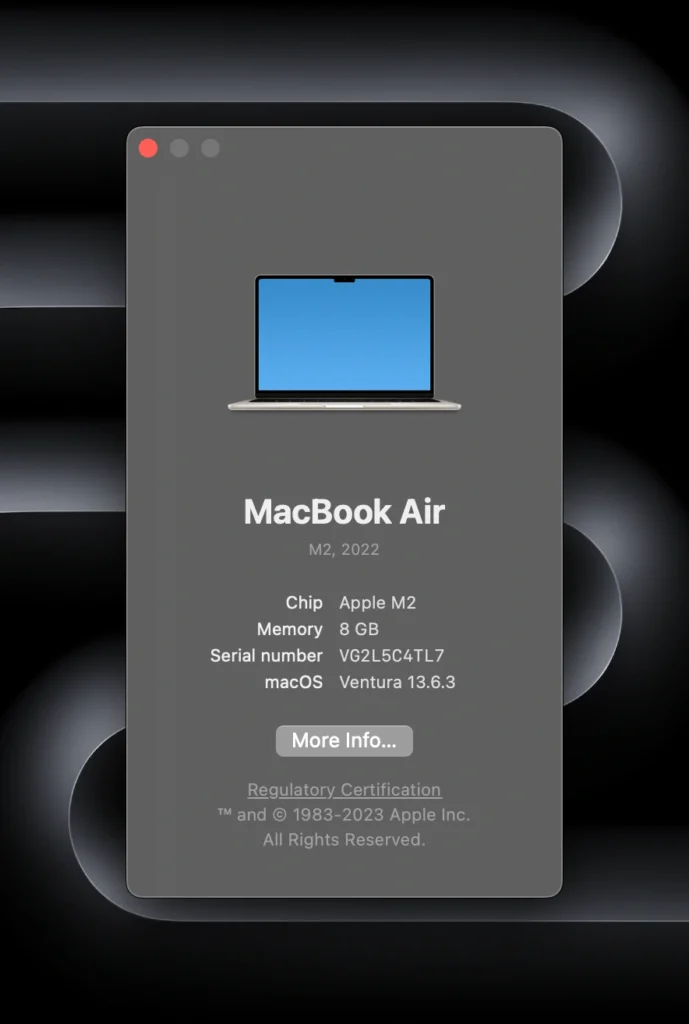
Click More info to see more…
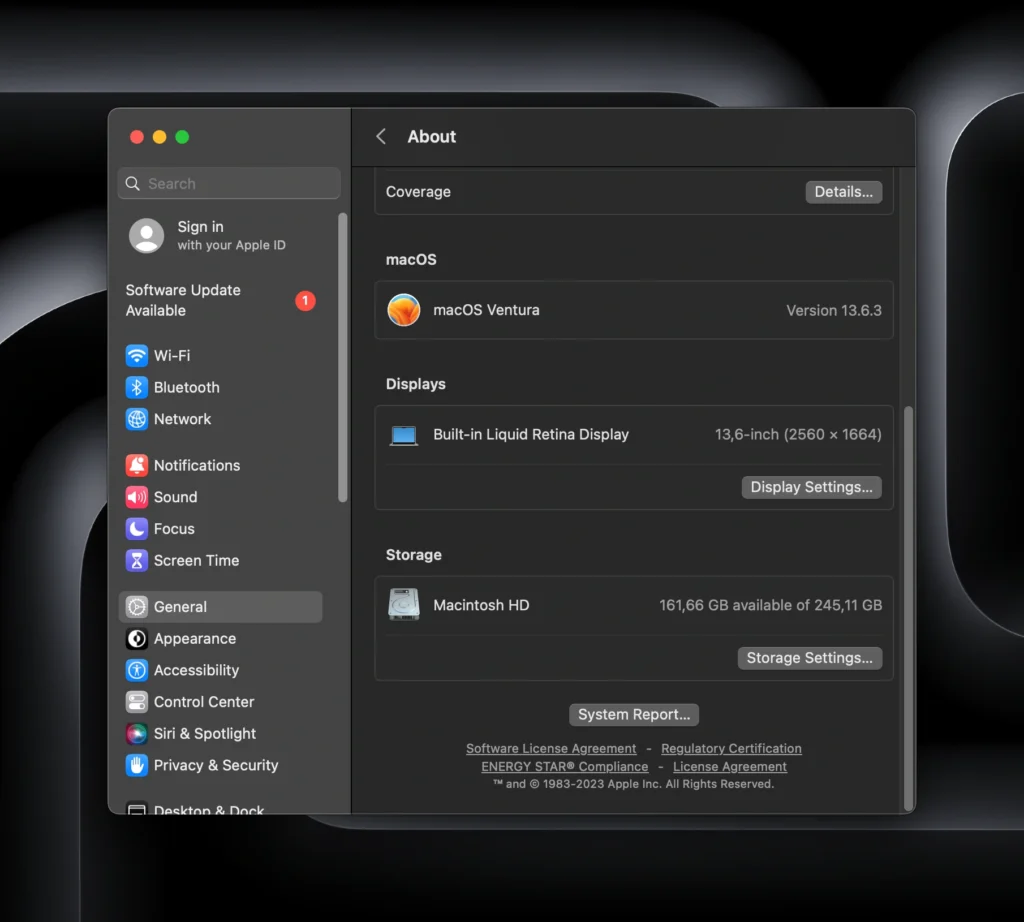
To check your Mac’s Power and cycle count, click System Report > Find Power.
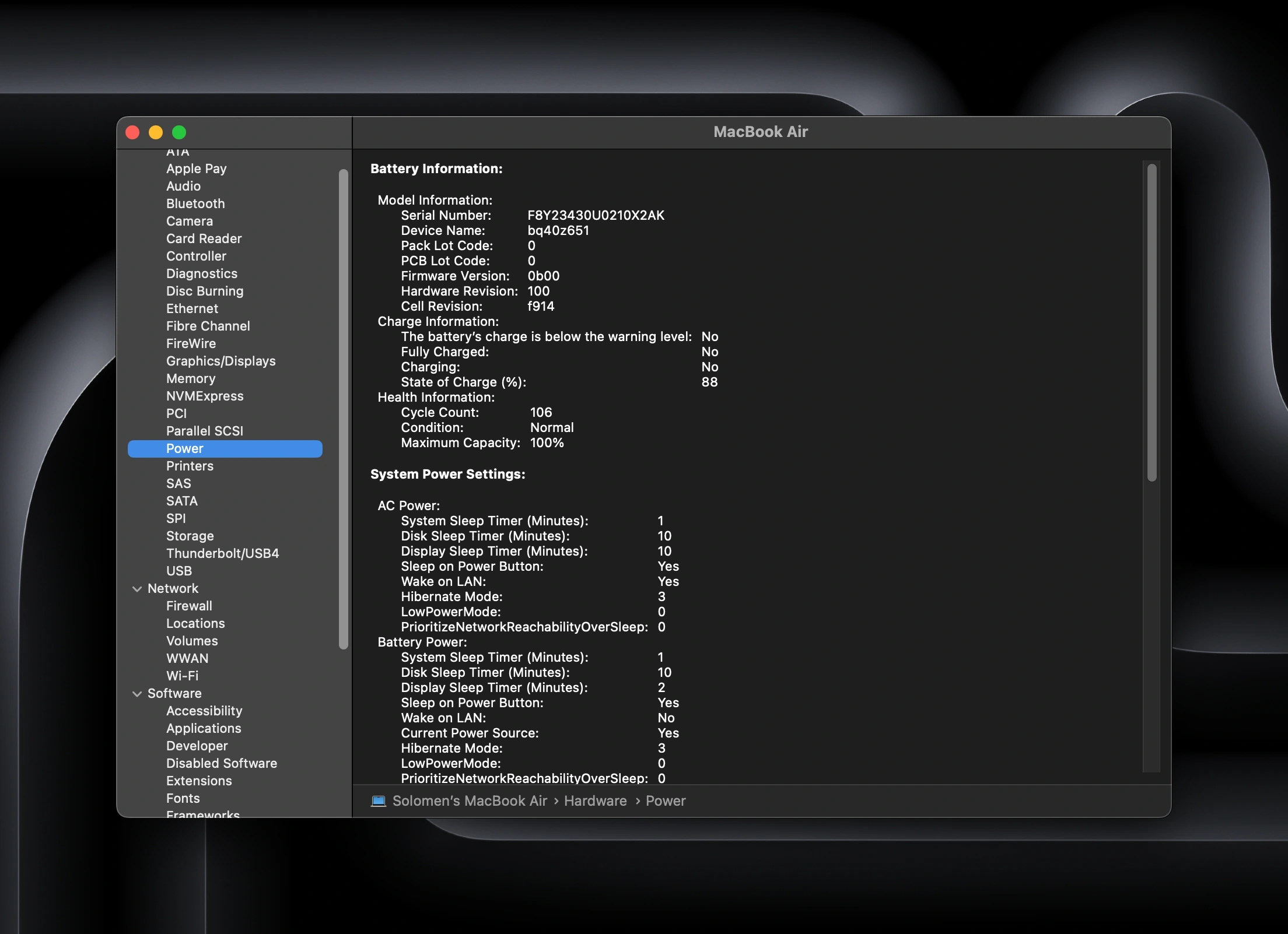
How to Check Your Android’s Specs
Android is an open-source operating system that provides an excellent overview of the hardware of your Android Smartphone or tablet. You can check them from the developer’s option in the settings or install the third-party application to look for the specifications.
Most Android devices don’t show the terminal in the application, so trying out a third-party application from the Play Store is the best option for such devices. Here’s how you can do that.
Go to the Google Play Store on your Android device and search for the “Terminal Emulator for Android.” Click on it and install it on your Android device.
After installing this app, go to the applications on your Android device, look for Terminal, and open it.
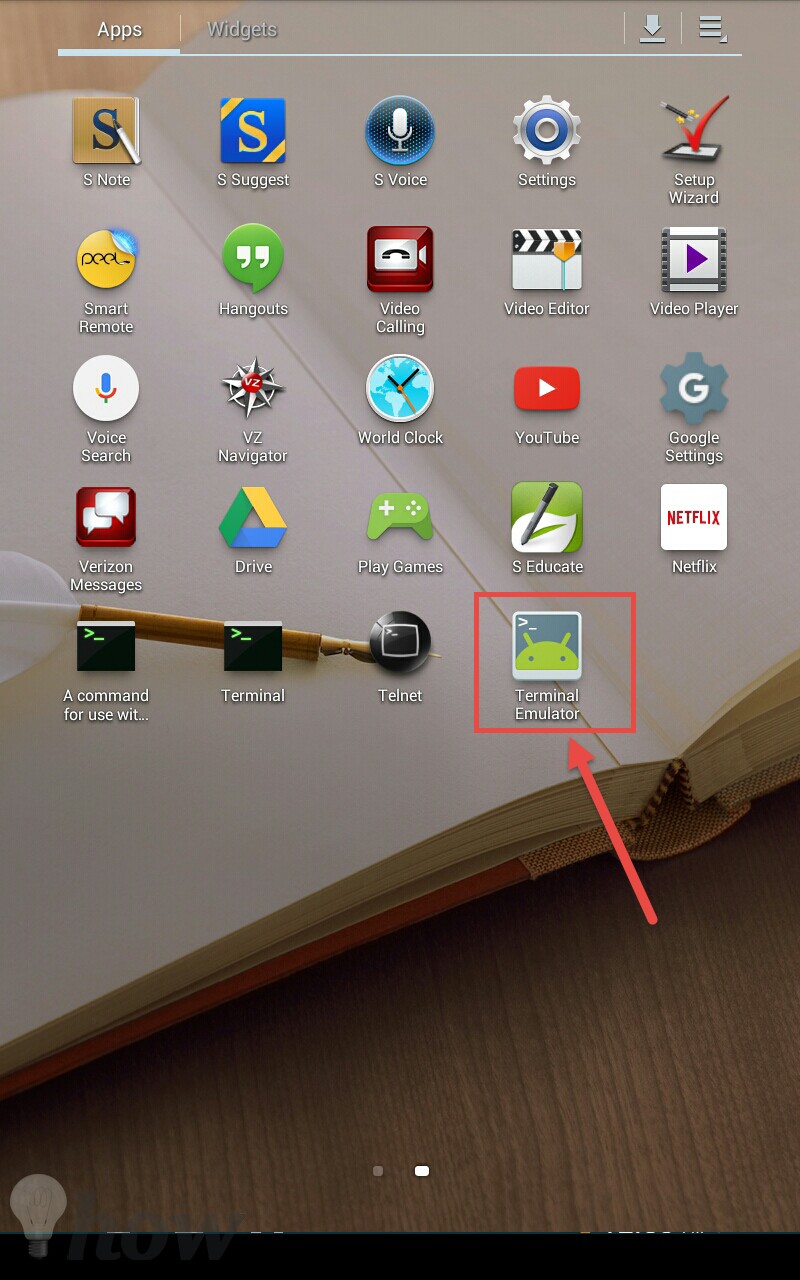
On the main screen, write the code below and hit the Send button on the keyboard.
cat /proc/cpuinfo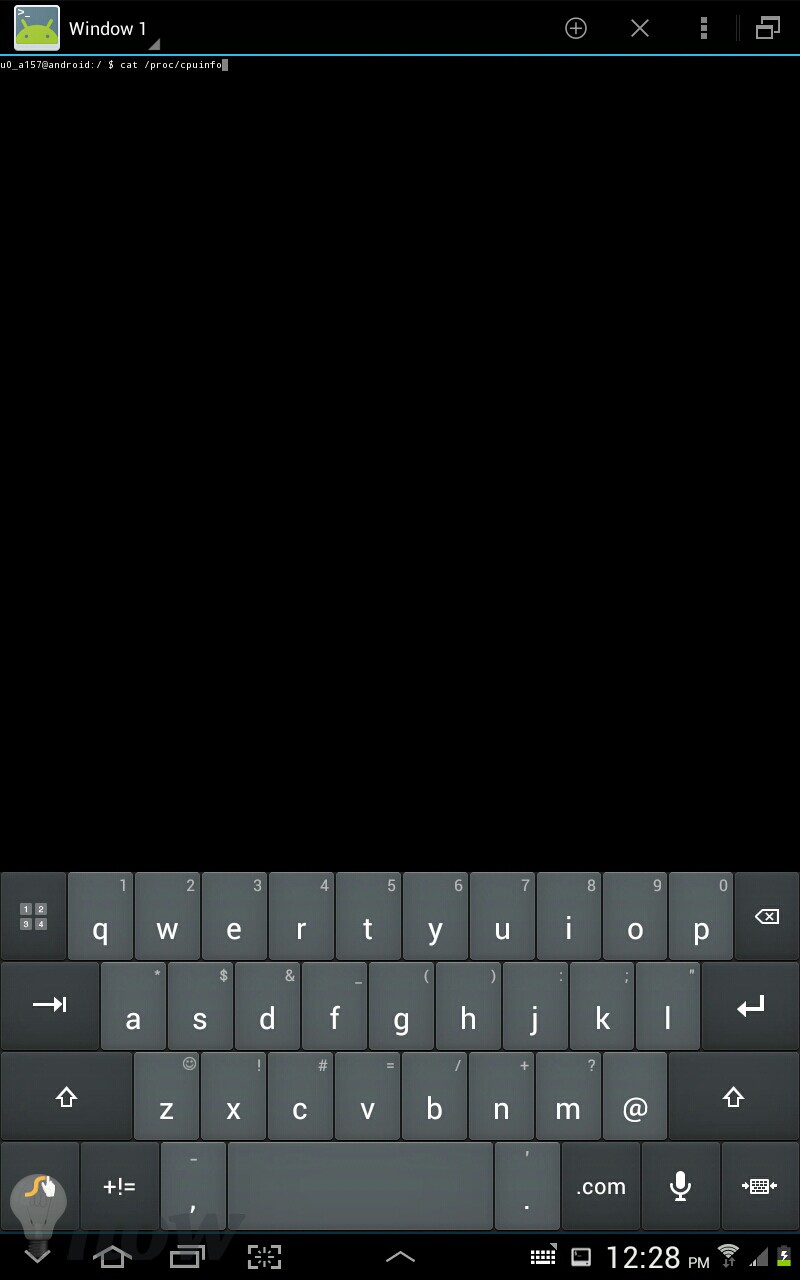
As the name indicates, it will reveal the information of the CPU or processor.
Similarly, you can look for the memory of your Android device. Write cat /proc/meminfo to see the RAM of your Android device.
cat /proc/meminfoHow to Check Your iPhone’s Specs
iOS provides an easy way to look for the specifications of your devices. You can see all the information about the iPhone by going to Settings >> General >> About.
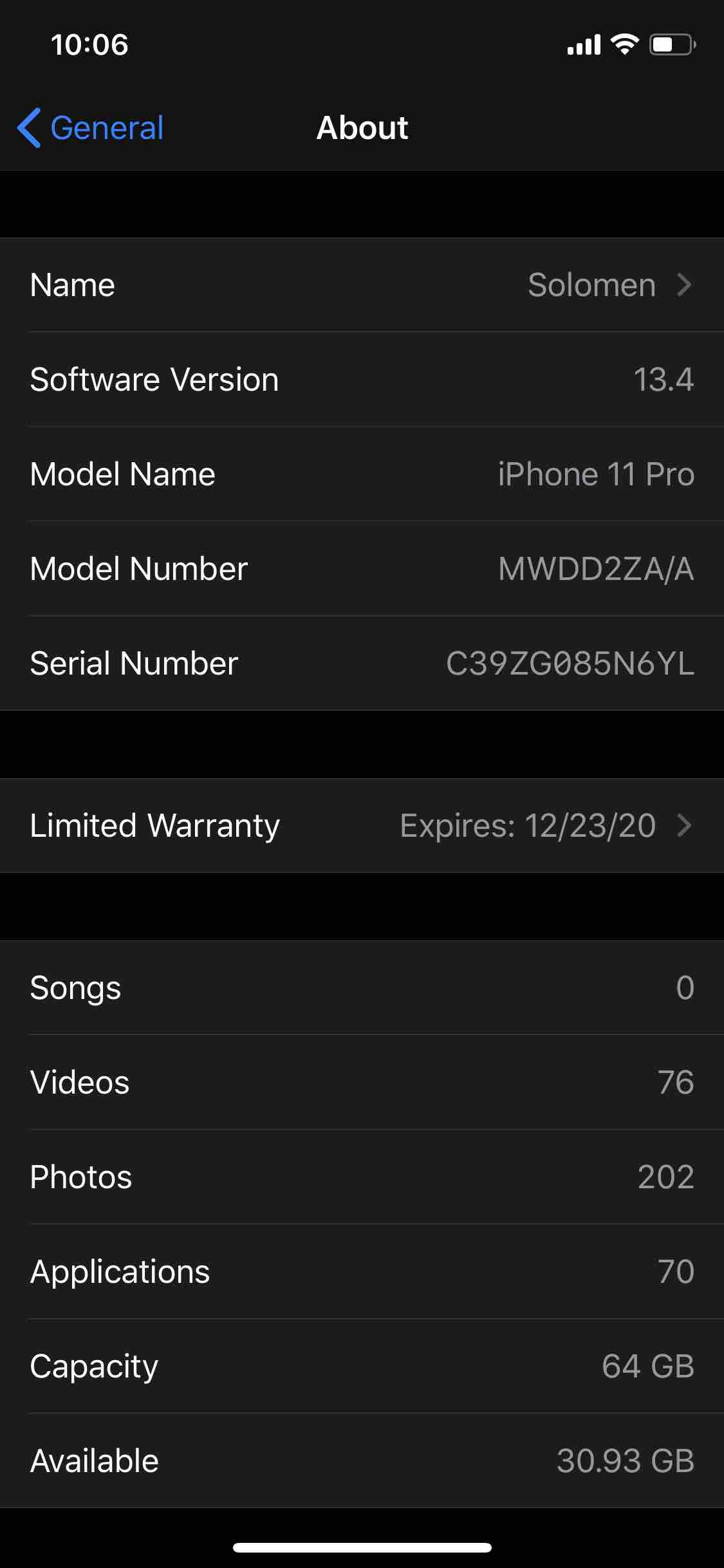
Wrapping Up
Now that you know how to find your PC specs from Windows 11, macOS, iOS, and Android, please keep this information handy the next time you need it. Whether upgrading your computer or troubleshooting a problem, knowing your system’s specifications is always helpful. We hope this guide has been practical!
If you still need help finding your specs or have any other questions, feel free to contact us in the comments section below. Thank you for reading!









