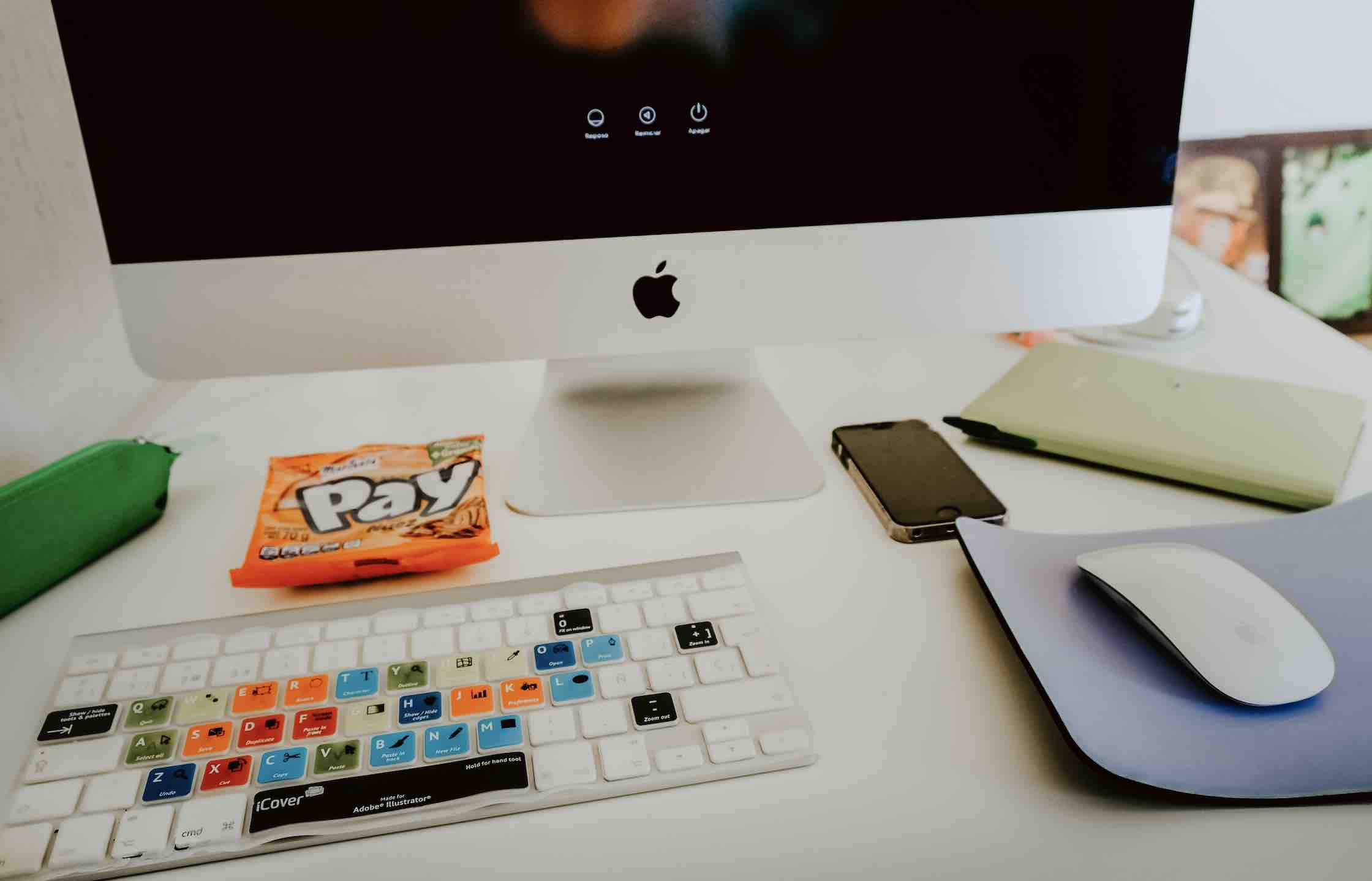The new macOS Catalina is built around an advanced APFS file system and was released in October 2019. Unfortunately, many users around the world have reported numerous issues related to the new macOS Catalina. In this article you will learn about the common problems which the users face with the new Catalina upgrade and how to resolve them.
Sometimes you will need to wait for Apple to release a new update to resolve certain bugs. Nevertheless, you can solve a few macOS Catalina problems on your own following the instructions in this guide.
Issues with macOS Catalina and How to fix them
Following are the issues that the Mac users have reported with the new macOS Catalina.
Performance degradation
As we all believe, an update is expected to enhance the user experience and performance of the macOS. However, in case the new macOS Catalina the update had a few concerns raised by many users across the world. There are many performances related issues like slowing down the speed when multiple applications are running, sudden lag while working on the applications, extra time consumption for downloads and battery related issues.
In order to address any such performance related issues, we recommend you to restart the macOS, and also try installing the latest Junk and Cache cleaning apps that optimizes and enhances the performance of the new operating system. If the issue still does not get resolved, we recommend you to do a clean installation of macOS Catalina than upgrading from the previous version. By doing this you will eradicate all the performance incompatibilities and system errors on the operating system.
Note: In a few worst cases during the process of re-installation, you will encounter a data loss scenario on your Mac OS, if you don’t have a backup of your important files. In such cases you will need the help of reliable third-party applications. In order to recover your important files and folder on mac, you will need a reliable Mac file recovery utility like Remo Mac File Recovery Tool.
File access restrictions
Apple has changed the file access priorities to apps in the new Catalina. When you open a new app on Catalina, you are required to give access to multiple or specific attributes in order for it to work. Follow the steps mentioned below to achieve it.
- Open System Preferences.
- Click on Security & Privacy
- Click on Files and Folders
- Click on the app and then make the changes you want. (Provide access)
You will need to restart the app for the changes to take effect.
Device Compatibility with Sidecar
If you encounter a scenario where the sidecars are not functional on your Catalina OS. You may require a newer Mac or iPad to make it work. But in a few cases it might just start working after restarting the operating system.
Sidecar only works with the iPad 6, iPad 7, iPad mini 5, iPad Air 3 and all iPad Pro models. Coming to Mac computers, you need a fairly recent Mac on this list;
- iMac 27″ (2015) and up
- MacBook Pro (2016) and up
- Mac Mini (2018)
- Mac Pro (2019)
- MacBook Air (2018) and up
- MacBook (2016) and up
- iMac Pro (2017) and up
If your system does not have sufficient or upgraded hardware, this feature may not work for you. There are other issues which users have noticed where their Sidecar freezes while working on it. You will have to disconnect from Sidecar using the menu options and then restart the system to resolve this issue.
App compatibility problems
Many users have complained that their essential apps are not working on the new OS. Its recommend to verify the compatibility of the app with new macOS Catalina
If you are a frequent user of older 32-bit apps, like 1Password 2.12.2, QuickBooks 2015, or VMWare Fusion 3.1.4, among others, then using them on Catalina might be a bit of a trouble. Even older versions of Adobe applications have compatibility problems with Catalina. With its latest Mac operating system, Apple ended support for all 32-bit apps, which means a good number of antivirus apps will no longer work as well. You will need to wait for the developer to release the 64-bit-updates for a seamless functionality.
Bluetooth Problems with macOS Catalina
If you are unable to connect to your accessories or external devices through Bluetooth after upgrading to macOS Catalina, follow the steps mentioned below
- Open the settings in the upper right corner of your screen
- Launch the Bluetooth preferences menu.
- Click on the devices you’re having issues with (External devices and accessories)
- Next, click on delete and repair.
In most of the cases this will fix the issue. Even after following the above methods if the issue still does not get resolved
- Open Finder search
- Click on Go in the menu.
- Select Go to Folder and type in /Library/Preferences.
- You’ll be able to see a file titled com. apple.Bluetooth.plist.
- Click on delete.
You can also choose to take backup onto an external flash drive before deleting to be safe. Once it is deleted you can restart your Mac and connect to any device.
About Author:
John Harris: A data recovery specialist solving mysteries of data disasters. Highly passionate on providing solutions to help everyday users troubleshoot problems in Windows and Mac computers. Loves reading fiction and playing chess.
Linkedin: https://www.linkedin.com/in/johnharrisremo