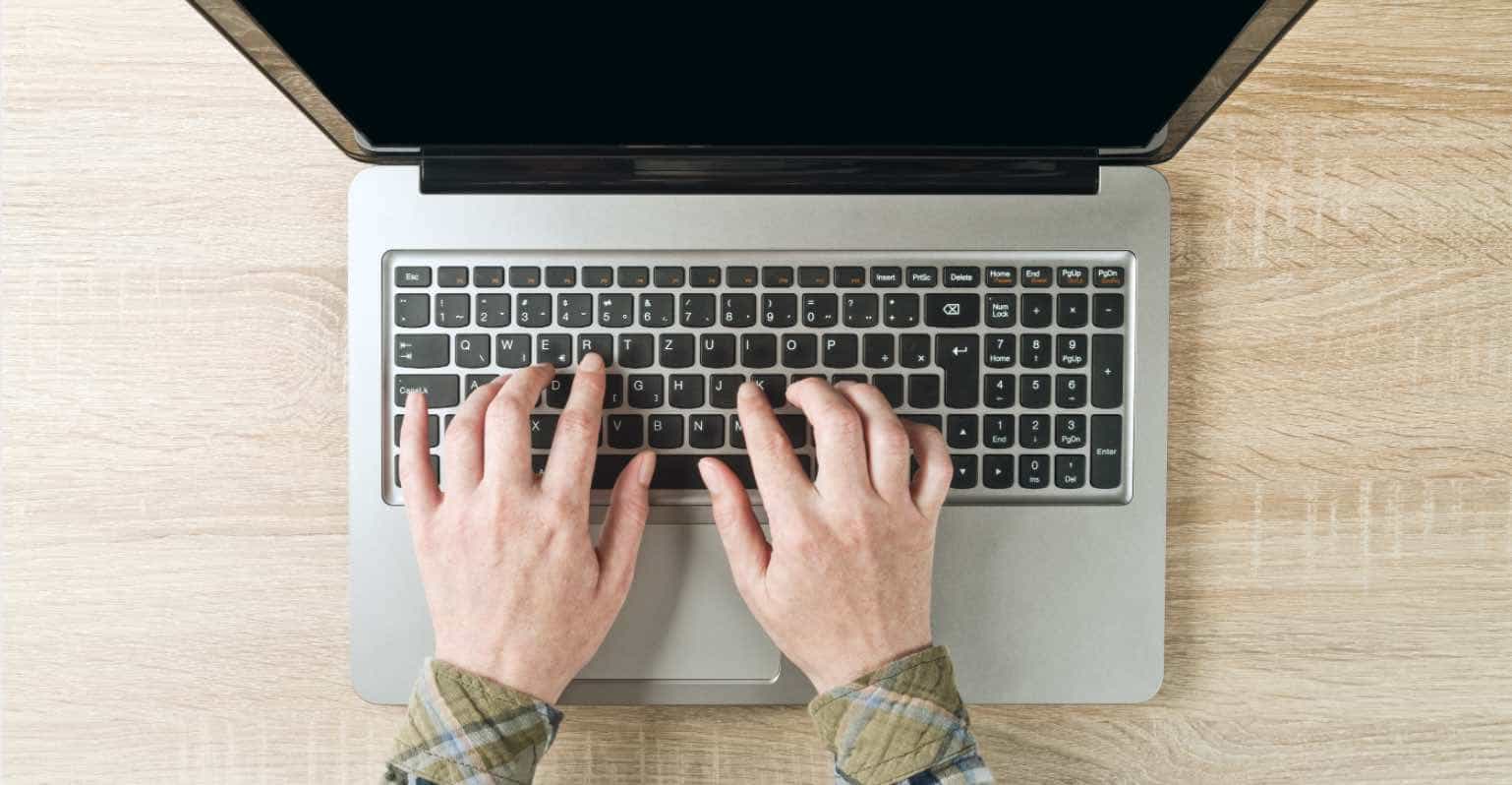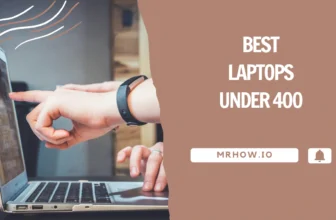Apple’s new M1 chip is a game-changer. It’s faster and more efficient than any other laptop chip on the market, and it opens up a whole new world of possibilities for Apple laptops. The first M1 chip is based on the ARM architecture used in many mobile devices, which is highly energy-efficient and can provide long battery life.
If you are a programmer, video editor who needs to use dual external monitors, you may have noticed that there are better options than the Macbook Pro with the M base chip. This is because it only supports a single external monitor. However, don’t worry! This guide will help you to use dual external monitors with your M1/M2/M3 Macbook.
Apple M1 Macs and Dual Monitors
The first M1 Macbook was released in November 2020, and it quickly became clear that this new laptop was something special. It’s not only faster than any other Macbook, but it’s also more efficient and has much better battery life. The M1 Macbook can last up to 15 hours on a single charge!

The M1 MacBook Air and M1 MacBook Pro in 2020 only support one external monitor that has a maximum resolution of 6K.
For 2021, Apple has released the new MacBook Pro with M1 Pro and M1 Max. The M1 Pro model supports up to 3 external monitors, and the M1 Max model supports four external monitors.
Mac mini supports connecting two external monitors, one via HDMI and one via USB-C. This allows you to increase your productivity by giving you more screen real estate. Mac mini can support resolutions up to 6K on the Thunderbolt 3 (USB-C) port and 4K on the HDMI 2.0 port.
For Mac Studio, click here to see more information.
Apple M2 Macs and Dual Monitors
In June 2022, at the WWDC, Apple announced the new M2 chip and two new MacBooks that will use it: the M2 13-inch MacBook Pro and the M2 MacBook Air. And just like with the first 2020 M1 Chip, two new M2 Macbooks only support one external monitor with a max resolution of 6K at 60Hz.
The following new M2 (Pro, Max, Ultra, etc.) MacBooks, Apple may add support for more than one external monitor just like they did with the 2020 M1 MacBook Pro models. We will have to wait and see what Apple has in store for us with their new M2 chip and Macbooks.
Apple M3 Macs and Dual monitors
The MacBook Pro has different chip options, including M3, M2 Pro, and M3 Pro.
- The M3-chip model supports one external display up to 6K at 60Hz via Thunderbolt or one display up to 4K at 144Hz through HDMI.
- The MacBook Pro with M2 Pro or M3 Pro chips can handle two external displays. You can configure them as two displays up to 6K at 60Hz over Thunderbolt or a combination of one 6K at 60Hz over Thunderbolt and one 4K at 144Hz display over HDMI.
For MacBook Pro with M2 Max or M3 Max chip, click here to see more.
How to Connect Multiple Displays to an M1/M2 MacBook

Method 1: Extend Two 4k Monitor Without Drivers
TOBENONE USB C Docking Station Dual Monitor
Tobenone USB C Docking Station Dual Monitor for M1/M2/M3
The Tobenone USB C Docking Station Dual Monitor for M1/M2 MacBook Pro is a great device that connects two 4K monitors at 30Hz, one 4K monitor at 60Hz, and one Full HD monitor. It comes with many ports, making it an excellent solution for connecting multiple devices.
The docking station has two HDMI ports, a VGA port, two USB-C ports, four USB-A 3.0 ports, a Gigabit Ethernet port, an SD/TF card slot, a 3.5mm audio in and out port, and a 60W power supply. However, if you need to run two 4K monitors at 60Hz, there are better ideas than using this docking station. It supports 30Hz for two 4K monitors only.
InstantView driver is built into the Tobenone USB C Docking Station Dual Monitor and is required to function correctly. To install the InstantView driver, connect the Tobenone USB C Docking Station Dual Monitor to your Mac/Laptop’s USB Type-C port.
Once connected, you will see a disk named “INSTANTVIEW” appear on your desktop. Click on the disk and choose your preferred device to install the driver.
For Mac, you must enable a screen recording permission from System Preferences.
Go to System Preferences -> Security & Privacy -> Privacy -> Screen Recording, and then check the box next to “macOS InstantView”.
HyperDrive USB-C Hub Adapter
HyperDrive USB-C Hub Adapter
The HyperDrive USB-C Hub Adapter is easy to use and does not require any drivers. Connect the hub to the M1 Macbook via the USB-C port, and you’re ready to go! It features one HDMI ports, a USB-C port, three USB-A ports, a MicroSD/SD card slot, and a 3.5mm audio jack.
The USB-C port supports data transfer and charging, while the HDMI ports allow you to connect two 4K displays. The HyperDrive also includes a 60W PD port that can be used to charge the M1/M2/M3 Macbook up to 85W.
DP Alt Mode and SMI’s InstantView are two features that require the USB-C port on your host computer. DP Alt Mode allows you to extend two 4K displays at 60 Hz or 4K at 30 Hz, while SMI’s InstantView supports USB data transfer. The HyperDrive 4K Dual HDMI USB-C Hub supports both features and is compatible with the Macbook Air/Pro (M1/M2 and Intel-powered), Windows PC, and Chromebook.
Method 2: Extend Two 4K Monitor With DisplayLink Driver
What is DisplayLink? DisplayLink is a technology that enables easy computer connection to a universal docking station. This allows multiple devices, such as an external display, extra USB ports, and audio or ethernet devices.
DisplayLink-enabled docks usually have a built-in chip that handles all the video, audio, and networking connections between the computer and the devices. It also provides a tidy and organized workspace. DisplayLink technology is available in many products on the market today.
Some docks come with all the necessary ports, or you can purchase a dock with only the ports you need.
Some of the best Hubs or Docking Stations with DisplayLink support include the TOBENONE USB C Docking, the Plugable 4K USB C Docking Station, and the Sonnet DisplayLink Adapter for Macs. All of these devices feature multiple HDMI ports, making them perfect for connecting multiple displays or devices.
TOBENONE USB C Docking Station Dual Monitor 4K@60Hz
TOBENONE USB C Docking Station Dual Monitor 4K@60Hz
The TOBENONE USB C Docking Station supports up to two 4K monitors at 60Hz and has several other features that make it an excellent choice for anyone looking for an easy way to connect multiple monitors to their computer.
It supports several different ports, allowing you to connect various devices to your computer. The docking station has two HDMI ports, two DP ports, three USB 3.1 ports, one Gigabit Ethernet port, one Type C PD 3.0 port, and one audio input/output jack.
The TOBENONE device requires the DisplayLink Driver to function correctly. This driver can be downloaded for free from the DisplayLink website. Once you have installed the driver, you can use the docking station with your computer.
The device is also compatible with Windows and MacBook computers, including the M1/M2/M3 MacBook Air, the M1 Macbook Pro, the Dell Latitude 5480, and more. It also has fast and stable charging capabilities up to 100W input and 85W output.
Plugable 4K USB C Docking Station Triple Monitor 4k@60Hz
Plugable 4K Docking Station Triple Monitor with 100W Power Delivery
UD-ULTC4K – Connectivity: HDMI, USB-C, USB 3.0, SD card, Ethernet, Audio in and out
The Plugable 4K USB-C Docking Station supports resolutions up to 3x 4K 60Hz, and it also includes 100W of charging power so you can keep your devices powered up while you work. Additionally, it comes with a two-year warranty for peace of mind.
The Plugable device includes 13 different ports, which gives you plenty of options for connecting your devices. You’ll find four USB 3.0 ports, one Gigabit Ethernet port, one 10Gbps USB-C connection, three DisplayPort ports, and three HDMI ports. An SD card reader also transfers files between your devices quickly.
This docking station is compatible with various devices, including the Thunderbolt 3 MacBook Pro and Air, the M1 Macs, and the USB-C Microsoft Surface line. Additionally, it works with HP Spectre x360 series laptops, Dell XPS laptops, and Lenovo ThinkPad T series laptops.
Sonnet DisplayLink USB Type-A to Dual HDMI Adapter
Sonnet DisplayLink Dual 4K HDMI Adapter for M1 Macs
USB3-DHDMI – Connectivity: HDMI
The Sonnet DisplayLink USB Type-A to Dual HDMI Adapter supports higher refresh rates when connected to two 4K displays, up to 60Hz. This is perfect for gamers or anyone who wants a smoother experience when using their M1 Mac.
DisplayLink Manager software makes it easy to set up and use the Sonnet adapter and is compatible with Mac and Windows computers. The adapter is also very portable, thanks to its size and lightweight.
The Sonnet DisplayLink USB Type-A to Dual HDMI Adapter is perfect for M1 Macs, Intel-based Macs, or Windows PCs with USB 3.0 or Type-C interfaces.
Conclusion
We hope you enjoyed this article on running dual external monitors with a Macbook Pro with the M1/M2/M3 chip. If you have any questions or comments, please leave them below. And be sure to check out our other articles on MacBooks and accessories. Thank you for reading!