When you’re offline, you can only use the Google Calendar app on your phone. Unfortunately, you can’t use Calendar on the web while your Mac or PC is offline.
Team meeting on Tuesday, a big presentation on Thursday, Dinner with friend son Friday and Take the kids to Baseball on Saturday. Wait, isn’t your Wedding anniversary on Sunday? We all have a million things to do every week, but with the help of Google Calendar, everything is easier to remember.
If you go to Google Play, you are going to find a large variety of calendar apps, but if you mostly use Google’s services then your best option is Google Calendar. It’s great that it has a lot of choices to choose from, but the bad side to that is that you may overlook many of them because you don’t have time to play around with it.
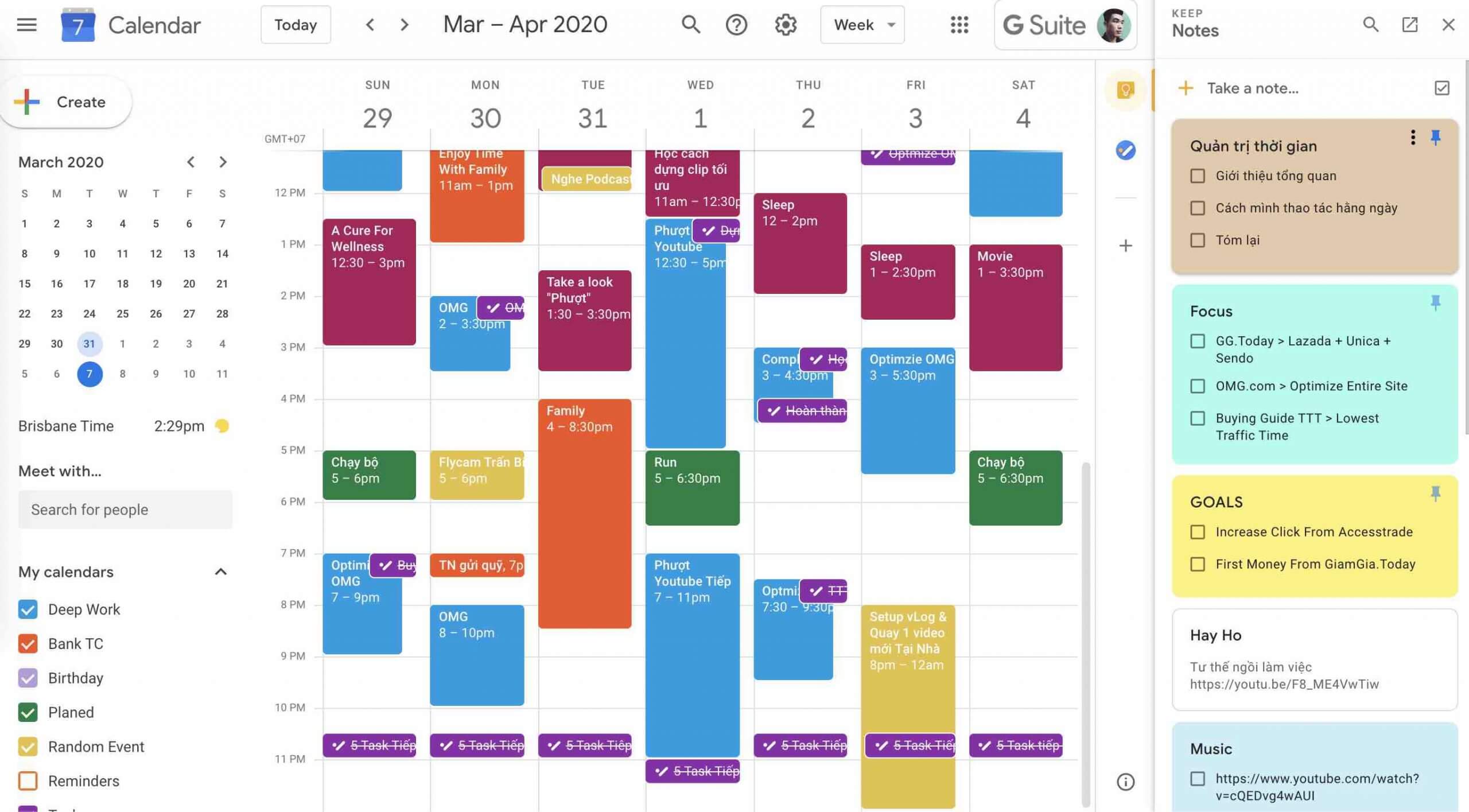
My Google Calendar
How to Add a Quick Event
99.9% of the time you’re in a hurry to get somewhere, but you still haven’t added that dinner date with your friend tomorrow. Before you turn off your laptop, you can add that dinner date with a quick add.
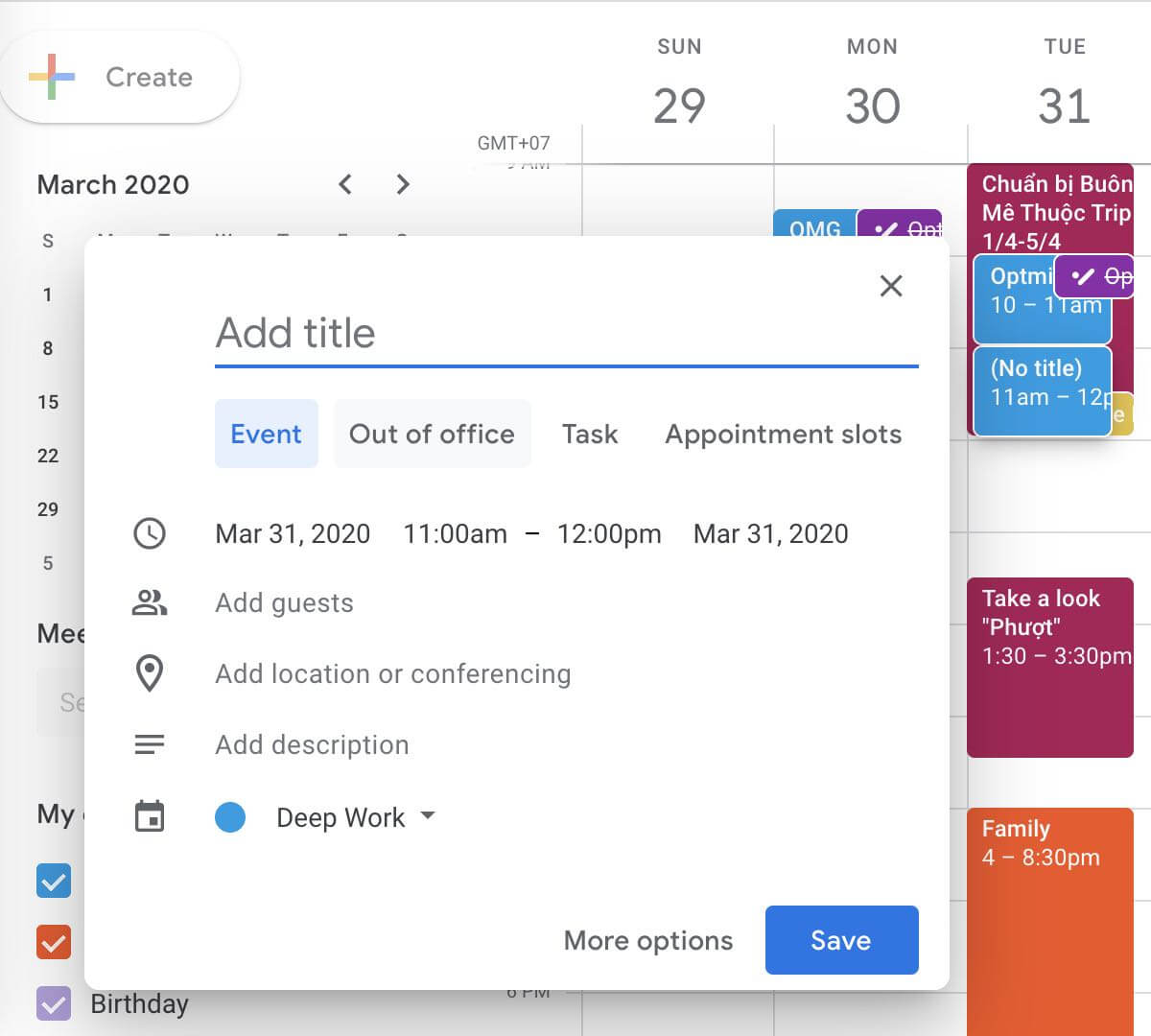
Create New Event
On the upper right-hand corner, you are going to see a red button that says Create. To the right of that button, there’s a triangle, click on it and in the box that appears type something like “dinner with Mary tomorrow at 7 p.m”. Google Calendar will automatically add that dinner date where it’s supposed to go.
Hide Your Free Time
If you don’t want to scroll up and down to see everything you have to do in a day, you can always hide the irrelevant hours. You can easily do this by going to Settings >> Select Labels and the enabling Hide Morning and Night. Don’t forget to save your choice before you leave or else you’ll have to do everything all over again.
Unfortunately, Hide Morning and Night wasn’t brought over to the new Google Calendar. Hide morning in Calendar extension allows you to hide morning hours on the Google Calendar easily.
How to Share your Calendar with Someone
Let’s say that you have meant to get together with an old buddy, but your schedules never seem to have the same day off. Instead of contacting each other back and forth, why not share each other’s calendar and when one of you see’s the perfect day to meet, they can add it to your calendar.
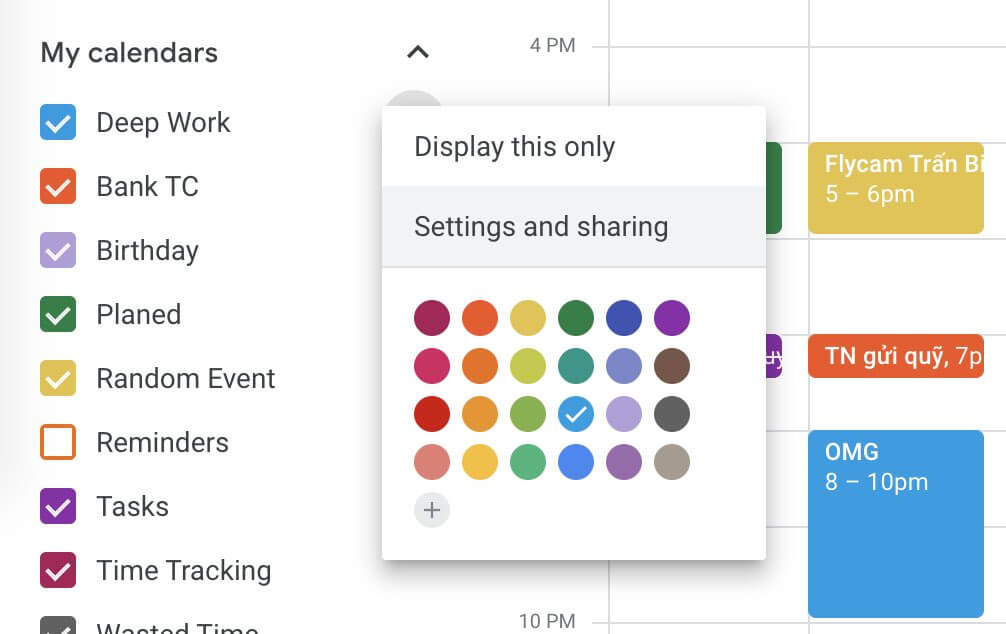
How to Share your Calendar with Someone
To share your calendar for whatever reason, put the cursor on the calendar you want to share and to the right, you should see the triangle appear, click on it and choose Share this Calendar.

After that, you will be taken to a section where you can type in the Email of the persons you want to share the calendar with and to the right the permissions they are going to have. They can either have permission to make changes and manage to share, make changes to events, see all event details and see only busy/free (hide details). Once you’re done with that, you can click on Add Persons, and you’re done.
Google Calendar Keyboard Shortcuts
There are keyboard shortcuts for almost everything these days and of course that includes Google Calendar. Some useful shortcuts to remember include:
- Create event: C
- Scroll to previous date range: P or K
- Go to Today: T
- Scroll to next date range: J or N
- Search: /
- Delete Event: Delete or Backspace
- Views: Day d or 1, Week W or 2, Month M or 3, 4 Days X or 4, Agenda A or 5
Press “?” to show the list of available keyboard shortcuts on Google Calendar.
Use The Google Search Bar to Create an Event
Did you know that you don’t have use Google Calendar to make an appointment? It may sound like magic, but it’s pretty simple if you are signed into your account. It’s as easy as typing in the event like an appointment with Chris (whoever that is) and click on Create event. After that, Google will show you a message that your event has been created. I checked my calendar and sure thing; it was there.
Use The Google Calendar Chrome Extension
You should know by now that there is a Chrome extension for almost everything these days. Why wouldn’t there be a Google Calendar extension? If you go to the Chrome store and download the extension, you will be able to add events even if you’re not on the search engine.
After installing the Chrome extension, you can see your events for the next few days and quickly add an event. If you are reading something on a site that’s making reference to an event, you can add the event with a click and if you want full access to your calendar, simply right-click.
Add a Background Image To Your Calendar
The background for Google Calendar is a dull white, but you can add some style to it by adding an image. To do this, click on the Settings drop-down menu and choose Settings. Scroll all the way down and look for the text that says Calendar Background.

Click on Choose image and choose the picture you want. To the side, you will also see Image Display style, but when I tested out each and every one of the options, I didn’t see much of a difference.
Unfortunately, the setting to enable a Google Calendar background image wasn’t brought over to the new Google Calendar. Custom Calendar Background extension allows you to do that easily.
Use Google Calendar with No Internet Connection
Having your Internet connection go kaput is one of the worst feelings out there. If you still want to access your Google Calendar offline, go to Settings and choose Offline.
You will a message telling you that your Google Calendar information will be downloaded to your computer, so it would be best that you are not using a public or shared computer. After that, it will ask you to install the Chrome extension and just keep following the simple instructions until you’re done.
How to Add a World Clock
If you need to know what time it is while you’re creating your events, Google Calendar has a world clock you can use. To add one, go to Settings >> General andscroll all the way down to World Clock. Enable it and save your option.
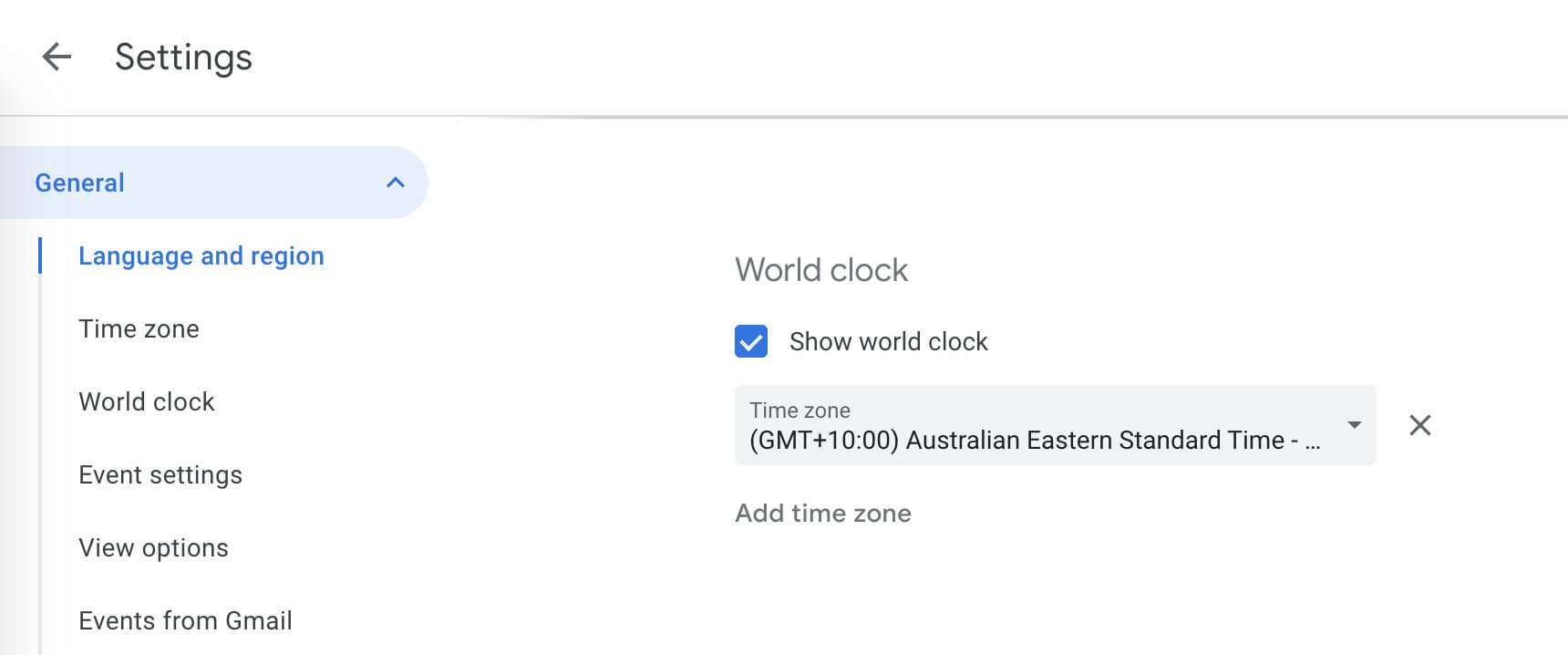
You can add countries by clicking on Settings and selecting the countries that interest you. Once you’re done choosing, click on save and the new times will be added. The world clock is going to appear to the right here.

Use Google Tasks and Google Note
Google Calendar is accessible from your PC through Gmail, however, you can make it works even better by using Google Tasks and Google Keep. Both of them are free and allow you to create to-do lists, notes easily.
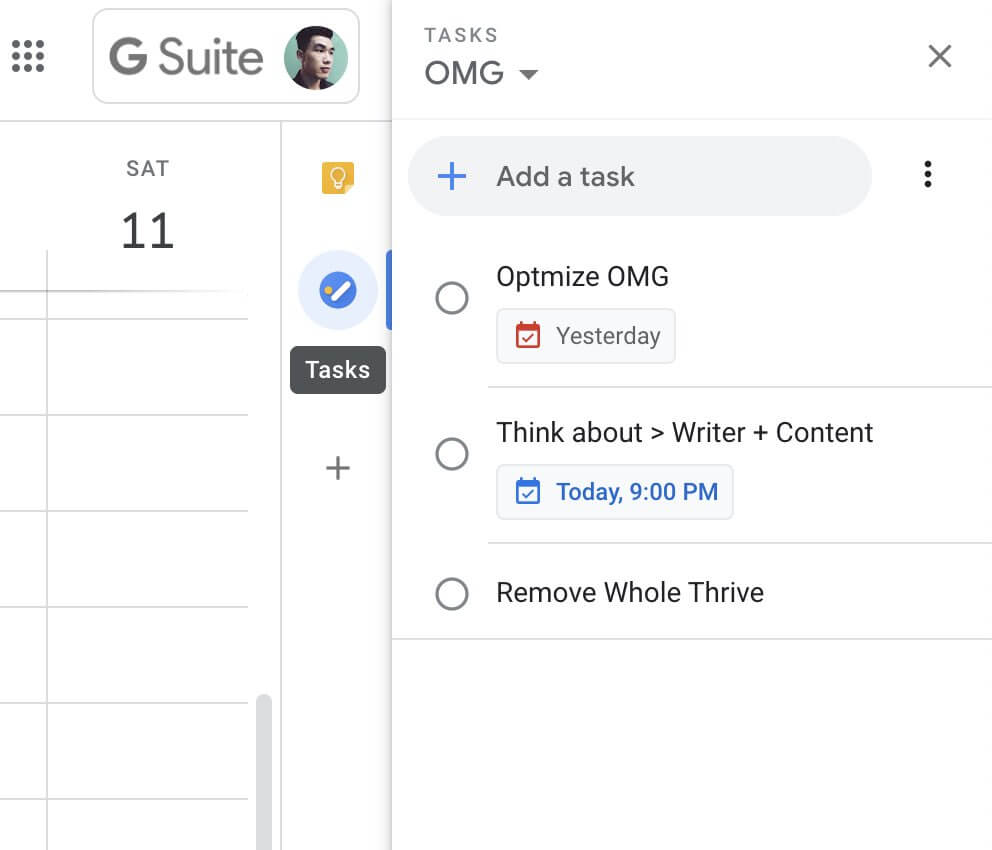
Google Tasks
Google Tasks, Google Keep and Google Calendar work in all major web browsers, iOS and Android.
Countdown Timer to Your Next Event
Everything is a lot easier when you know how much time you have until your next event. If having a timer sounds like a good idea then you can add one by going to Settings >> Labs >> Next Event. The timer will appear to the right, under the World Clock (if you added it). If you ever want to erase it, simple click on the x or the triangle to hide it.
Unfortunately, Event Countdown Feature is disabled on Google Calendar.
Have Your Daily Agenda Emailed to You
You always have the option of hiring your own personal assistant, but then you hear complaints about getting paid and something called sleep. Don’t worry, you don’t have to deal with those issues since you can have your daily agenda Emailed to you every day at 5 am.
To set this up click on the Settings drop-down menu and select Settings >> Calendar Tab >> Choose Edit Notifications that is to the side of the calendar you’re interested in. Don’t forget to save your changes and from now on, your agenda will be Emailed to you.
Unfortunately, this setting wasn’t brought over to the new Google Calendar anymore.
Conclusion
Thanks to Google Calendar (and all calendar apps for that matter) you can organize your life and keep things together. It is very easy to overlook the great features Google Calendar has, maybe for the lack of time or that you are afraid that you will click on the wrong button and mess things up. What Google Calendar tips and tricks do you use? Share your advice in the comments.
Read more like this
- Google Now Commands Every Android Smartphone User Should Know
- Crucial Google Docs Tips You Should Know
- The Best Google Play Tips and Tricks







