Sometimes, even though you want to lock and protect individual apps on Android, as you don’t feel as safe as you would like. Maybe someone asks you if they can use your phone and when they’re done, mess around with your apps.
If you have sensitive information in certain apps that you don’t want anyone else to see, then what you need is an app locker and fortunately, in Android, there are quite a few to choose from. One very popular app on Google Play that will help you protect your apps is LOCX: App Lock. It’s a free app that has an excellent rating and that not only will it keep your apps safe from spying eyes but it can also hide certain pictures for you.
When I tested out the app Not only was the feature easy to use, but it also removed the image from the gallery, so it appears as if the picture was never taken in the first place.
Read more: How to Create A Safe And Strong Password
How to Hide Pictures on Your Android Devices
If you don’t want the person you lend your phone to see certain pictures, all you have to do (after launching the app) that is tap on the hamburger icon on the top left-hand corner or you can either slide right. Remember to start sliding right but touching the left side of your screen so the menu can appear.

Tap on the second option (Photo Vault) and once you’re there, just tap on the plus sign and choose from what files you want to import the pictures from.

Let’s say you want to add more photos by tapping on the pink circle. The app will already have a random folder already selected, but if this is not the folder you need, just tap on the upside down pyramid and select the folder you want.

After you are done, the picture will be in the photo vault and disappear from your Photo Gallery. If you were also looking for an app that would hide those embarrassing pictures for you, you’ve chosen the right app.
How to Lock Your Apps
If you like to protect what is yours, I’m sure you have a password or a pattern on your phone, but sometimes that may not be enough to keep important files safe. Why? For example, you might be at the doctor’s office, and your kid just won’t sit still.
So, you decide to hand him or her your phone to play a game, but in a blink of an eye, your kid has managed to erase a huge part of your photo gallery. If you had that app locked, that wouldn’t have happened.
Locking your apps is also very easy since the only thing you need to do is open up the app and tap on the hamburger menu. Select the first option that would be App lock and you will now see all the apps you have on your phone. To lock an app, tap on the gray lock and then the lock will turn green indicating that that particular app is now locked.
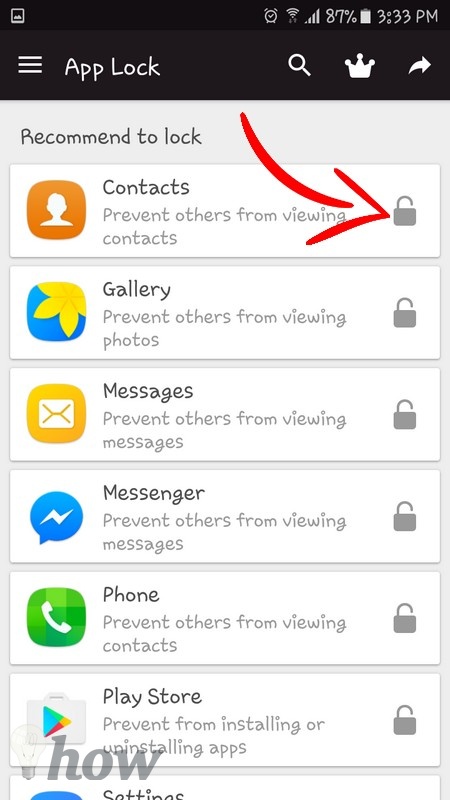
If you change your mind and want to unlock an app, just follow the same steps you followed when you locked it in the first place and tap on the green lock. It’s that easy. The app also has a Themes section, but I was unable to use it since when I tried out the app it never worked properly.
If you are not interested in installing any more apps besides this one, then you might want to avoid the Explore section, it is only an app market. The App Lock does not come with a Junk Clean feature, so if you tap on this, it is only going to take you to Google Play to install another app.
One of my favorite feature on this app would have to be the Chameleon feature since it tricks others into thinking that the app they were trying to open isn’t working. Whoever tried to open an will see an error message that says “Unfortunately, LOCX has stopped.” When you set this up, the app will explain that you will need to tap on the Ok option twice and then long press to unlock the app.
This is an excellent way to keep people out of your apps, but without them seeing a password or pattern request that would make them feel like you don’t trust them. If you ever want to remove this feature, you just have to the settings of the app and got Chameleon and select “No Chameleon”.

In the Settings part of the App, you will have options to Unable the App lock; this is an excellent choice when you know no one is going to be near your phone. It can be very annoying having to draw the pattern lock when you know it’s just you using the phone. The second option in Settings would be the Lock Mode; here you can either choose to lock your apps with a pattern lock or a password.

If you have to draw your pattern with someone nearby, and you don’t want them to see it, you can always toggle off the Make Pattern Visible option, and when you draw it, they won’t be able to figure it out.
Finally, you can delay locking, and that will make it, so re-lock is not required when returning from a brief break. You can either set the time for five seconds, 15 seconds, 30 seconds, one minute, 5 minutes or until the screen is locked.
Conclusion
There is no doubt that LOCX is a great app that delivers what it promises. If you want to keep your pictures and your apps away from those who invade your privacy then this is the app for you.
Do you think that you will give this app a try? Let me know in the comments.
Read more like this
- How to Password Protect a File or Folder on a Mac
- How to Password Protect a Folder in Windows
- How to Choose The Best Kids Tablets






