Your default web browser is the application that is opened when you run an HTML file, surf websites, or click a link embedded in the body of an email address, etc on Windows, Mac OS X and Ubuntu.
Most of the web browsers support the option to manage themselves as the OS’s default, making sure which your favorite browser will be opened anytime. The way to change the default web browser is something which a lot of users have the problem with.
If you get many different Web browsers on your computer or laptop, the solutions for changing the default web browser vary across web browsers. The following step-by-step guide walks you using the process of changing the default browser in many common configurations.
How to Change Default Browser on MacOS, Windows and Ubuntu
Changing the Default Browser on Mac
Apple switched the default web browser setting in Yosemite to the System Preferences. So, if you need to change default web browser, see tutorial below:

First, Open the icon, the Apple menu drop-down and click on ‘System Preferences’, then click on ‘General’.

Click on the menu next to “Default web browser” and choose your favourite browser from the list (Chrome, Safari, Firefox, Oprea, etc, will show up here). Finally, just close the General window.

Note: List of browser such as Chrome, Firefox, Opera,… will be appeared when you installed it on Mac.
Changing the Default Browser on Ubuntu
To change the default browser for opening web and so on, you need to open the Ubuntu System Settings Tool.

First, click on the Icon in the far-right hand corner and choose the ‘System Settings’ menu shortcut. Then, Select the ‘Details’ item. Click on ‘Default Applications’ in the sidebar.
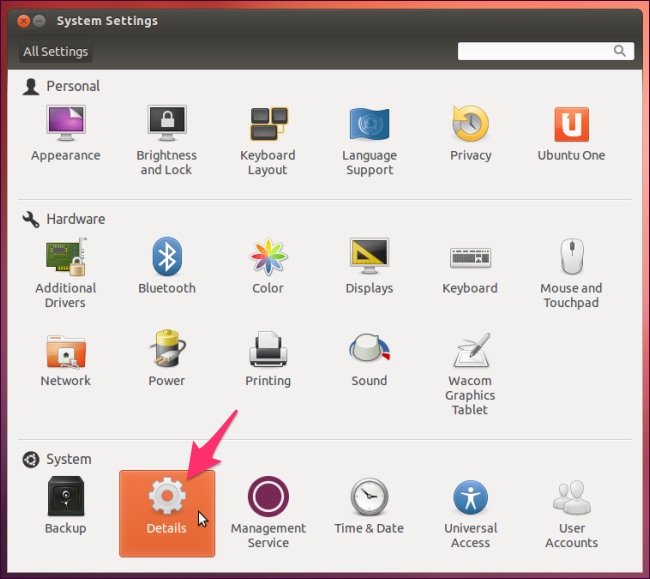
To change default browser, click on ‘Web’ entry from ‘Firefox’ to your preferred choice

In here, you can change other applications default such as Mail, Calendar, Music, Video, Photos.
Changing the Default Browser on Windows 10
On Windows 7
Step 1: Click the Start button at the bottom-left corner of the Desktop, then click on the Default Programs option at the right side.
Step 2: Click on Set your default programs option at the Default Programs window.
Step 3: Click your favourite browser from the options at the left side of the window.
Step 4: Click the Set this program as default option at the bottom. Finally, just click OK to save.
On Windows 8.1
Step 1: Press Windows Key + Q to go to the Search box. Then, type “default” and you’ll see Default Programs as a result.
Step 2: Click on Default Programs program from results.
Step 3: Finally, select your favourite browser and click Set this program as default. Click OK.
On Windows 10
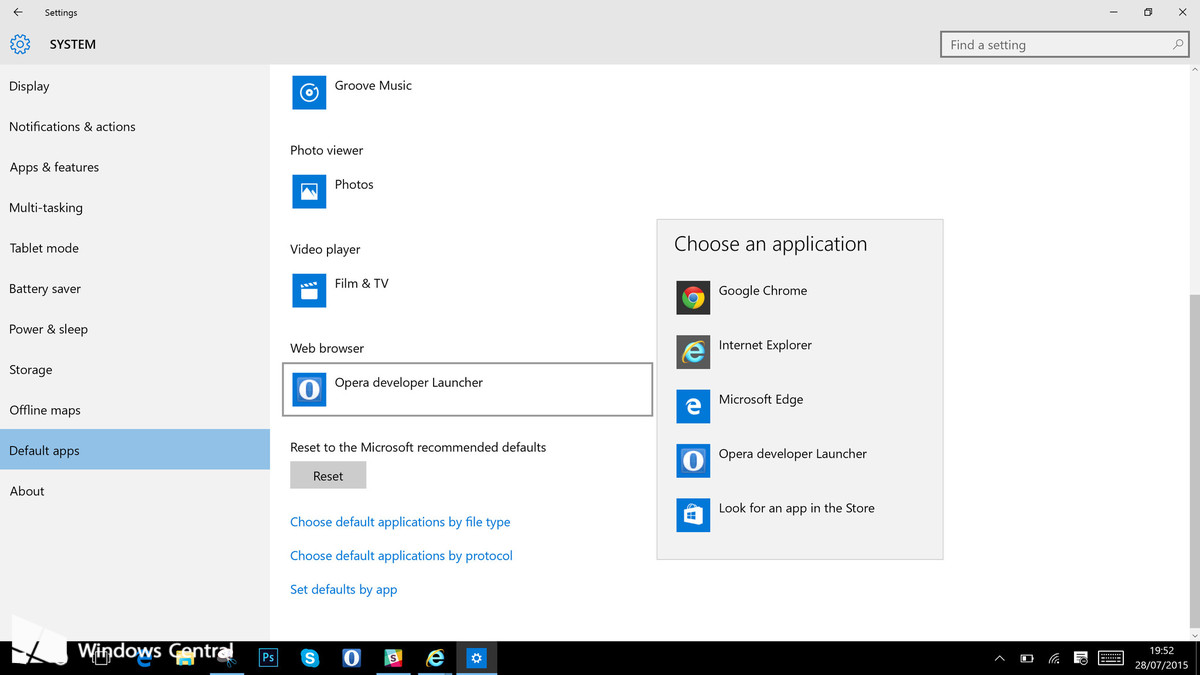
Step 1: Open “Settings” by clicking on Start button >> Click Settings.
Step 2: Click on “System”. In the pane on the left find “Default apps” near the bottom. Click on it.
Step 3: Let scroll down to the bottom of the list in which you’ll see an option for the Web browser.
Click on whatever the current default is. From the resulting drop-down box pick your favourite browser. If you never need to go back to Edge browser, let process the same steps and pick it from the list. And now, whenever you click a web link your browser of choice will launch.






