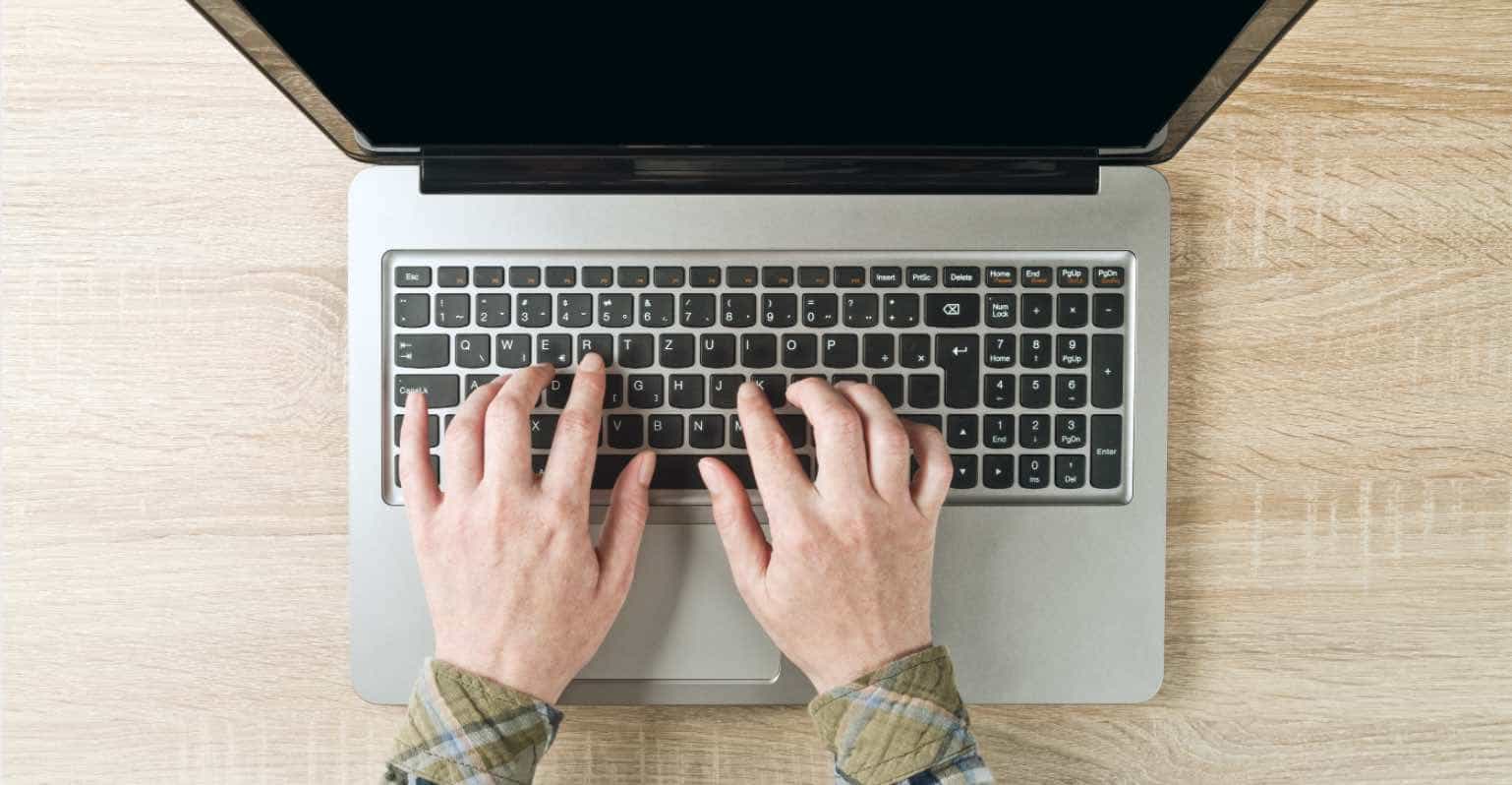Every browser on your Mac has a designated folder where it stores all the files you’ve downloaded. For instance, Safari places all the files you’ve downloaded using it in the Downloads folder on your Mac. This folder is the default location for all files downloaded via Safari.
The process of changing the folder for storing downloaded files in Safari is straightforward and can be accomplished by following a few steps, which are outlined below.
Read also: Best Download Managers for Mac
on macOS Big Sur and later
To change the default download folder in Safari on your Mac, follow the steps below:
Open the Safari browser on your Mac. Click on Safari in the menu bar at the top of the screen.
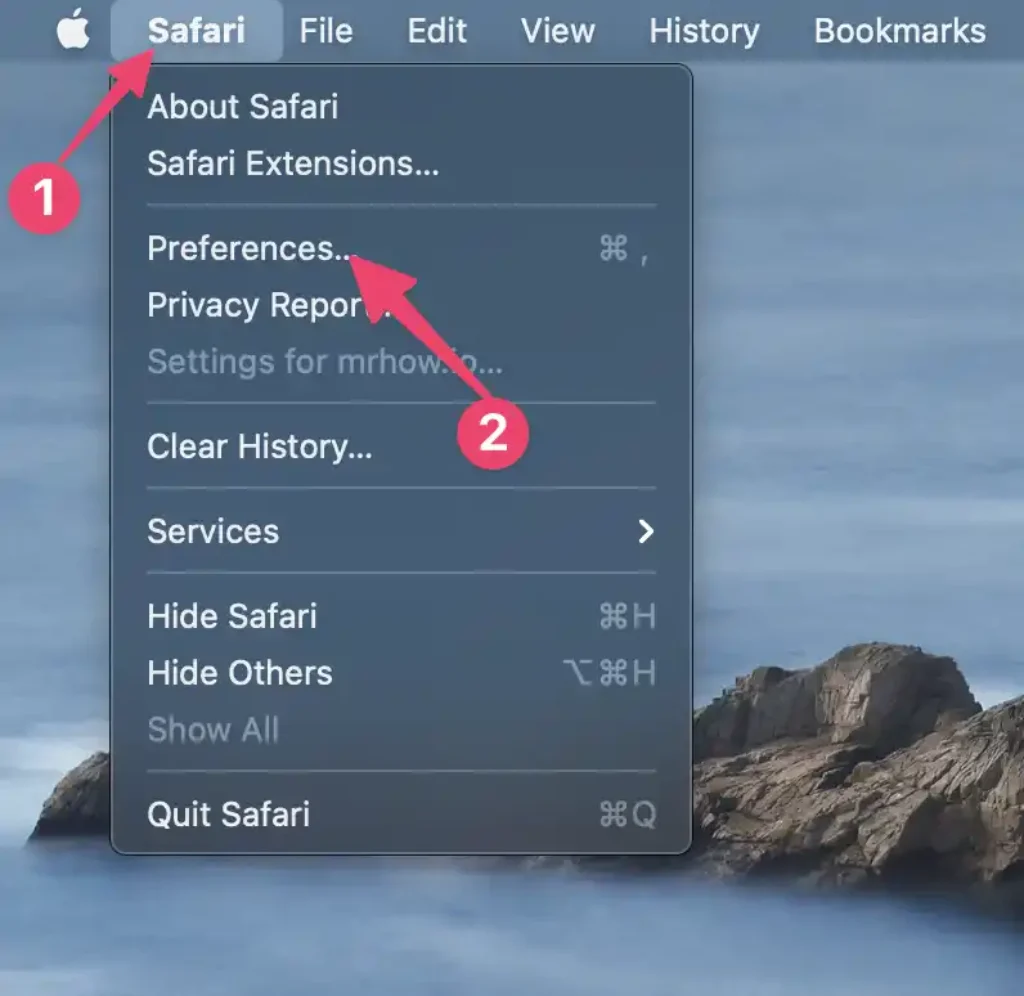
In the drop-down menu, select Preferences. This will open the Preferences window.
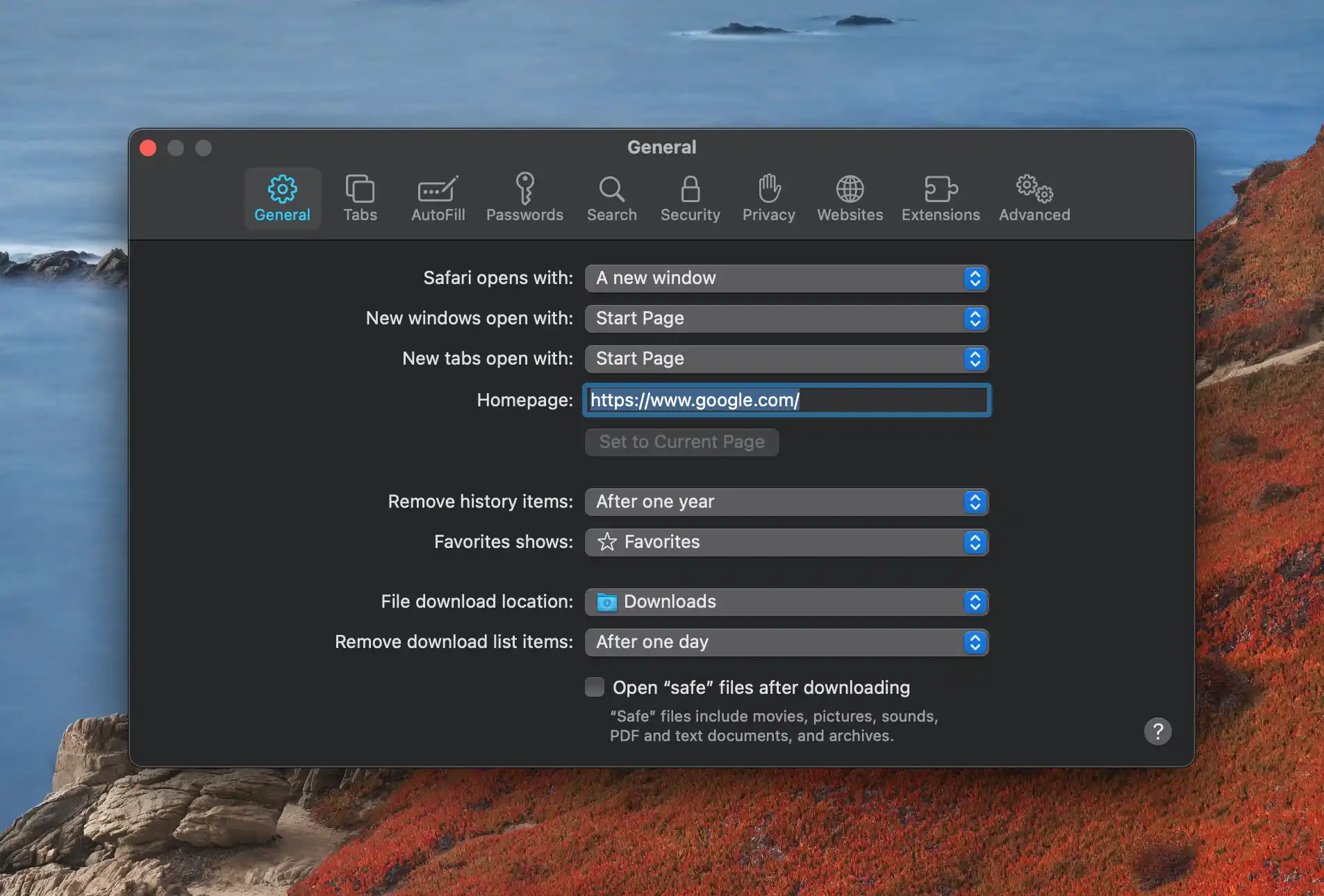
Find the section labeled File download location >> Click on the option next to it. A drop-down menu will appear.
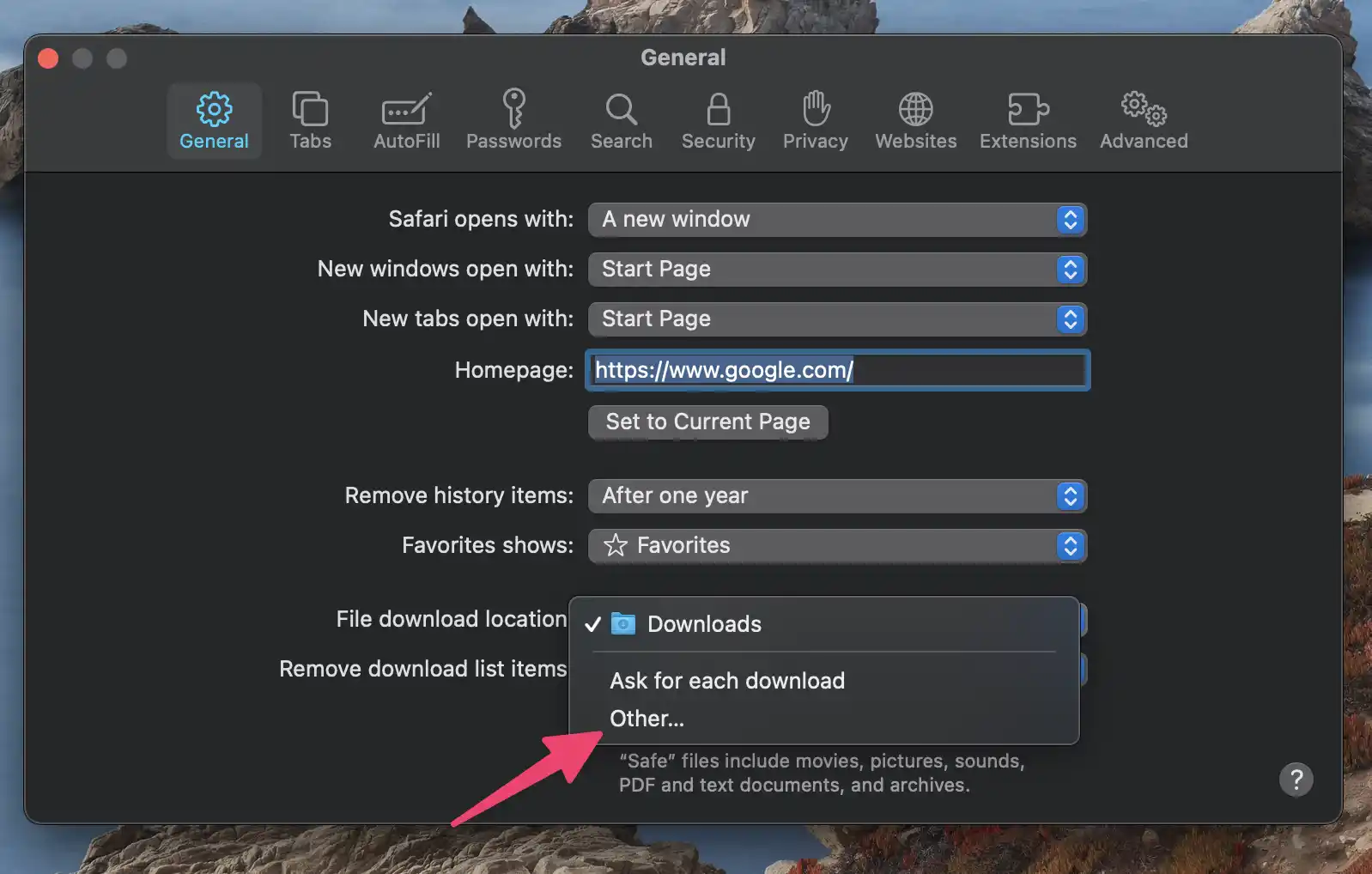
Select Other from the drop-down menu. A file browser will open.
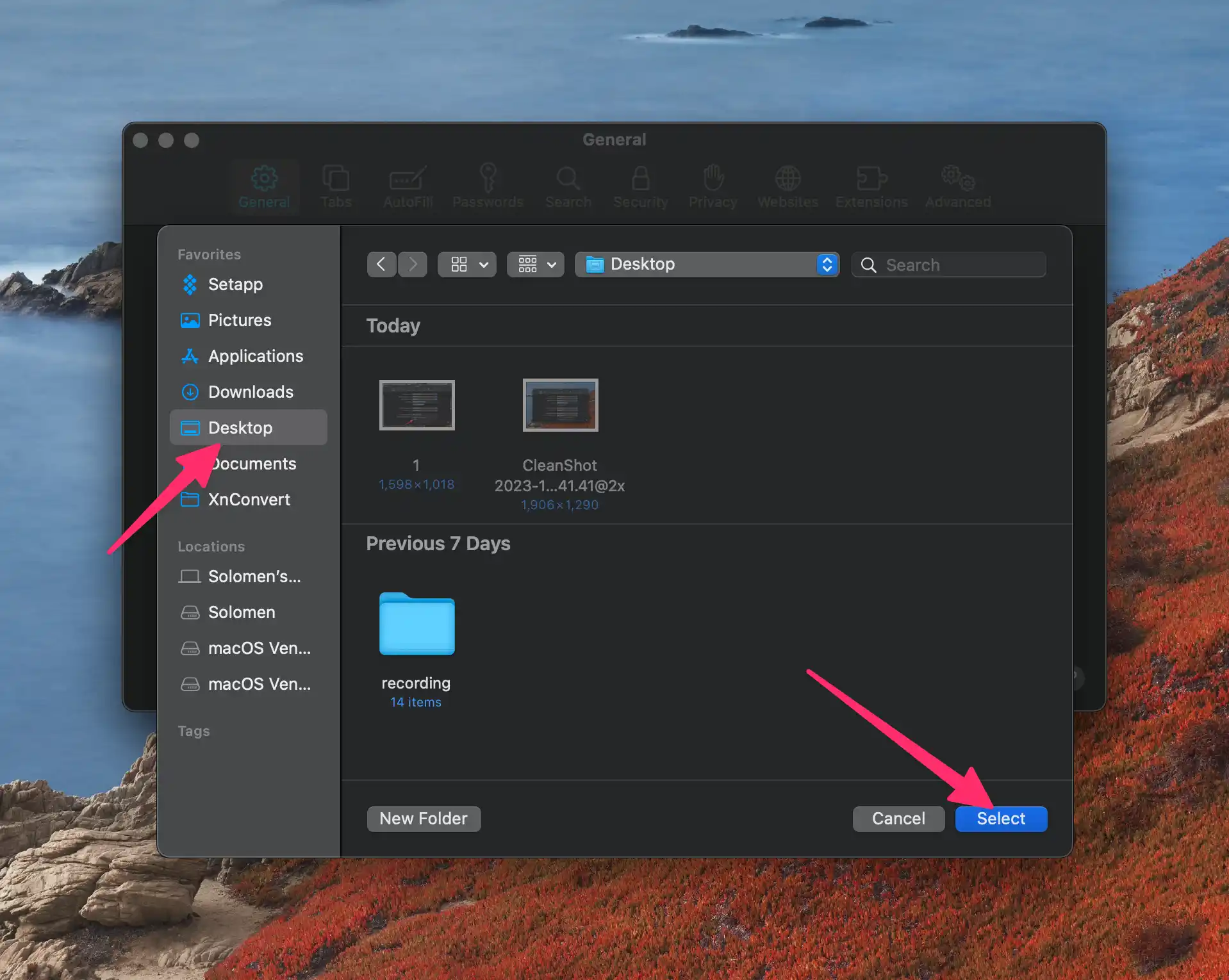
Navigate to your desired location, select it, and click Select. From now on, all your downloads from Safari will automatically be saved to this location.
Changing the Default Download Folder in Safari on a Mac
Step 1. Launch Safari on your Mac by clicking on “Launchpad” in your dock. From there, search for Safari and click on it to open.
Alternatively, you can also open Safari by clicking on its icon directly from your Mac’s Dock.
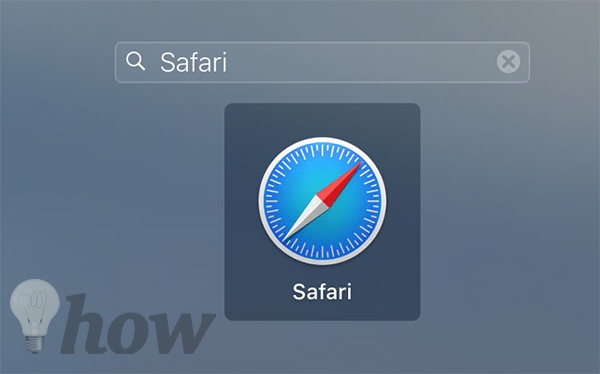
Step 2. Click on the Safari menu at the top, then select ‘Preferences’. This action will take you to the settings panel for Safari.
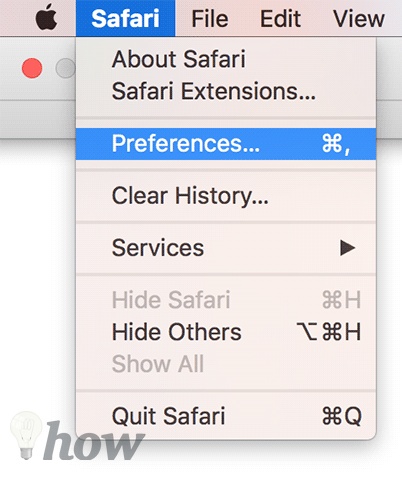
Step 3. Once the settings panel is open, ensure you’re in the General tab.
Inside the General tab, there is a drop-down menu labeled ‘File download location’. Click on this drop-down menu and select ‘Other’ if you wish to designate a different folder as the default downloads folder in Safari.
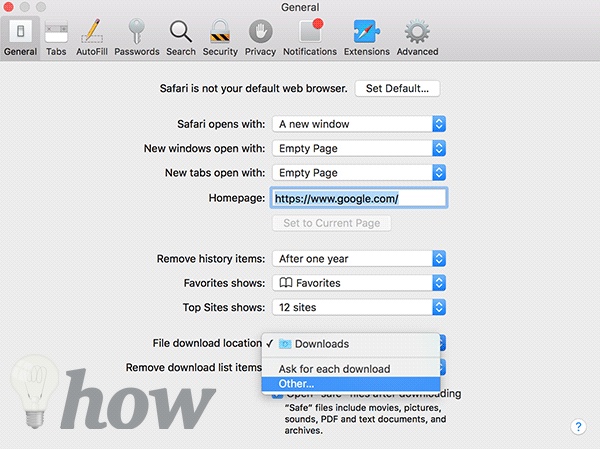
Step 4. A Finder window should open, allowing you to select any folder as the default Downloads folder for Safari. Click on the desired folder and then click the button that says ‘Select’ in the bottom-right corner of your screen.
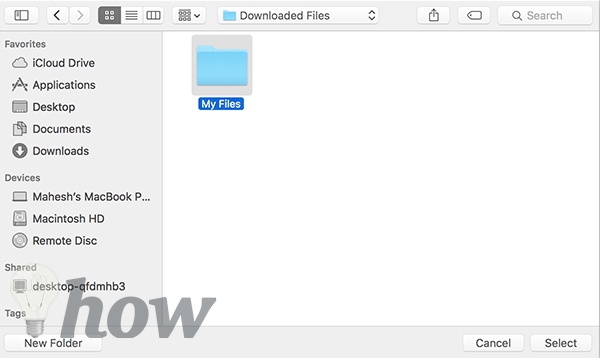
Step 5. Return to the General tab and you will notice that the dropdown menu for ‘File download location’ now displays the folder you selected for saving downloaded files. This signifies that the changes have taken effect.
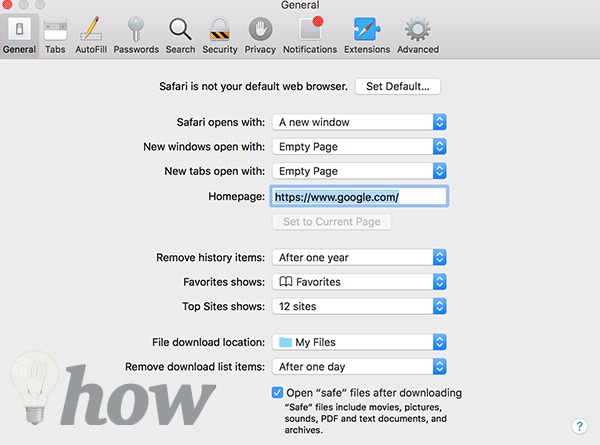
From this point forward, any files you download using Safari will be stored in the folder designated in the previous steps. These files will no longer default to the Downloads folder as they used to.
- Added new images from macOS Big Sur and updated new content.
Read more like this
- How to change Default Browser on macOS
- Best Download Manager Apps for macOS
- How to delete browsing history on Safari