Today, taking pictures on mobile devices is accessible without using cameras. However, devices have different image formats and file name extensions, such as HEIC and JPG. This leads to some difficulties in transmitting image data between devices.
In some cases, you will not be able to view the image in a format that has not been converted to be compatible with the device used to view the image.
For example, using the Windows operating system, it’s necessary to convert HEIC to JPG to view the images taken by iPhones, iPads, and Android mobiles on the computer.
Let’s explore how to convert HEIC to JPG and never have trouble transferring photos from your mobile device to your computer again.
What is HEIC?
High-Efficiency Image File Format (HEIF) is a high-performance image format equipped with the Android P operating system for iPhones, iPads, and mobile phones. The HEIF format was invented by the Moving Picture Experts Group (MPEG).
The HEIF format gives you an image with a smaller size but higher image quality or as a JPG image. HEIC is an image file name extension that is formatted as HEIF. It’s not an image format.
How to convert HEIC to JPG
In the trend of taking photos with mobile phones, more and more people are choosing devices with good camera quality, such as iPhones, iPads, or some Android phones.
This leads to the demand to transfer photos between the phone and the computer and poses the problem of converting the HEIC extension to JPG so that images can be easily used on the computer.
Use the default switch on iOS
With iPhones and iPads running iOS 11 or above, users can ultimately convert HEIC to JPG using the default iOS switch.
Access Settings, select Photos, and tap Transfer to Mac or PC.
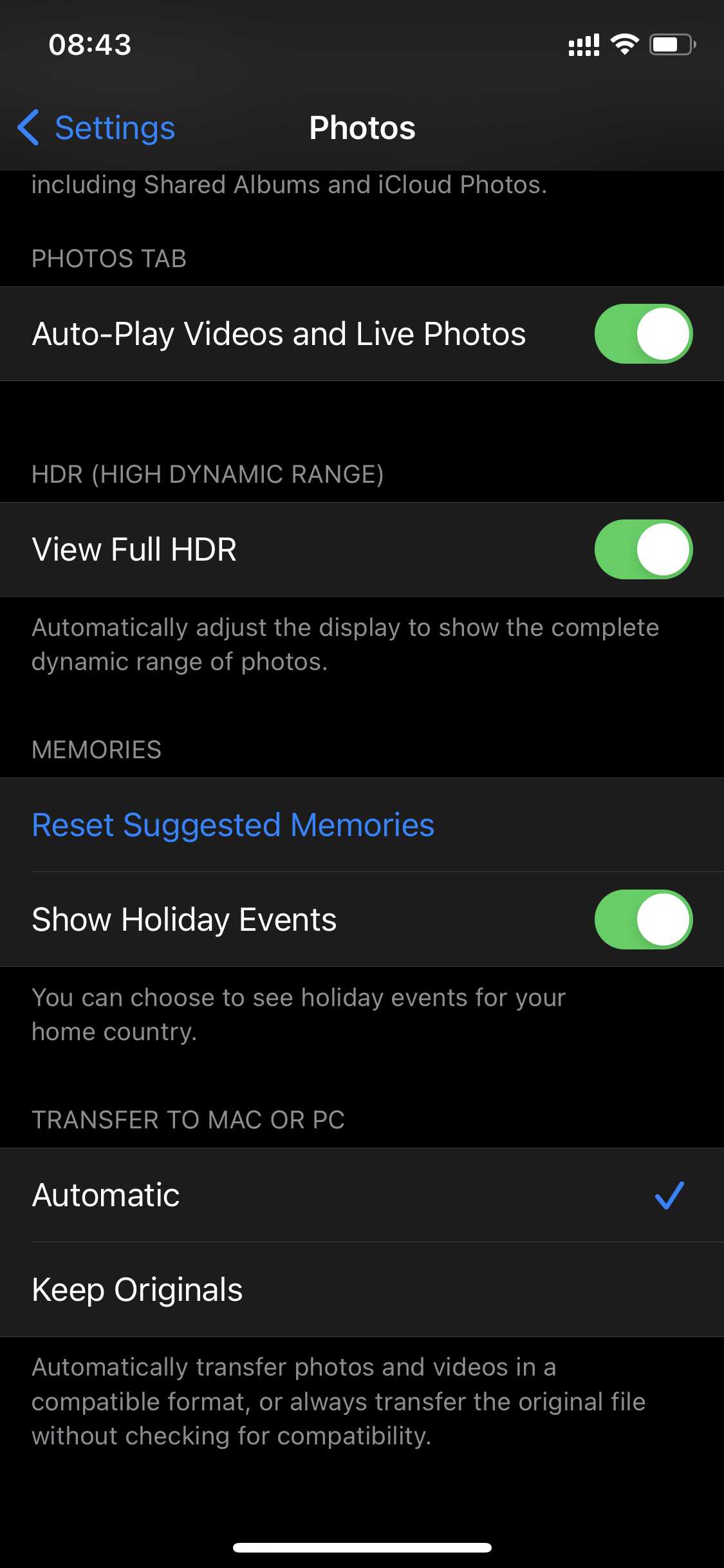
Here, users automatically tick Automatic to convert images from HEIC format to JPG when transferring data to a PC by USB port.
Attach HEIC image file to mail
In case you need to transfer a few images with the HEIC extension, attaching the HEIC image file to mail is a great trick. It saves you from having to download specialized software or having to select some complicated installation options but still have the result you want.
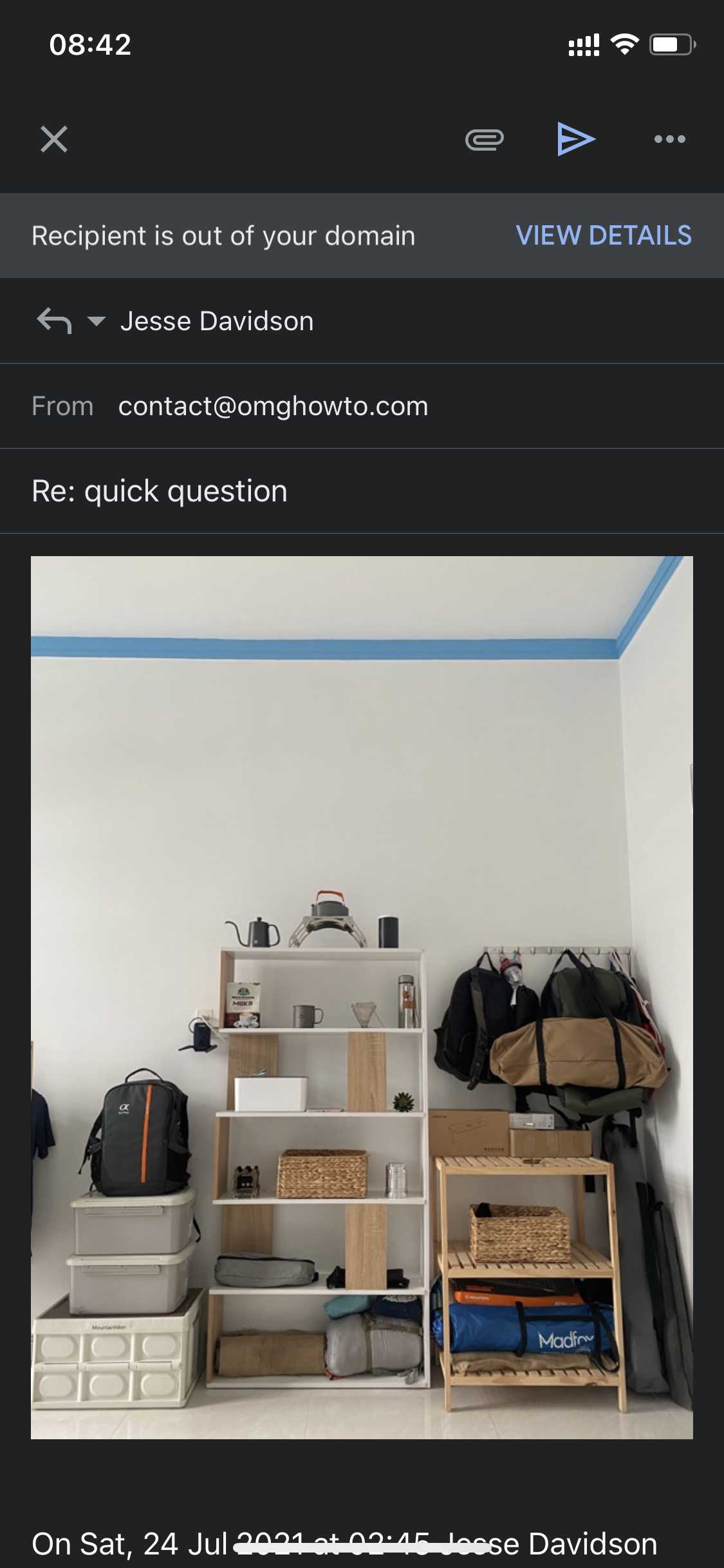
This is a quick and suitable way for those who need to be more knowledgeable about information technology.
Using software to convert HEIC to JPG
Currently, there are many software to help you convert images .HEIC to .JPG files quickly. Three of them are iMazing HEIC Converter, HEIC Converter Free, and CopyTrans HEIC for Windows, and here are some highlights about them.
- The iMazing HEIC Converter works extremely simply with just one click. Drag the image and drop it into the software interface. You already have the image with .JPG.
- HEIC Converter Free allows you to choose the image quality option to keep or remove Exif data when converting image formats.
- CopyTrans HEIC for Windows has many valuable features, such as viewing HEIC images first on your computer without altering them and converting HEIC images to the format you want.
Convert .HEIC image to .JPG Using Automator
Automator is software designed by Apple that first appeared in the version of Mac OS Tiger and is still available on macOS Ventura or Sonoma. You can find it in the Application folder. This application can help you automatically perform repetitive tasks or operations on multiple components.
You can use Automator to interact with Finder, Safari, iCal, Address Book, iPhoto, and iMovie. Many other non-Apple applications also support Automator, such as Microsoft Office for Mac. To convert .HEIC image to .JPG in macOS by Automator, you can follow the procedure below:
Open Automator for a start.
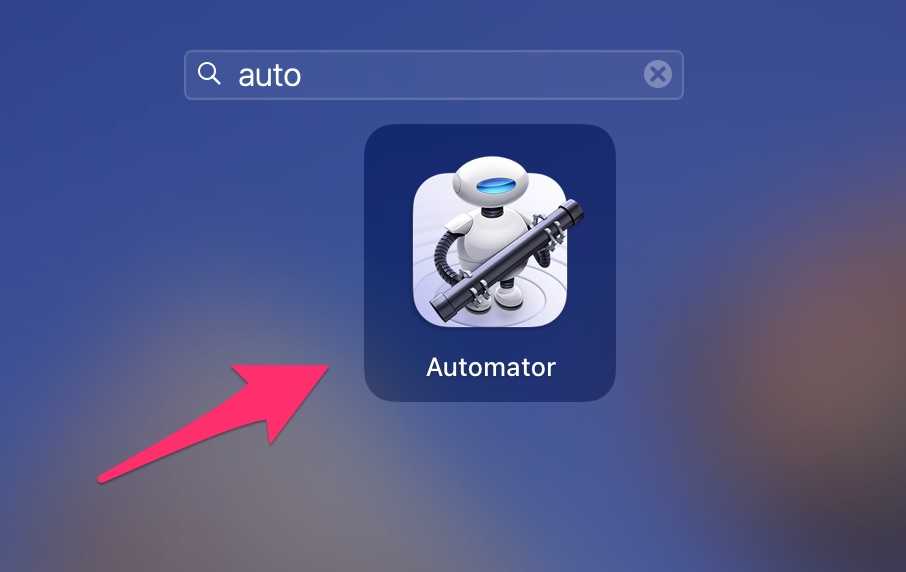
Select the option “New Document”.
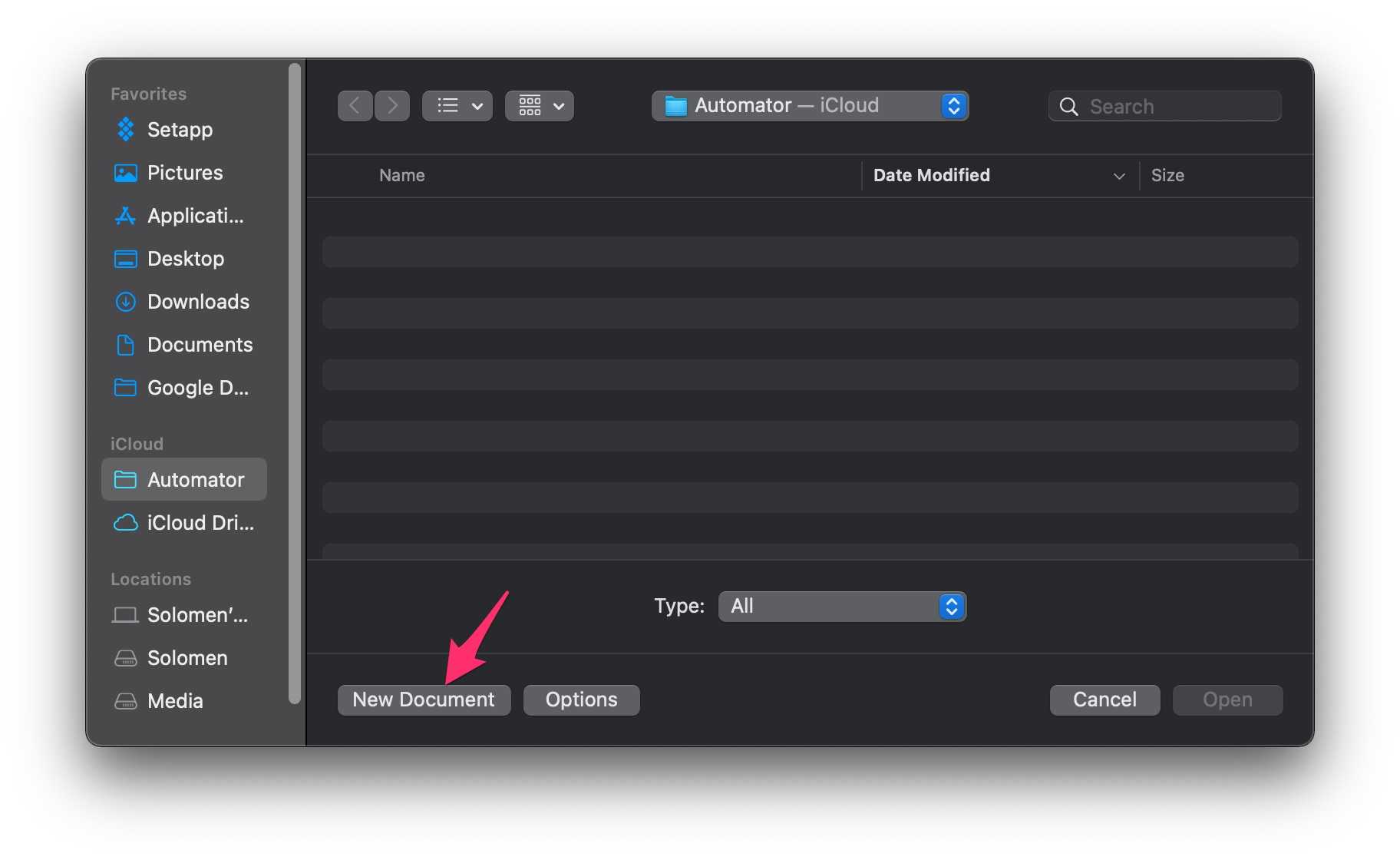
Find “Quick Action,” then select “Choose.”
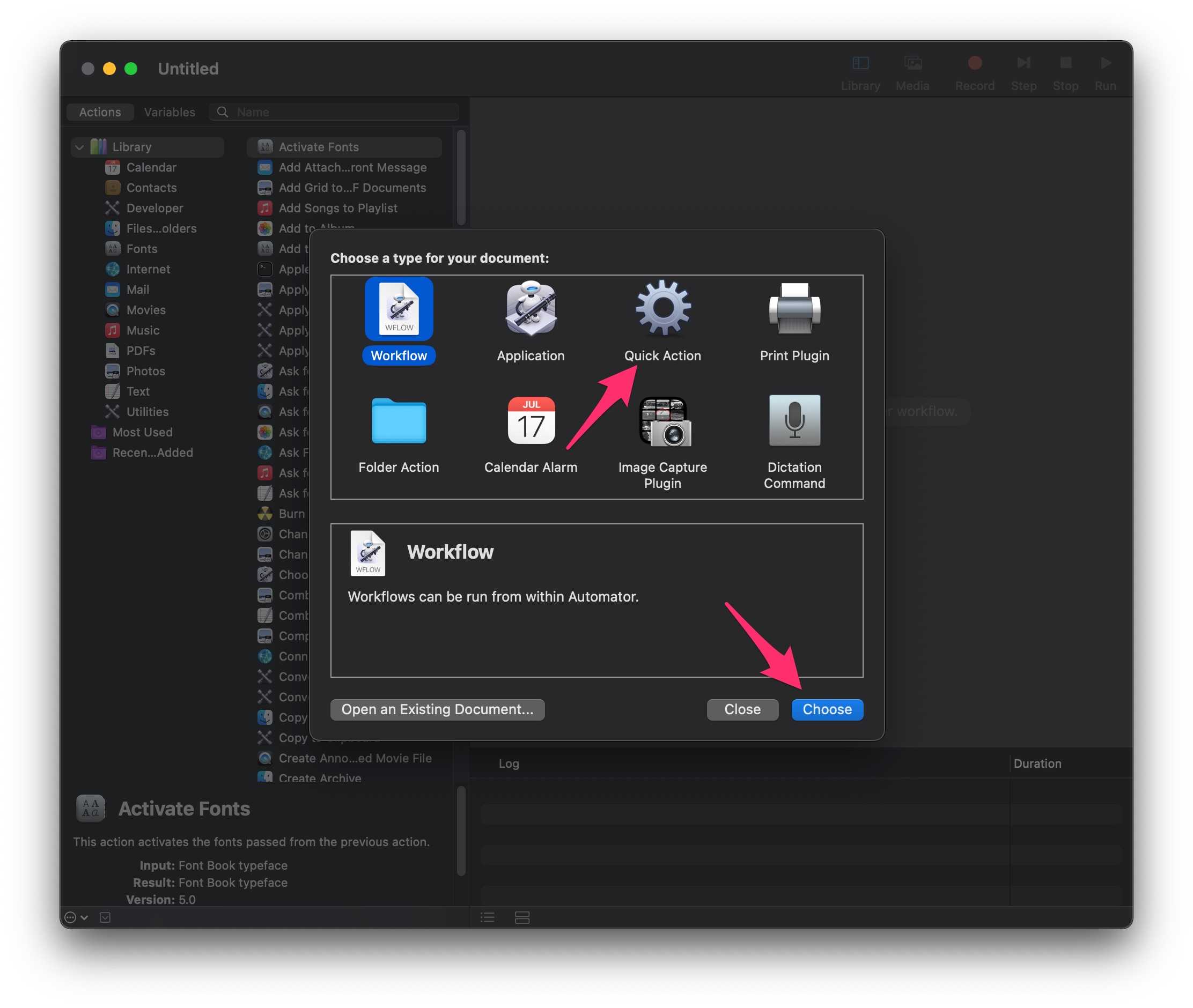
Find and select the option “Copy Finder item” by typing “Copy Finder” in the input box at the upper left, then click twice.
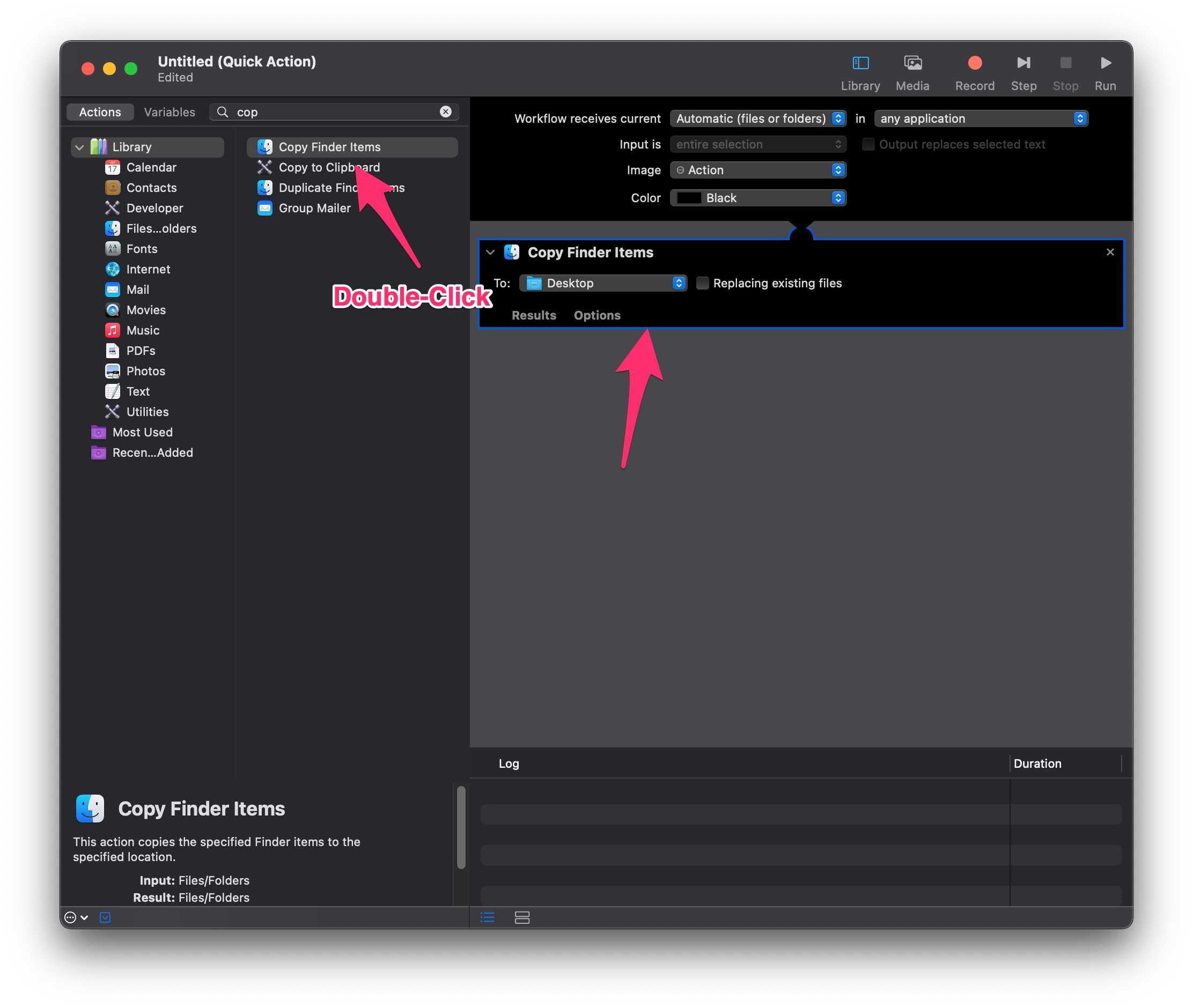
Change where you want to save the new files after being converted in the Copy Finder Item dialog box, or it will be on your desktop as a default setting.
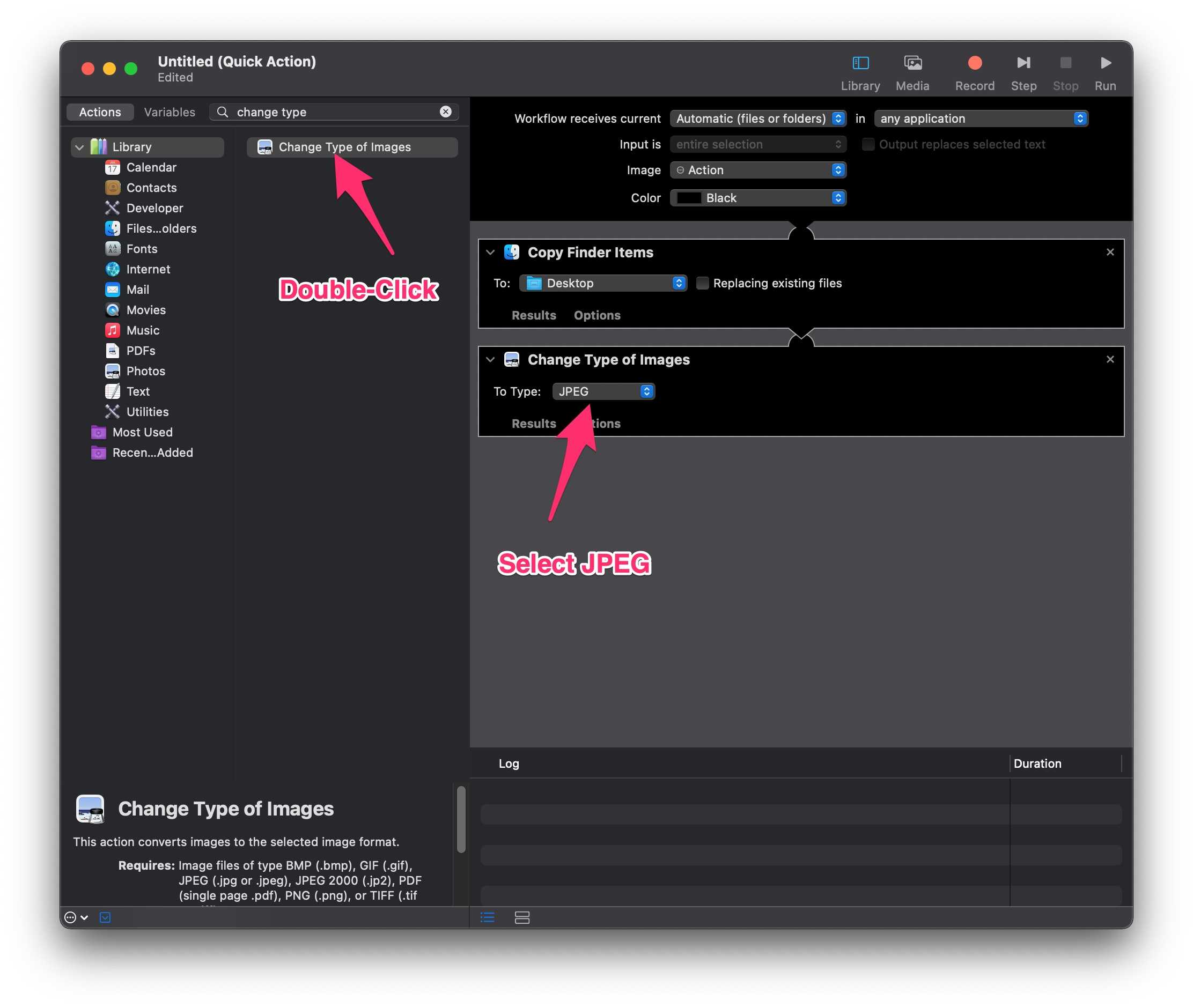
Select the option “Change Type of Images” by typing “change type” in the input box at the upper left. In Type of Images, convert the “To Type” dropbox to JPG.
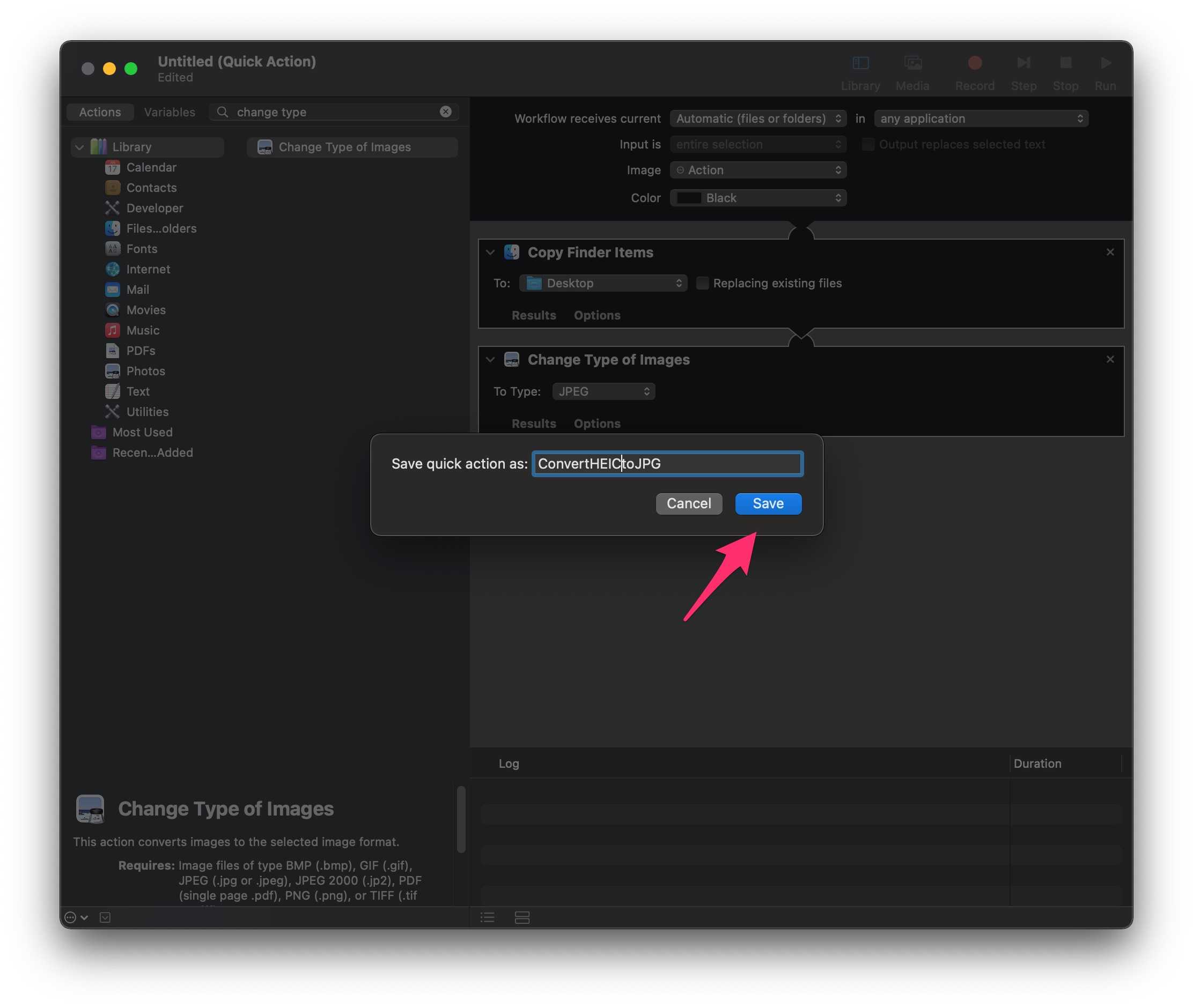
Click “Save” in the “File” option or use Command + S as a shortcut. Name (ConvertHEICtoJPG) quick action just created and click Save.
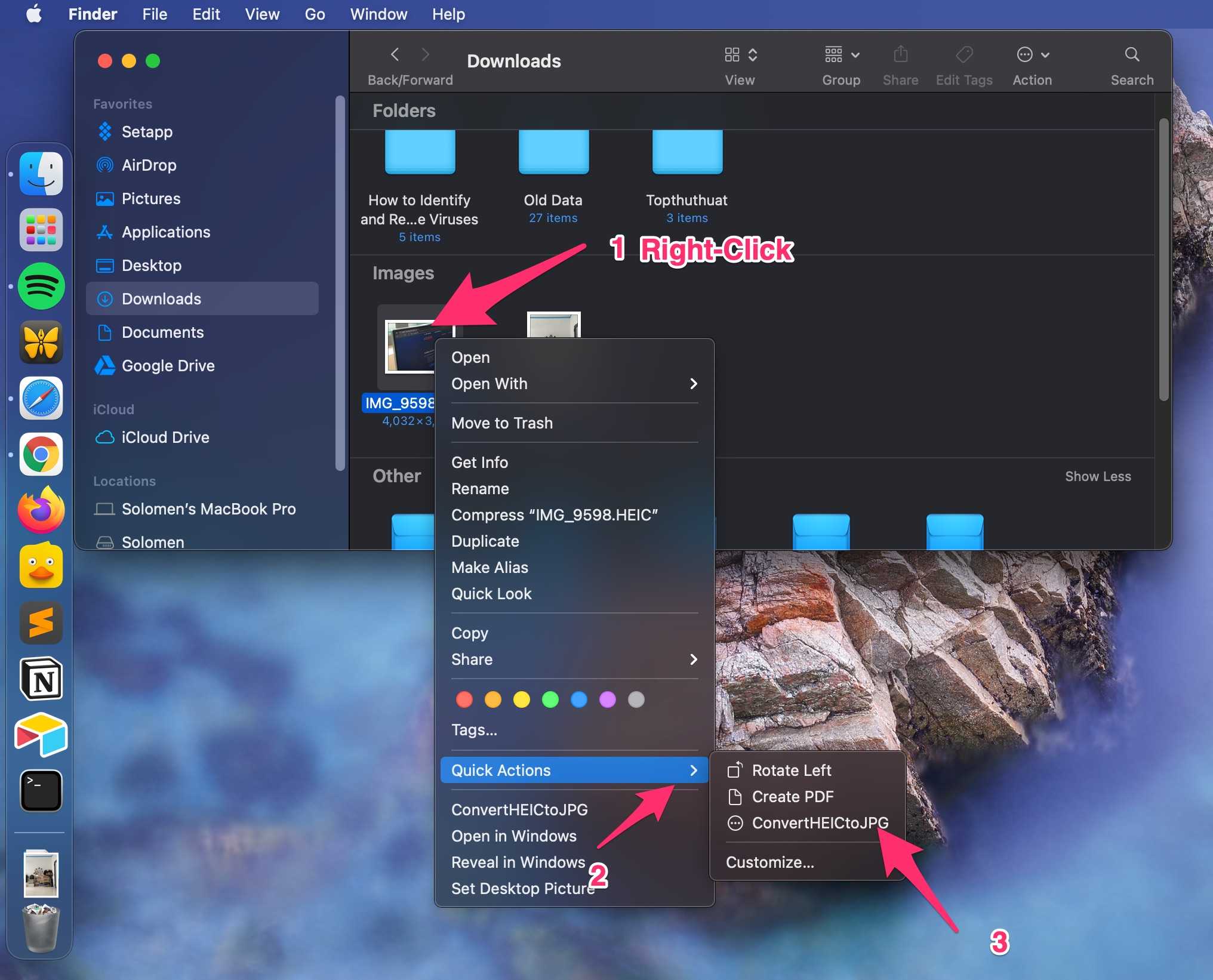
To Convert .HEIC file, just right-click >> Quick Action >> Select ConvertHEICtoJPG
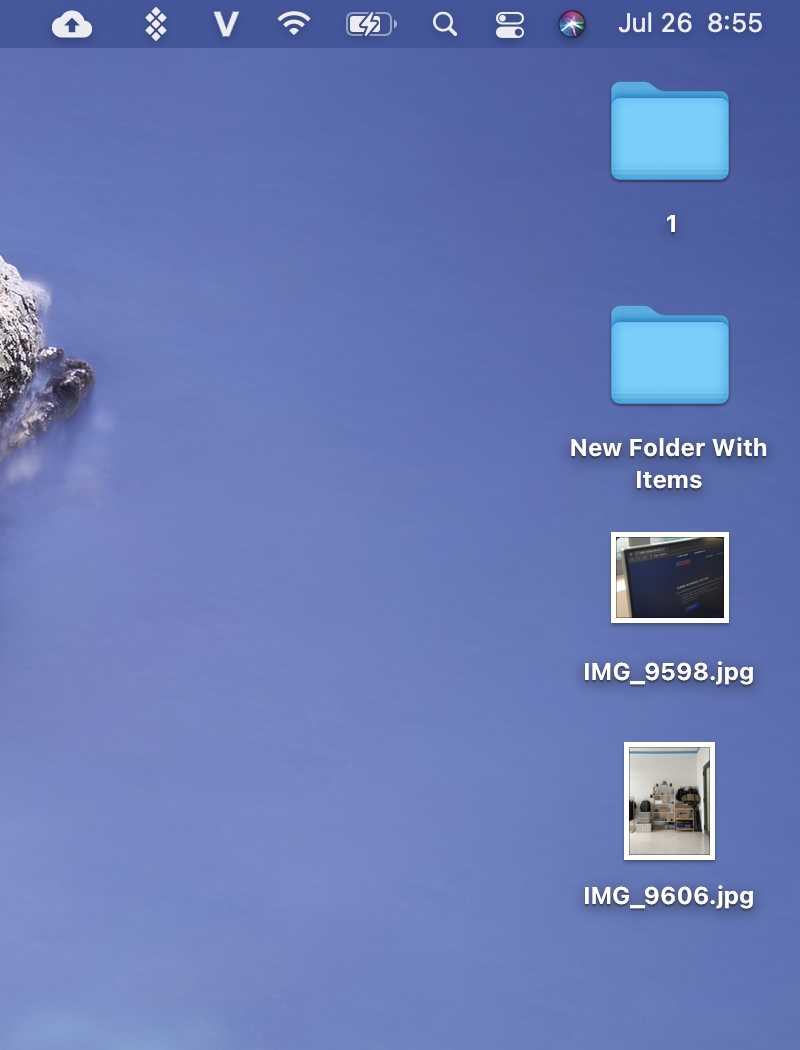
Conclusion
Hopefully, the above article has given you a lot of helpful information to help you convert HEIC to JPG easily and quickly to meet your learning and work needs. Thanks for your reading!






