Are you finding that your Mac is running slow and you aren’t sure why? It could be because you have a lot of large files on your computer. Large files can be a burden for anyone, and they’re even worse on computers. They take up space and not only do we have to worry about the file size but also how it might affect our computer’s performance.
In this post, we’ll show you how to find big/large files on a Mac and how to get rid of them effectively. It’s true that you don’t need a third-party Mac program to do this operation. However, many individuals will find it more convenient and time-efficient to use a Mac Cleaner like CleanMyMac X to locate any large files on their computer and remove them in just a few clicks.
What is CleanMyMac?
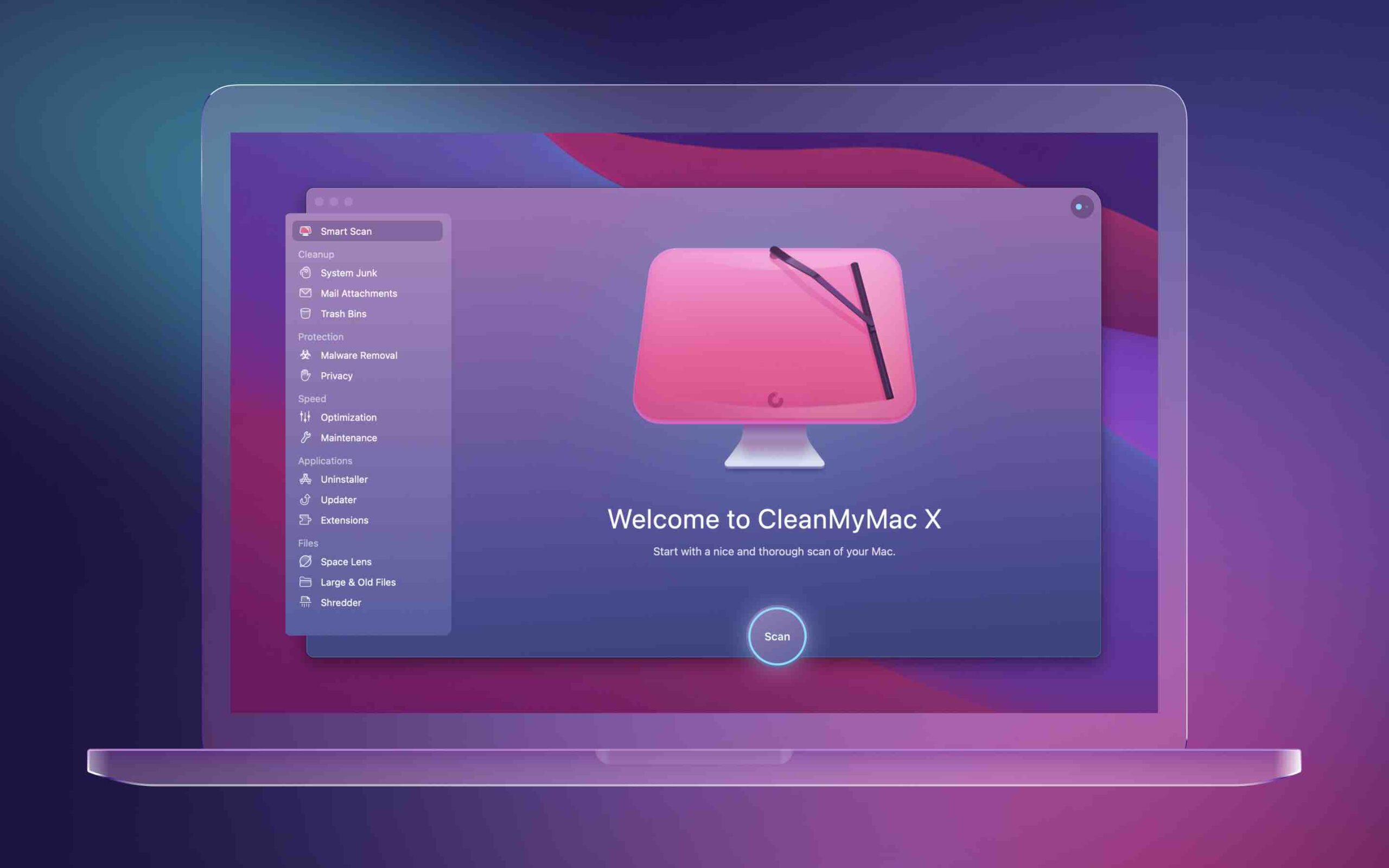
MacPaw started out as a one-person operation in 2008, and it has since become one of the largest independent Mac software developers in the world with over 30 million users by 2020.
CleanMyMac is an app designed by MacPaw Inc. to optimize and clean a Mac computer. It is also able to delete large files that have been accumulating on the computer over time. The app has since been updated to include a number of new features and also support for macOS Monterey. CleanMyMac is available as a free trial or for purchase at $39.95/year.
How to Find Large Files on a Mac Using CleanMyMac X (Under 10s)
If you are looking for large files on your Mac, CleanMyMac X can help. This app is designed to find and remove large files from your computer. Here’s a quick tutorial on how to find them yourself:
First, download and install CleanMyMac X from this website.
When you open CleanMyMac X, you will see several options on the left-hand side of the window. Click on “Large & Old Files” and select Scan then.

This will show you a list of all the large and old files on your computer. You can sort the files by size or date by clicking on the corresponding headers.

To delete a file, select it and click on the Remove at the bottom of the window.

Be careful not to delete the entire file! Always check where the file will be placed and what files it is associated with before deleting it.
What are the drawbacks?
It is important to remember that the app is at a premium cost, however, it does offer some other advantages that are worth noting. The app has saved my Mac from getting into a bad state due to malicious applications (Malware Removal). I have also found this app to have helped me improve the performance of my Mac because it locates large files that can slow down the computer.

The standard price is $39.95 per year, but you should see the product page for promotional discounts since it is updated frequently. Setapp is a paid subscription service that gives you access to hundreds of additional professional Mac apps as well as full access to CleanMyMac X. The monthly fee for Setapp is $9.99, with a free seven-day trial.
How to Locate Large Files on Your Mac Computer Without Using Third-party App
If you don’t want to buy a premium app, you can follow these instructions to remove large files from your Mac manually.
Open the About This Mac option from the Apple menu.
Select ‘Storage’ from the window.
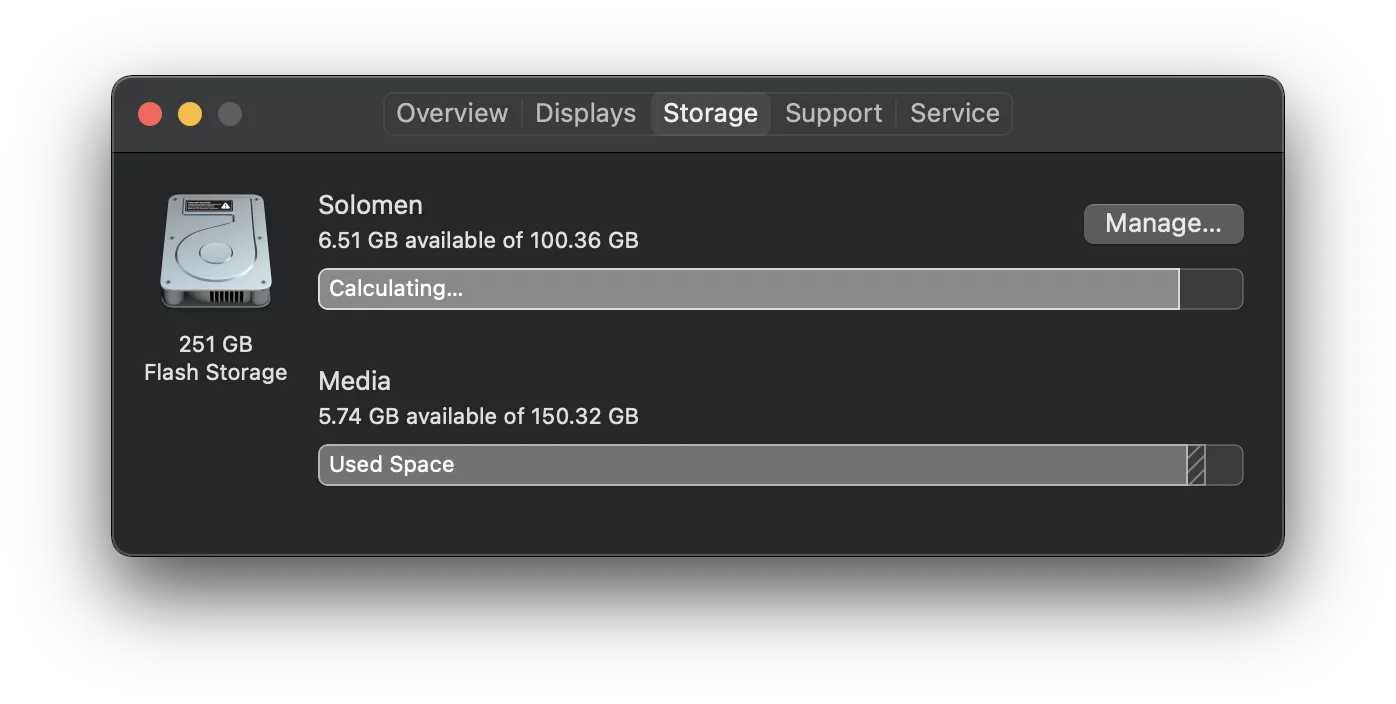
From there, select the ‘Manage…’ button (from the upper right corner of the window)
Select ‘Documents’ and then filter by ‘Large Files’ at the top of the page.

From there, you can select files of any size from a list and delete the ones you don’t need.
Hold down the Command button and select all files you want to remove, then hit the Delete button at the bottom.
Repeat the procedure for the ‘Applications’, ‘iCloud’, ‘Music’, ‘Photo’,… tab on this same window.
Checking Popular Folders For Large Files on Your Mac
Here are the five most common storage management areas that you should monitor on a regular basis:
Downloads Folder
The Downloads folder is one of the most popular places for storing large files. This is because it’s used for all downloads, and if left unchecked, can quickly overflow and cause performance issues with your Mac.
You’ll be able to keep this area under control and delete big files before they become a burden if you do a once-a-month scanning and purging of your downloads folder.
Documents Folder
Documents Folder is a folder that holds and organizes all your documents. It’s located in the macOS at: /Users/<username>/Documents
Another typical location to discover numerous huge files is your documents folder. This is especially true if you have a large number of images, videos, or songs that are natively stored in the region through Adobe After Effects, Premiere Pro, or Final Cut Pro.
Trash Folder

The Trash Folder is a folder on your computer that stores all the files and folders that you delete. When you delete a file or folder, it’s moved to the Trash Folder. You can access the Trash Folder by selecting “Trash” from the Dock.
If you’re running out of disk space, you can clear your Trash Folder to regain space. Select the “Trash” from the Dock and choose “Empty.” If you have any files or folders you want to preserve, move them to a different folder.
Applications Folder
The Applications folder in macOS is a special folder that contains all of the applications that are installed on your computer. What you can do to increase the storage space on your Mac is to remove the app that you no longer use from your computer.
iTunes Folder
iTunes is a digital media player application, which is used to play, download, and organize digital audio and video files on personal computers running the macOS and Windows operating systems. The program is also used to manage Apple’s portable devices, such as the iPhone, iPad, and iPod Touch.
iTunes also stores a lot of cached and system junk data on your computer. This can take up a lot of disk space and slow down your computer. To clean out this data, you can either find and delete it manually or you can use a third-party application like CleanMyMac X.
Conclusion
If you’re wondering how to find large files on Mac computers, this post is for you. You can pay a premium for the ease of use that comes with a Mac Cleaner or follow some steps above for locating and deleting large files on your Mac manually. I hope you find this helpful, and please feel free to contact me or leave a comment below with any questions.







Easy to follow steps. Thanks for your how to’s guide.