Whether you want to update drivers, check hardware compatibility, or want to know information, it is easy to find the motherboard model number without taking apart your desktop computer or laptop.
There is no need to crack open the casing of your device to check this small detail because you can do so from within your operating system. In this article, we look at how you can find out the motherboard model on Windows, Mac, and Linux operating systems.
Why would you want to know the motherboard model?

There are some situations where you will need to know the motherboard model of your computer system. For instance, when you wish to upgrade the drivers on your computer, you must know your device’s motherboard model.
Similarly, when buying new hardware for your system, you must know what hardware your motherboard can support (information such as the expansion slots available and the memory DIMMS can be obtained from the motherboard model).
Now that you know exactly why it is important to know your motherboard’s model number, let us look at how you can find this important specification on the various operating systems out there.
For Windows 11
From WIMC
Suppose you are comfortable using the Windows Command Prompt (commonly called cmd). In that case, you will be easily able to check a variety of hardware specifications of your system, including the motherboard model. There is a handy tool by the name of WIMC (Windows Management Instrumentation Command-line) that enables you to check your system’s stats.
With the WMIC interface combined with the baseboard query, you can check the basic motherboard specs and combine them with additional information such as Name, Part Number, Model, Manufacturer, Slot Layout, etc. In this guide, we will be checking the motherboard’s manufacturer and model number.
Here are the steps that you need to follow to check the motherboard model number on Windows:
Press Win + R on the keyboard to open up the Run Dialog.
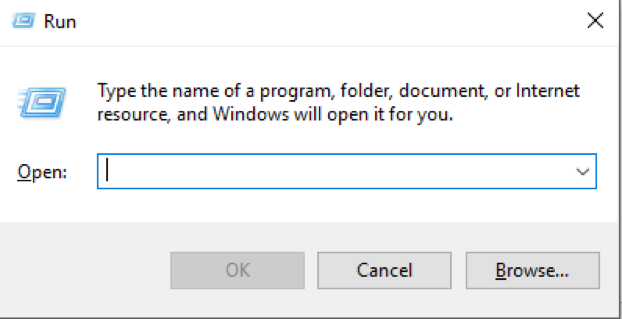
Type in “cmd” without the quotation marks and press Enter.
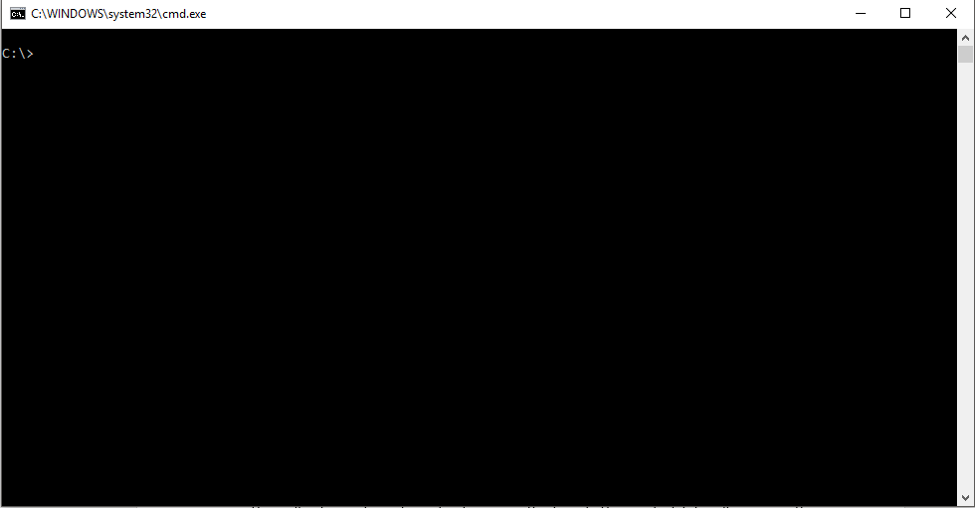
Enter the command line:
wmic baseboard to get the product, manufacturer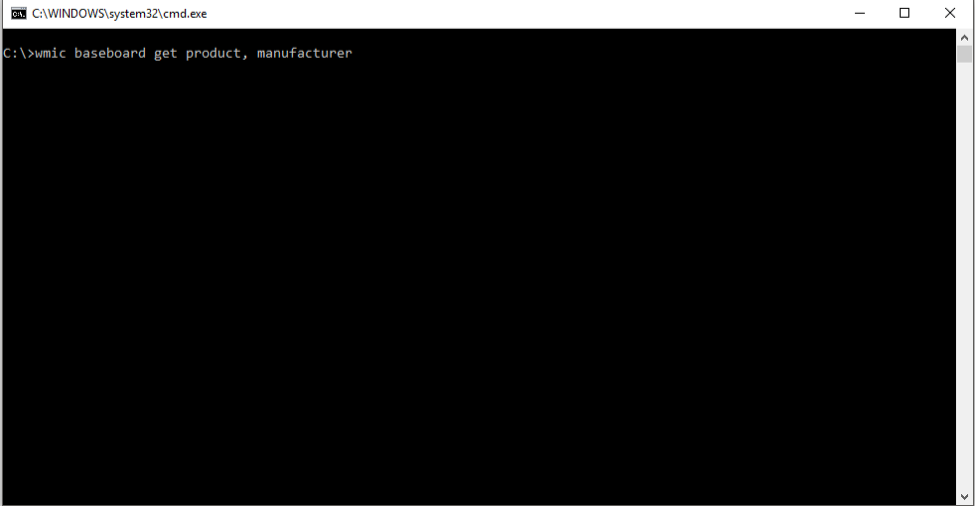
This will return information about your motherboard. The product tab will give you information about the model number of your motherboard.
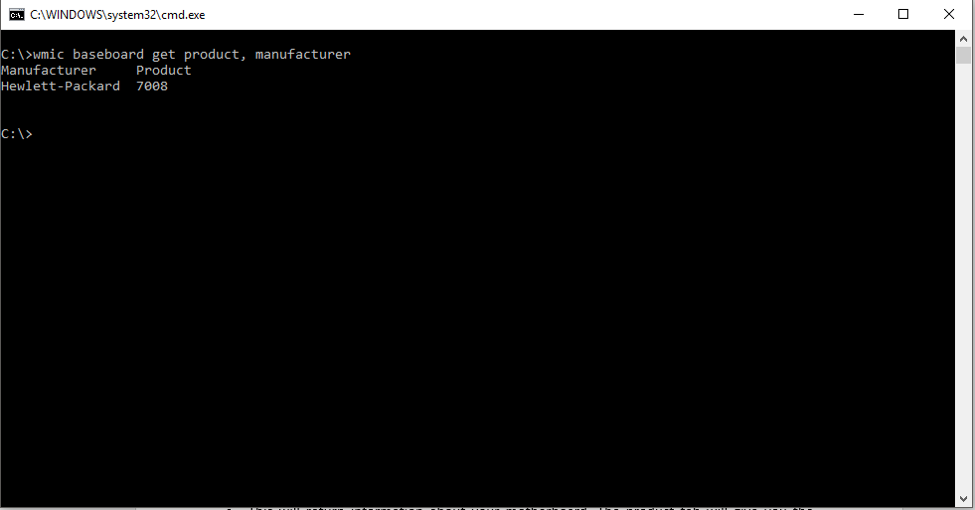
An alternative to this method is to look up the information through the “System Information” tool available on Windows. To use this method, follow these steps:
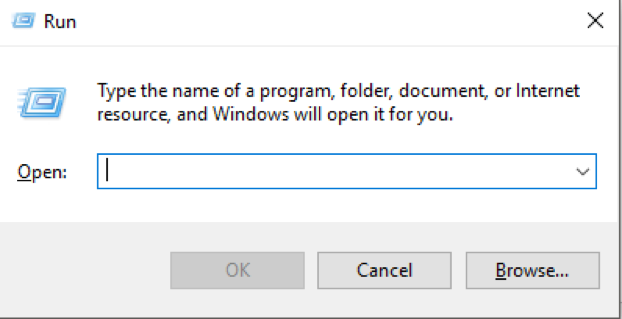
Press Win + R on the keyboard to open up the Run Dialog.
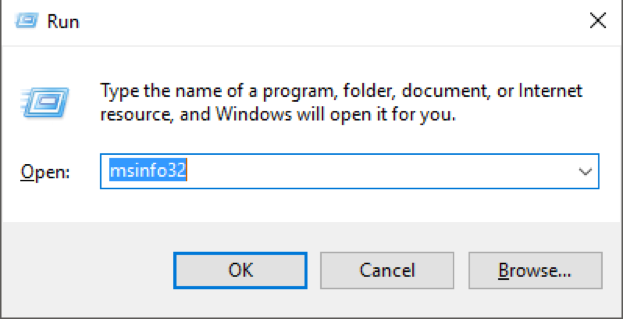
Type in “msinfo32” without the quotation marks and press Enter. This will open up the System Information tool.
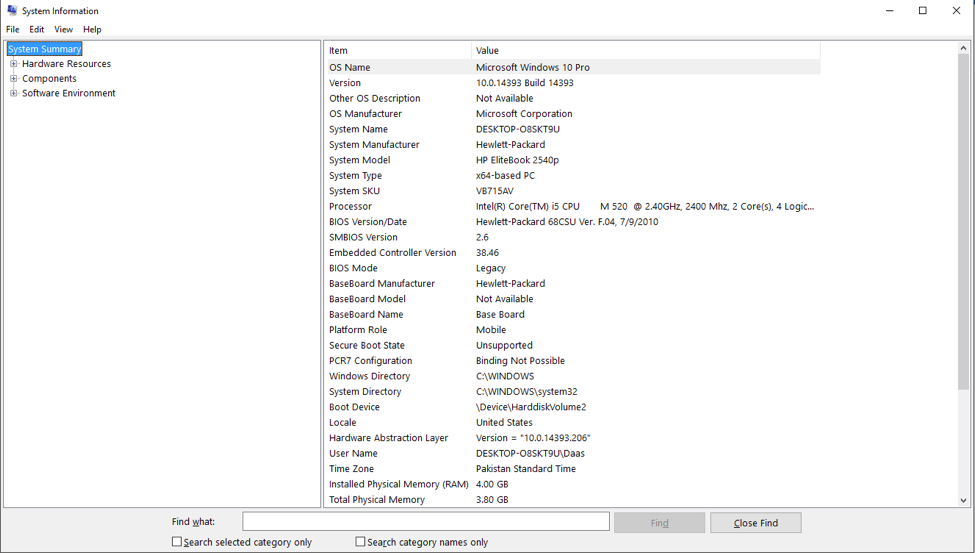
Look for the specification next to “BaseBoard Model” – this is the model number of your motherboard. This is the most frequently used approach to view PC specs on Windows 11 since it is simple. To test using this technique, follow these steps:
From Settings
This is the second approach for checking PC or laptop specifications on Windows 11. The simple way is to right-click on the This PC icon on your desktop and then choose Properties.
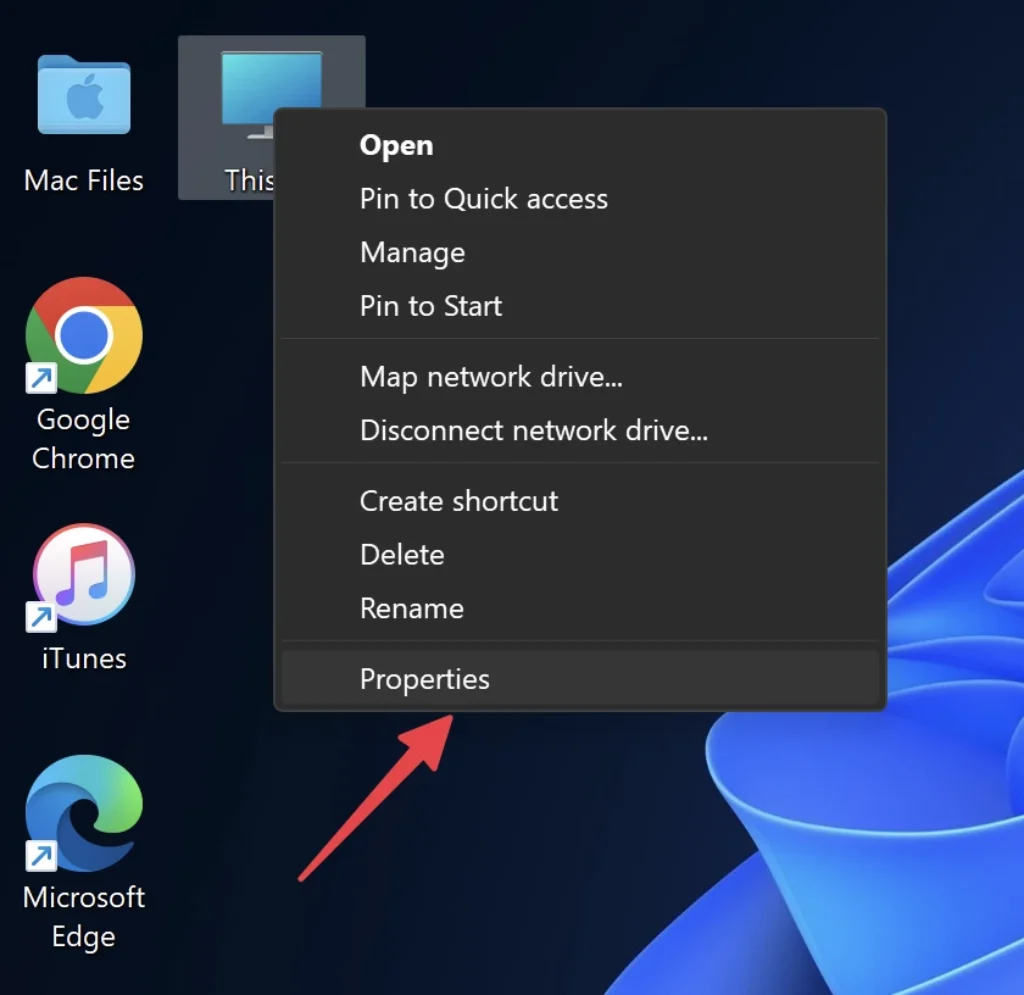
Now check your result, it will display a window with your device’s information.
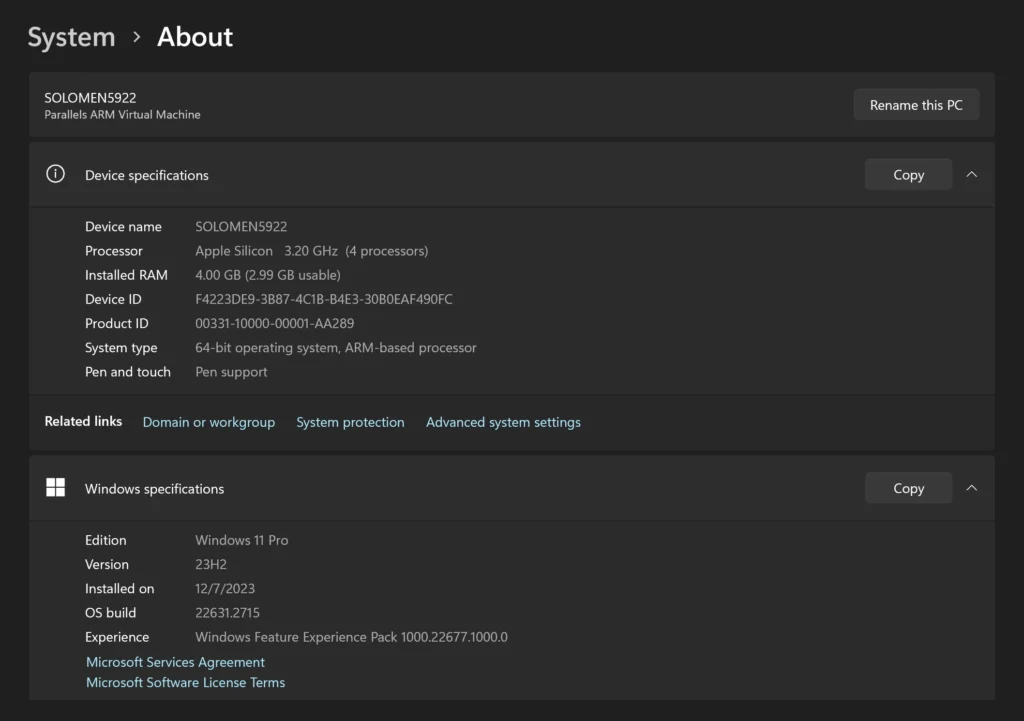
Read more: How to show “This PC” on Windows 11
Or you can follow the steps below:
Click the Start button and then choose Settings, or right-click on the Start button and select System.
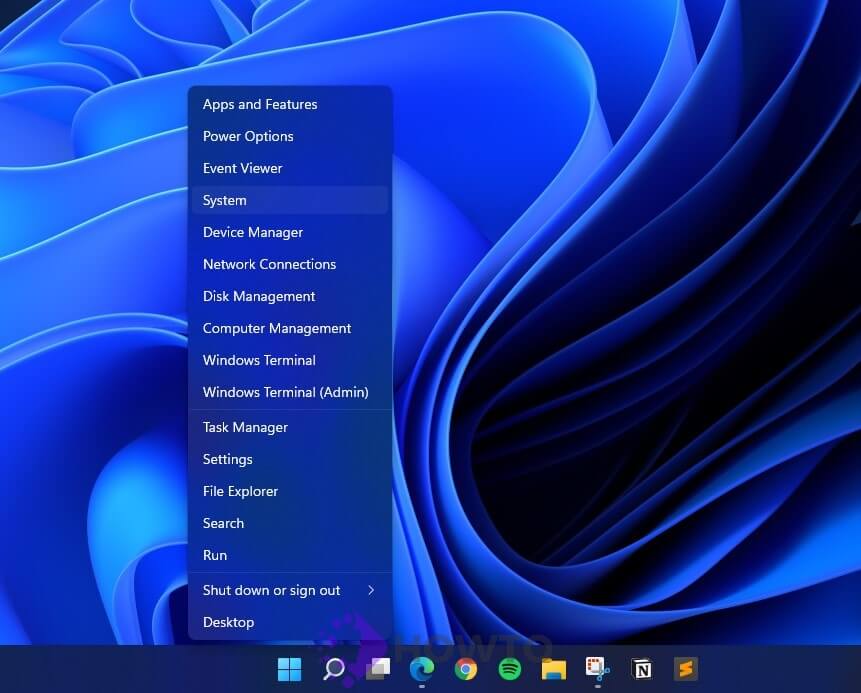
Select System, then About from the list of options.
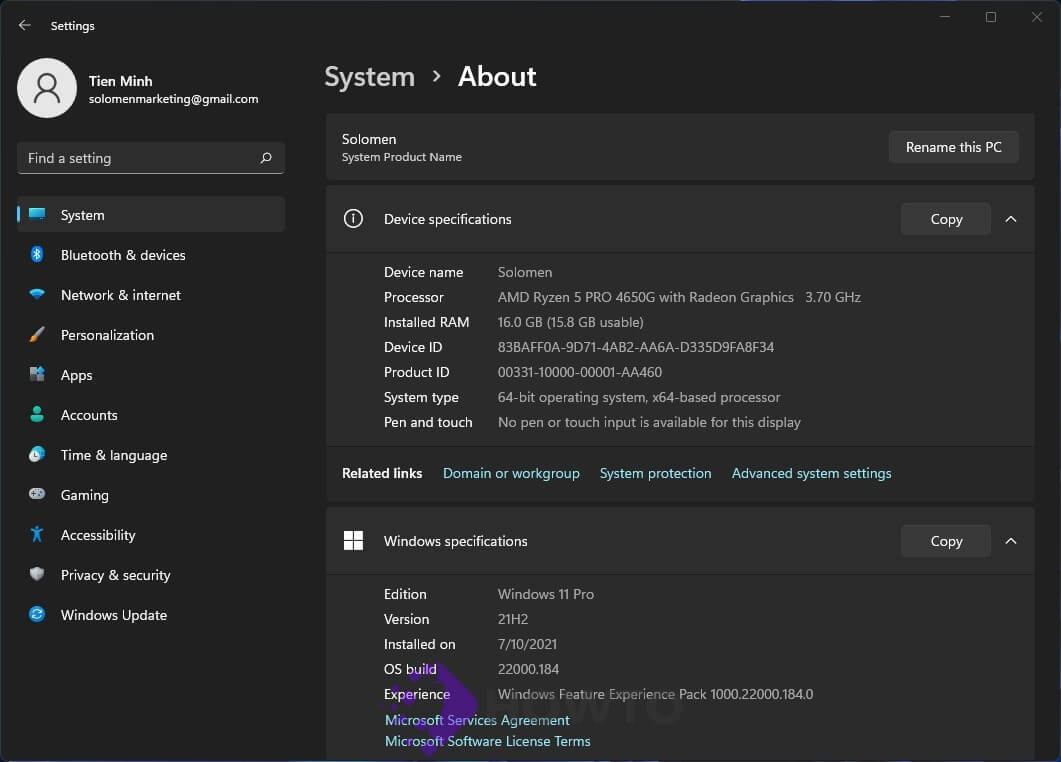
Here, the specifications include the name of the device, CPU, RAM installed on it, device ID, product ID, system type, and touch screen information. You can also view the Windows specifications from here, such as edition and version.
From CMD
You can also check your computer’s specifications using the command prompt tool.
To use a command prompt, you must first open a command prompt window. To do this, press Window Key + R to bring up the RUN window.
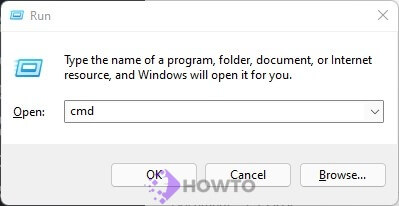
In the window, type “cmd” and hit Enter.
You may also start the command prompt window by clicking on the start button and searching for “command prompt.” After the command prompt appears in the search results, right-click and choose Run as administrator.
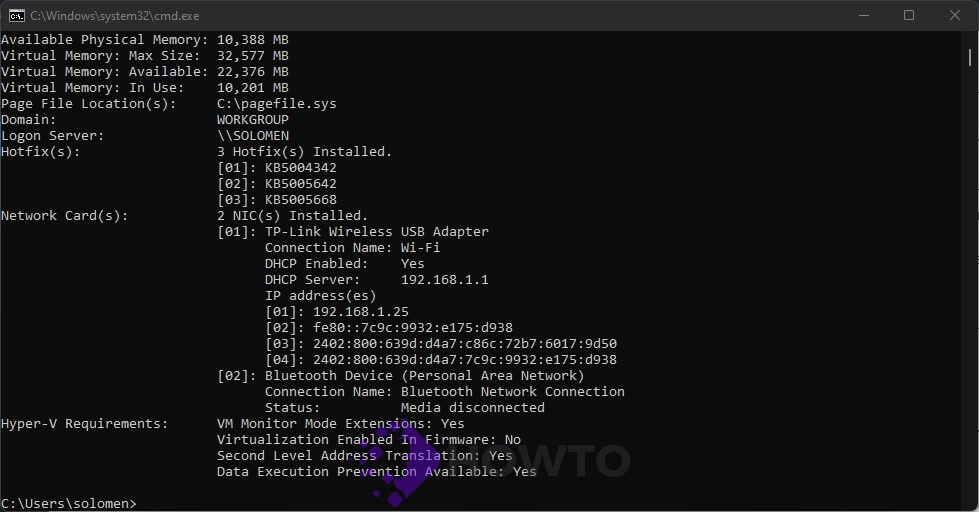
Type “systeminfo” at the command prompt and press Enter. You’ll see your computer’s hardware specifications in the command window itself.
From “Dxdiag”
The RUN window may also be used to check the specs of a personal computer or laptop, as long as you can find it. Follow these steps:
Press Window Key + R and type the following command, then press Enter button: “dxdiag” to display the system information window.
dxdiag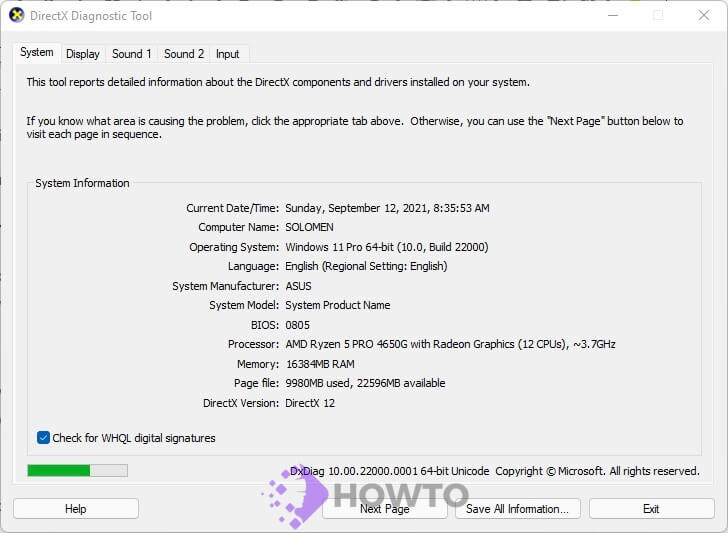
You can learn much more about your computer this way than the other methods described here.
From PowerShell
In Windows 11, you may also use PowerShell to look at the system information.
Click the Start button and type PowerShell into the search bar.
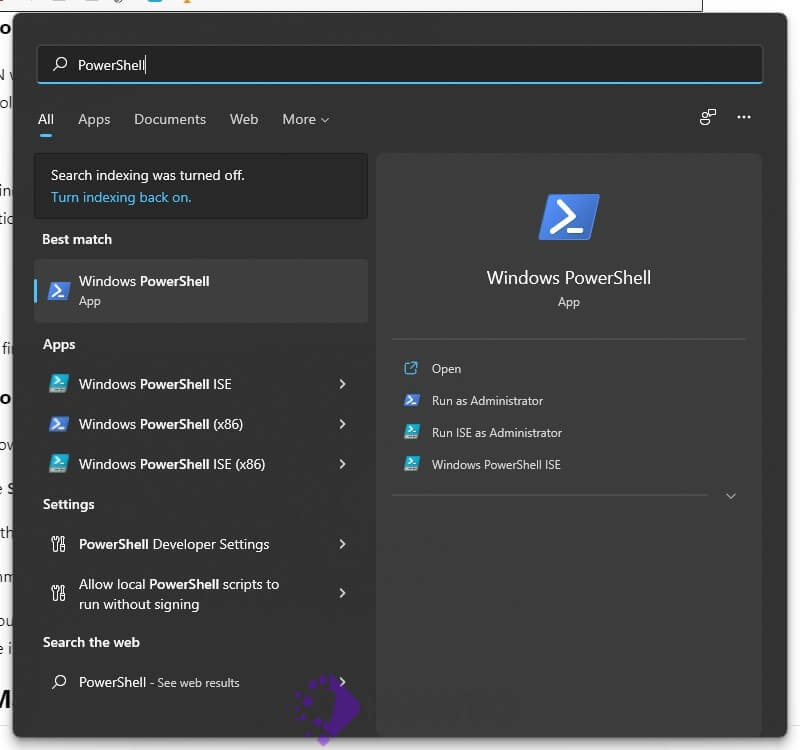
Choose the PowerShell icon from the search result and run it as administrator. The command line interface of PowerShell is shown in blue. Type Get-ComputerInfo and then hit Enter.
Get-ComputerInfo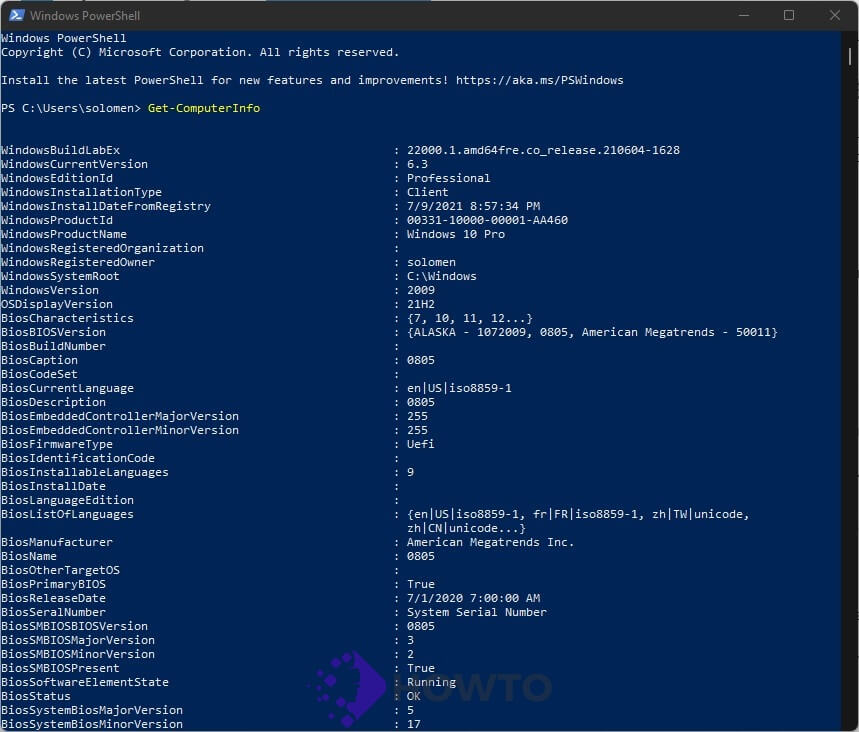
When you run the command, all of the computer specifications will be displayed in the PowerShell interface itself.
For Mac
We all know how secretive Apple is about its hardware specifications, and the Mac is no exception to this rule. While there is no way to directly access the stats and specs (such as the motherboard model number) on the Mac, a workaround will tell you quite a lot about your system.
The logic boards that are used on Macs are tired of the model or the serial number of the Mac itself. If you key in your iMac serial number on this website, you can learn lots of information about your particular Mac system.
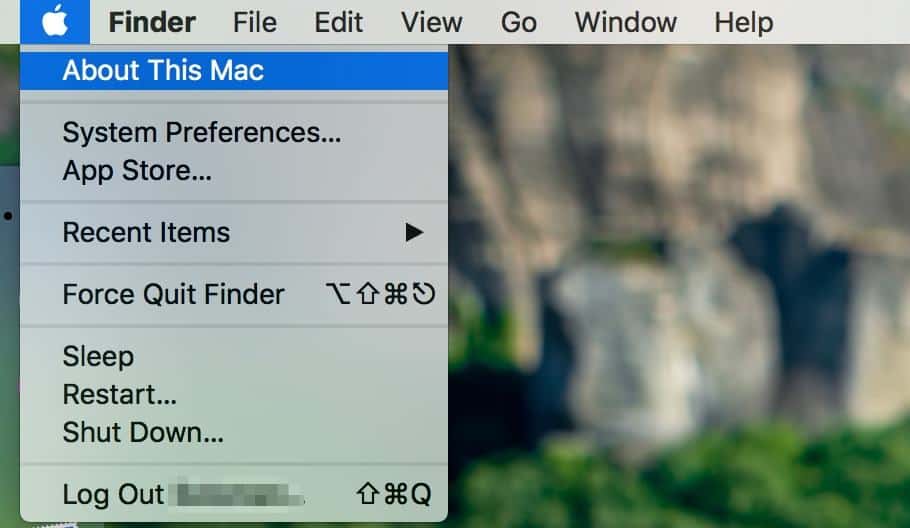
However, for this, you need to know about the serial number of your Mac. To find this detail, click on the Apple icon on the left of your menu bar and select the option for “About This Mac’.
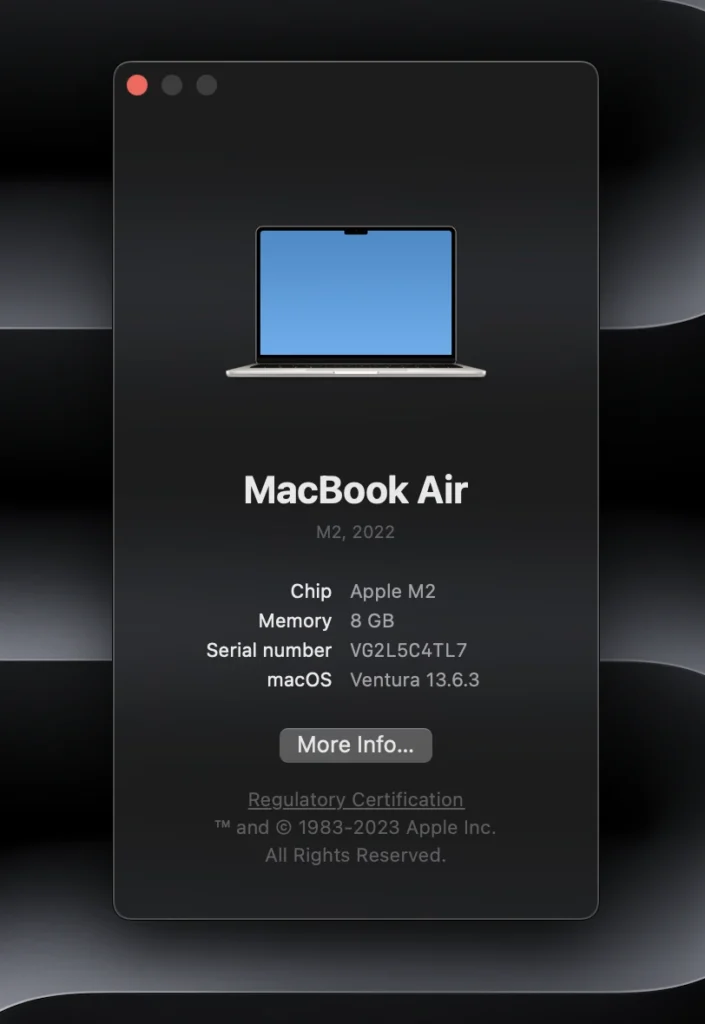
Now, double-click on the “version” to obtain the serial number for your machine.
Once you have the serial number of your Mac system, enter it into the website we mentioned above, and you will be able to preview the information about your Mac (including motherboard number, available card slots, etc.)
For Linux
Like Windows, there is a dedicated System Information tool in Linux – Ubuntu that goes by HardInfo. Using this tool, you can easily preview all the specifications related to your system, including the motherboard model number.
To access it, you can search for the hard info package in the Software Center or open it via the Command Line. To open hardinfo from the Command Line, follow these simple steps:
- Open the Dash by clicking on the Ubuntu icon on the upper left of your screen, typing in “Terminal,” and pressing Enter. Or, press Ctrl + Alt + T on your keyboard to open the Command Line.
- Once the terminal is open, enter the command below and press Enter to open up the HardInfo tool.
sudo apt-get install hardinfoOnce you have the System Information tool open on Linux, you can preview the motherboard manufacturer and model by navigating to the device -> DMI page from within the tool.
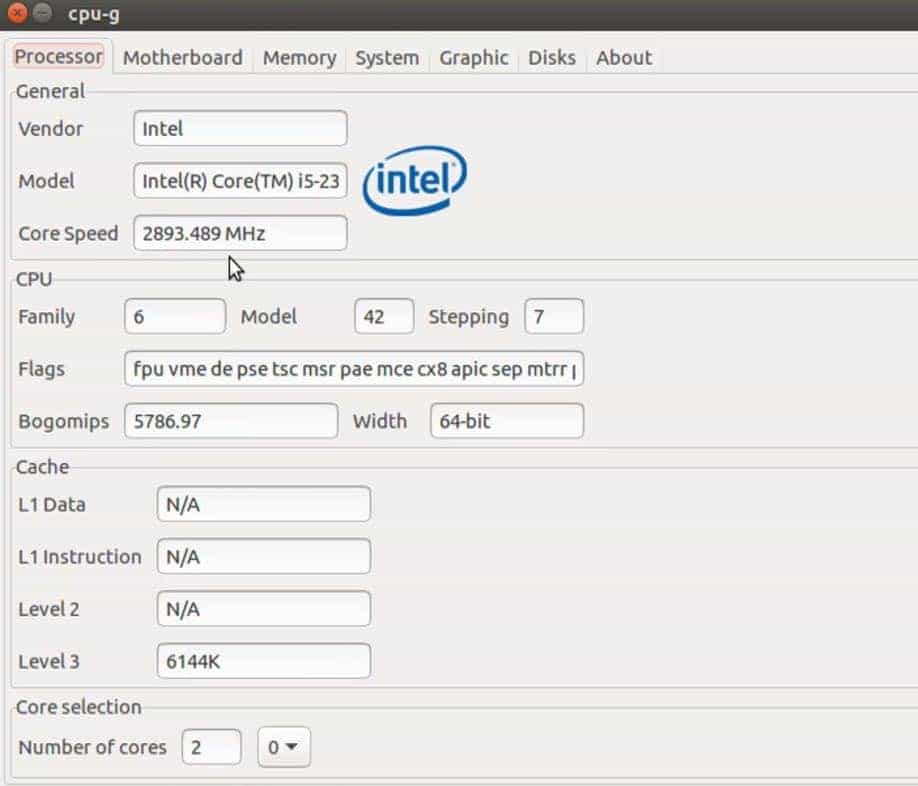
Alternatively, you can also use third-party tools such as GPU-G or Ishw-gtk to preview information about your system on Ubuntu. You will need to download them from their websites and install them on your system so that you can preview the information related to your motherboard.
FAQs
What is the main use of a motherboard?
A motherboard is an important electronic component of a computer system. It provides the connections and interfaces necessary to relate external devices with the CPU, memory, and other components on the board.
Do motherboards come with a CPU?
Motherboards do not come with CPUs. The CPU is a separate component that is usually purchased separately.
What are the different types of motherboards?
There are two main types of motherboards: a desktop motherboard and a server motherboard. A desktop motherboard is generally suitable for personal computer use, while a server motherboard is best for business or industrial purposes.
What does Form Factor mean in the motherboard?
The form factor refers to the physical dimensions of a motherboard. It is best seen as the board’s shape to best fit into a case. The most common form factors include ATX and Micro-ATX for desktop computer purposes and industrial sizes such as AT, BTX, and LPX for industrial purposes.






