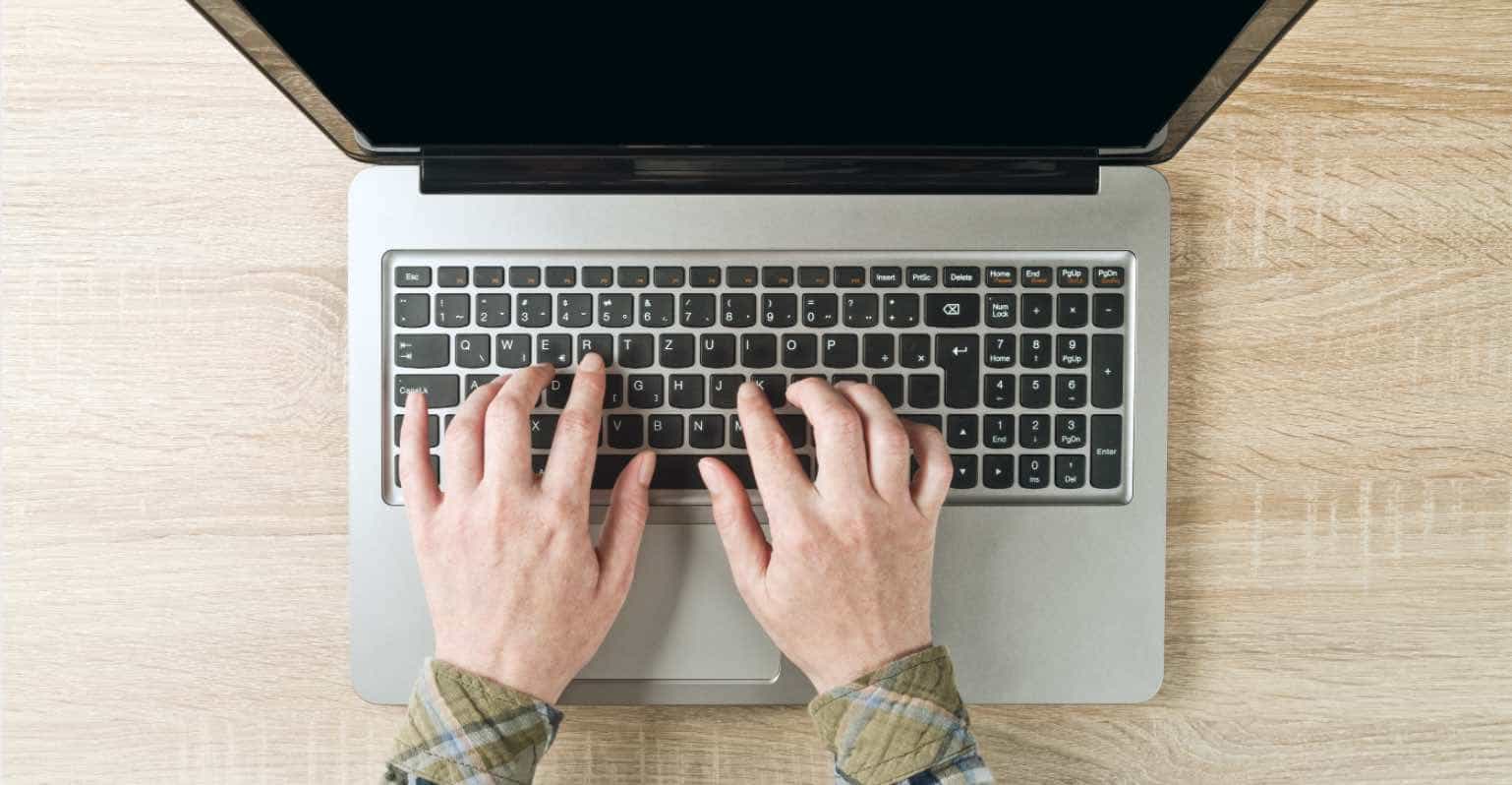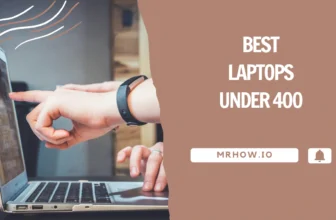An external hard drive is commonly used as backup storage or to store files on the computer’s internal hard drive. It also come in different sizes depending on the required storage space. They can be connected to a Mac using a USB, Thunderbolt, or other compatible ports.
The external hard drives can be formatted using either a Mac or a Windows file system. This article will guide you on how to format an external hard drive on a Mac.
Disk Utility On Mac And File System Formats

Disk Utility is a built-in utility on the Mac that can be used to format, partition, and manage disks. It can be found in the Utilities folder in Applications.
There are a few different file system formats that can be used on a Mac:
- Apple File System (APFS) – Apple’s newest file system format is designed for use with solid-state drives and flash storage. It is not compatible with Windows. This format is used by macOS 10.13 High Sierra or later.
- Mac OS Extended (HFS+) – This is the most common file system format used on Macs. It can be used with both hard drives and SSDs. It is also incompatible with Windows unless you use a third-party program. macOS 10.12 Sierra or earlier uses this file system format.
- MS-DOS (FAT) – This is a Windows file system format that can be used on PCs only. It has a 4GB size limit for individual files, which could be better for storing large files.
- ExFAT – This file system format can be used with both Macs and PCs. It is often used for flash drives and external hard drives that must be compatible with both operating systems. This format is the best option to transfer files between Mac and Windows computers.
How to Format an External Hard Drive on Mac
Before you format an external hard drive, make sure you have a backup of all the files on the drive. Once the drive is formatted, all the data will be erased, and you won’t be able to get it back.
To format an external hard drive on a Mac, connect the drive to the computer and launch the Disk Utility application.
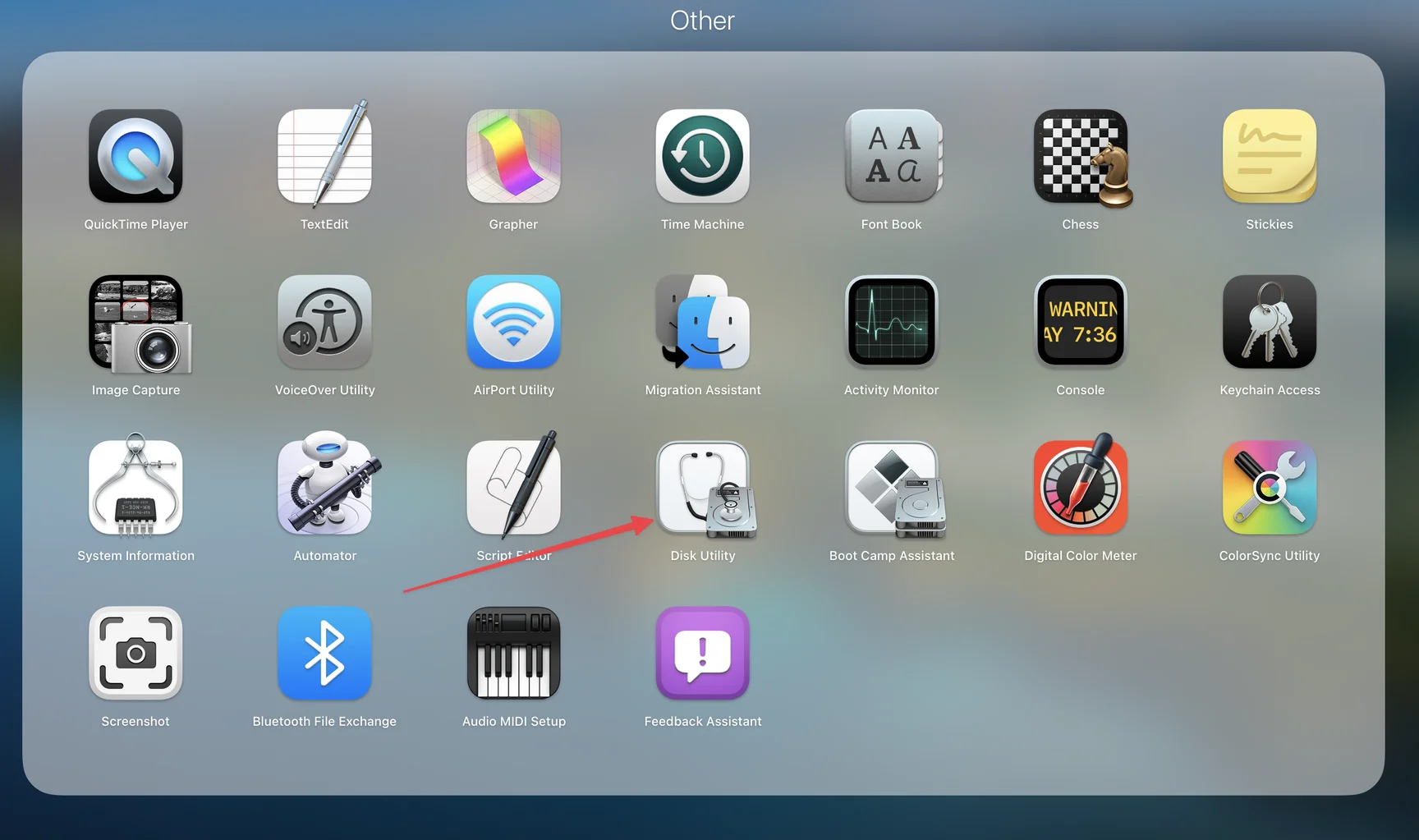
Once Disk Utility is open, select the drive you want to format from the list of drives on the left side of the window.
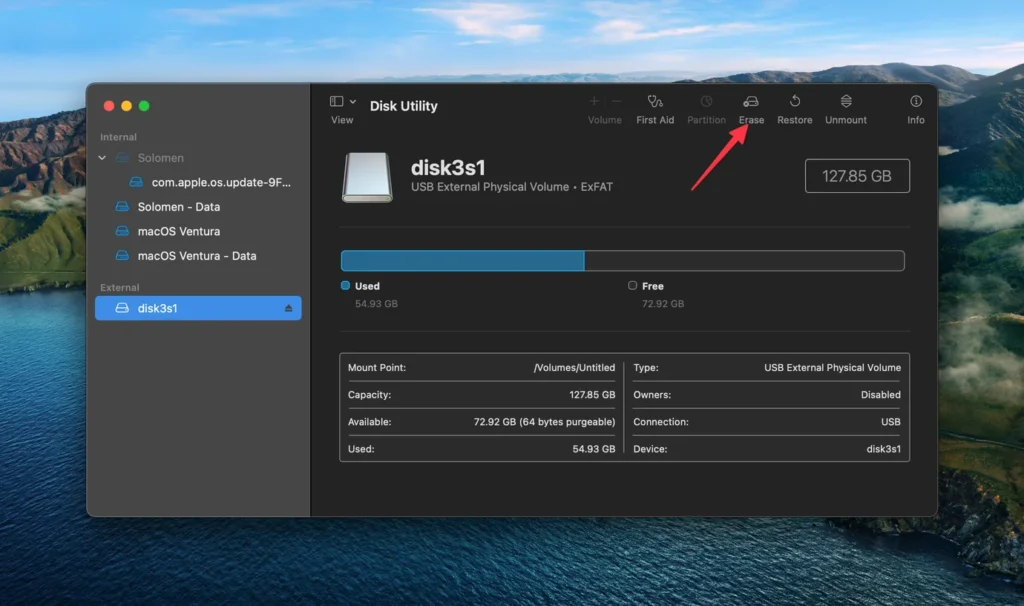
Click on the “Erase” tab and choose the file system to which you want to format the drive.
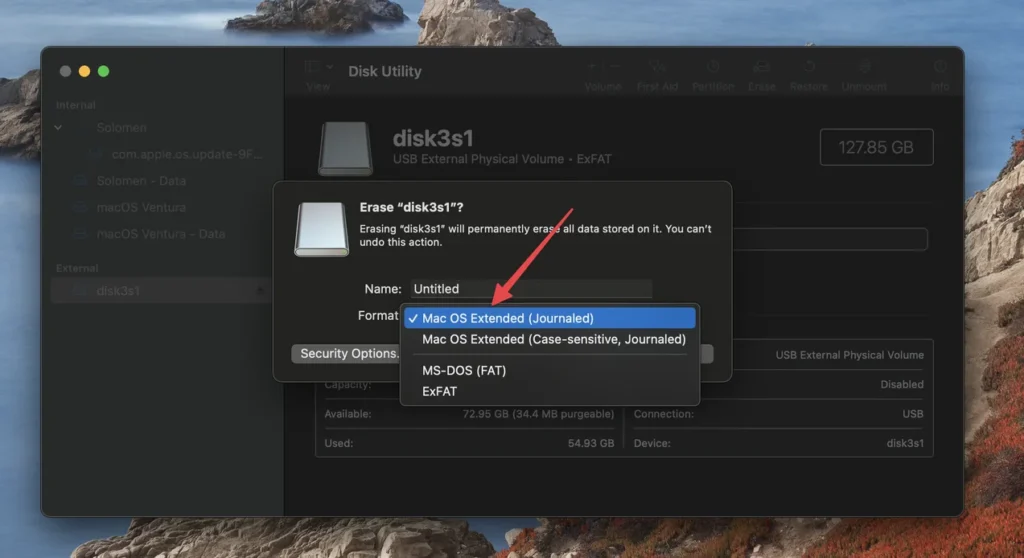
Click Erase again.
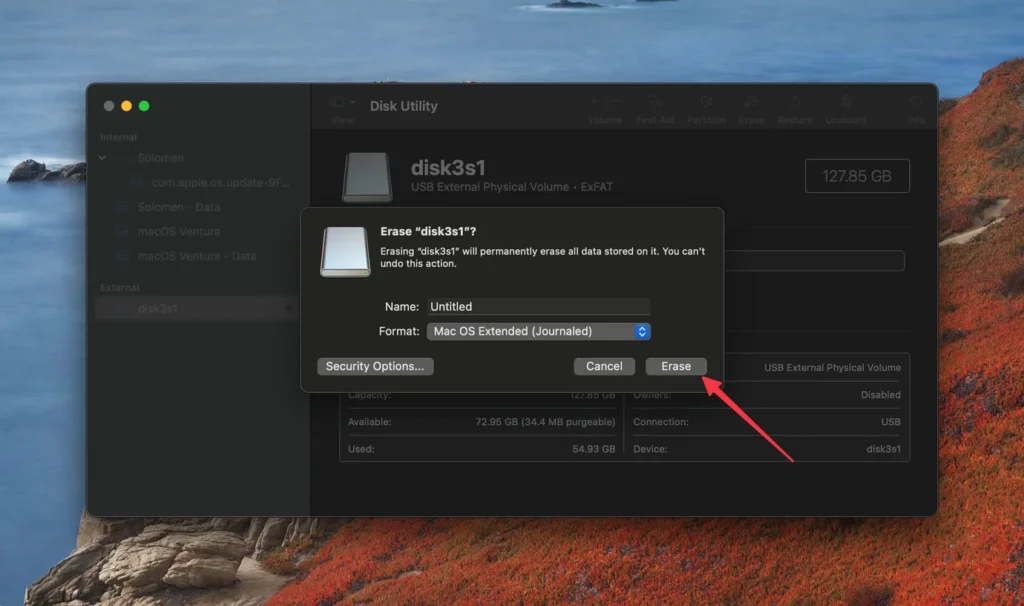
Disk Utility will now format the drive; when it’s finished, you can use it to store files.
FAQs
What is the best file system to format an external hard drive?
The best file system to format an external hard drive depends on what you will use the drive for.
If you plan to use the drive only with a Mac, it’s recommended to format it using either the Apple File System (APFS) or the Mac OS Extended (HFS+) file system. For M1 and M2 Macs, it’s best to format external drives as APFS.
However, if you need to use the drive with both Macs and PCs, it’s recommended to format it using the exFAT file system. This file system can be read and written by both operating systems.
What should I do if my external hard drive is formatted for Windows (NTFS or FAT)?
If your external hard drive is formatted for Windows with the NTFS or FAT file system, then you won’t be able to write to the drive on a Mac. You can still read files from the drive, but you won’t be able to add, delete, or modify any files on the drive.
If you need to use the drive with a Mac, you’ll need to format it to use the exFAT file system/APFS/HFS+ or use a third-party program like Paragon NTFS for Mac to read and write to the drive.
I got “Erase process has failed. Click done to continue” when I tried to format my external hard drive. How do I fix this?
If you get this error message when trying to format your external hard drive, it means that the drive is being used by a process on your computer, such as Time Machine.
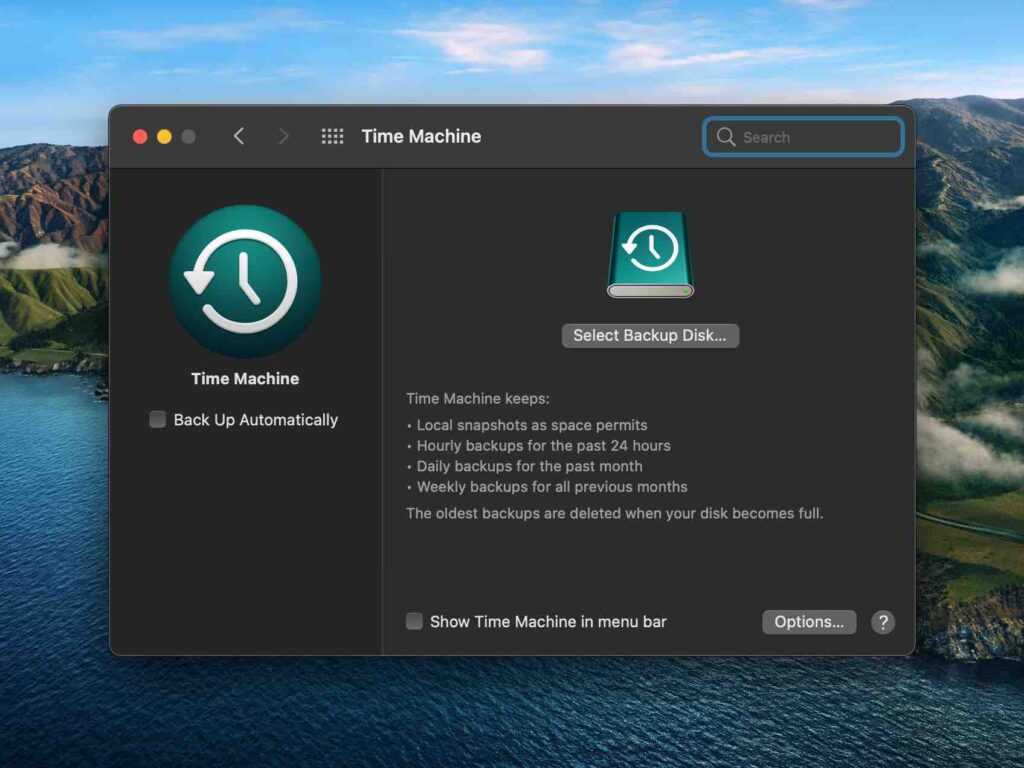
It would help if you turned off any processes using the drive, such as Time Machine, and then tried formatting the drive again.
To deactivate Time Machine, open the System Preferences > Time Machine panel and turn off the Back Up Automatically option. You can also click the Options button and then deselect the external drive you’re trying to format.
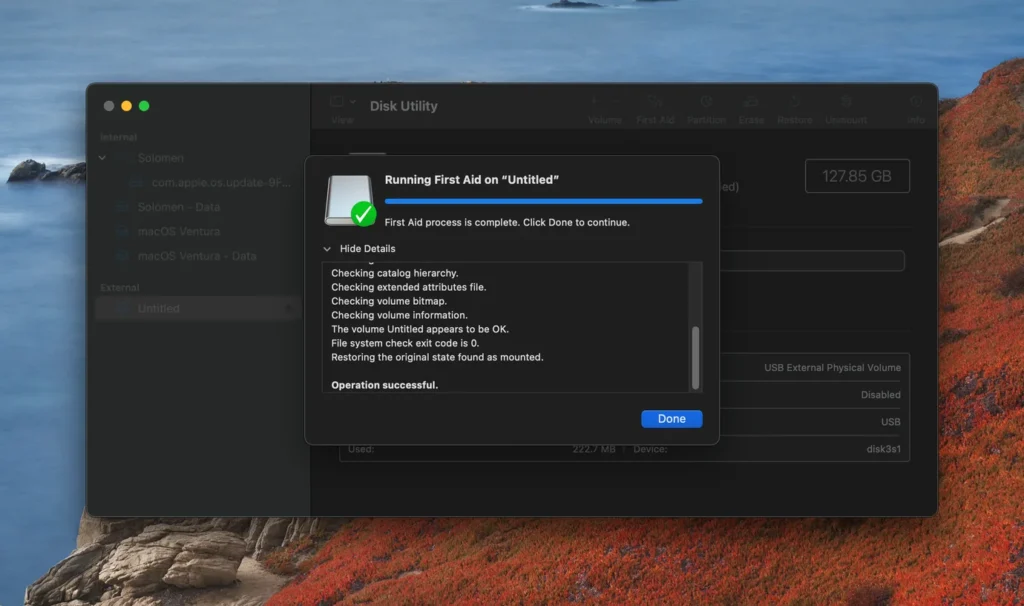
More:
If you’re still having trouble formatting the drive, you can try using the Disk Utility First Aid tool to repair the drive.
- Launch Disk Utility and select the drive with the issues to do this.
- Click the “First Aid” tab and then the “Repair Disk” button. Disk Utility will now scan the drive for errors and attempt to repair them.
If the First Aid tool cannot repair the drive, you can try using a third-party disk utility like Disk Drill or EaseUS Data Recovery Wizard to recover the data from the drive and then format it.
Bottom Line
Formatting an external hard drive is pretty straightforward, but it’s essential to ensure that you have a backup of all your files before you do it. This article helped you learn how to format an external hard drive on a Mac. If you have any questions or comments, feel free to leave them below.