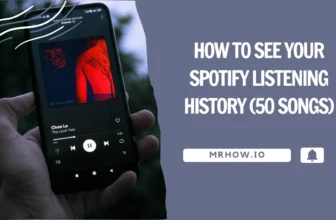What is Portable Document Format? PDF files are made by Adobe Acrobat software and can be read on Macs, PCs, iPad, iPhones. Portable Document Format (PDF) has become a standard for many companies to share and store documents. This format is often used because it preserves the original formatting of the document, including fonts, graphics, colors, and page layouts.
You’ll find that PDFs are also more secure than other formats because they cannot be altered or edited without special software. If you’re looking for an easy way to read or create a PDF file from your work, try using these PDF tools!
Still, there are people who face the challenge of inserting PDFs into other types of documents, such as Microsoft Word, Google Docs, Microsoft Excel, and embedding PDF in HTML. Today we will reveal some easy-to-follow methods of inserting PDFs to Microsoft Word, Excel, and others.
How to Insert PDF File Into Google Docs Document
Google Docs is a free, web-based document editor that allows you to edit and create documents with others in real-time. This software also has the ability to share files on your Google Drive account which is included with any Gmail account. With an easy interface for both beginners and advanced users, this program can be used by all types of people which makes it perfect for business collaboration.
Besides tables, we can also use add-ons like charts and images in different formats such as PNG, JPG, or GIFs. When you open a PDF in Google docs, you can’t insert the PDF content as an image into Google docs.
Luckily, we have the perfect solution that will make your life easier. Keep reading to find out more details.
Option One: Link a PDF to Google Docs
First, upload the PDF you want to an online service. I will use Google Drive (Dropbox, Box,…) as an example here. When you’re on the Drive homepage, select the New button > File Upload button near the top left.
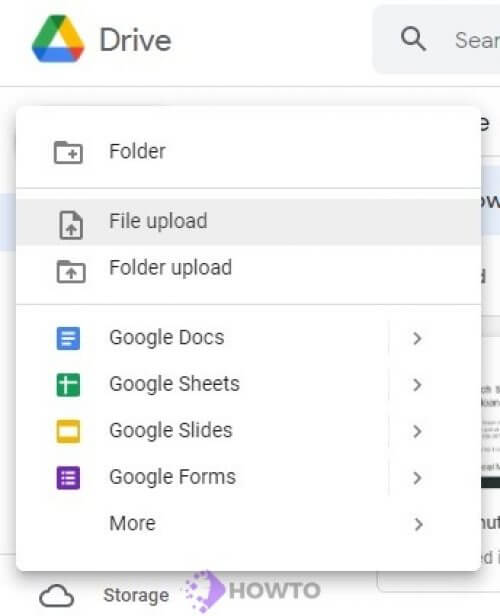
Next, select a file from your computer and it will upload automatically.

Now, make your content publicly accessible. Then just right-click the uploaded file and choose to Get Link from the drop-down menu that appears.

Copy and Paste the URL into a Google document by clicking on Link >> Insert. Enter the link here.

You have now completed the tutorial. When a user clicks on the image, they will automatically be redirected to the PDF file.

Option Two: Convert PDF file to JPG or PNG and insert it
In this task, we will convert PDF into a set of images and insert it into Google Docs. If you want to convert your PDF to an image, there are two option: Take a screenshot or Use web online converter:
1. To take a screenshot on Windows 11, you can use Windows + Shift + S. This will open Snip and Sketch, this is a good tool for PC users who want to take a screenshot, customize, annotate, or share their screen captures.
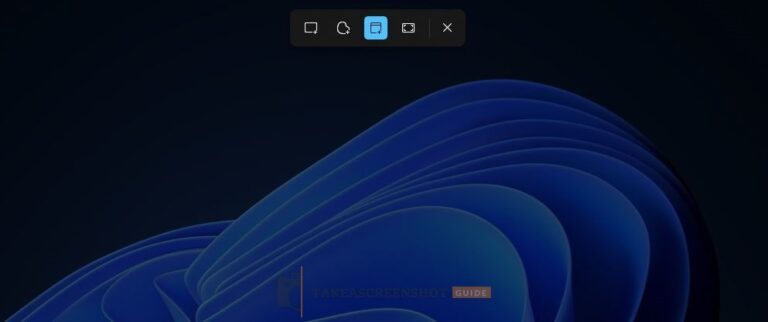
2. Using Online service: PDFs can be converted to images using the “PDF to Image” or “FreePDFconvert“ conversion service.
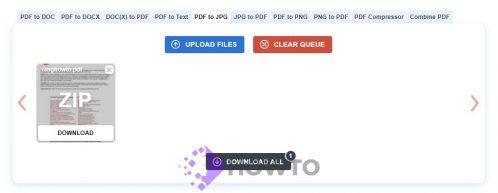
The online converter is my preferred method of converting files. It offers you high-quality presets, size settings, color options, resolution settings, and enhancements. To use it, click on upload and select your file. You can even choose a document from Google Drive or OneDrive.
Now you can download the images in a .jpg format (or if you prefer, any other file format).
Insert your image into Google Docs
On Google Docs, select “Insert > Image > Upload from computer.”

Now that you’ve inserted your PDF in Slides.
I used Online Converter to easily process long PDFs and provide many options for controlling the output file. If the PDF file is not too long, taking a screenshot of a PDF file is a good option.
How to insert PDF into Word documents
Following are instructions for inserting a PDF into your Word document (Word 2010 – 2019 and Office 365). However, if you use Word Online PDFs cannot be inserted into documents.
If you want to insert the PDF file into a word document, then first open the word document where you want it inserted.
Select the Insert tab. Select Object under Text group.

This will open in a new window. Click Create from the file tab.

Click the Browse button and find your PDF file > Insert > Choose OK.

This will insert PDF documents into the selected word document. Please see the screenshot below.
How to Embed a PDF File in an Excel
Step 1: Open your Excel file.

Step 2: Select Insert >> Object >> Create New tab >> Click on Adobe Acrobat Reader. This method will work if you have Acrobat reader installed.

Step 3: Select the box next to Display as icon >> OK. Choose the PDF file and click on Open. These steps would insert a PDF file into the worksheet.
How to Embed PDF into HTML

To display a pdf file on a webpage, we will use the HTML embed tag. Embedding the PDF file in HTML allows your users to view it without having to download or install any additional software.
This method will focus on <object> to embed a PDF HTML code into a webpage. To embed a PDF file in HTML, make sure the location of the PDF file is between <object></object>.
<embed src="http://example.com/omg.pdf" width="500" height="375" type="application/pdf">
Iframe tags are a popular way to embed PDFs into web pages. It is compatible with some major browsers, including Chrome, Firefox, and Microsoft Edge, Safari. For browsers that don’t support PDFs, the tag can be used to embed them into HTML.
<iframe src="URL-of-your-file.pdf" style="width:100%;height:60vh;" frameborder="0" ></iframe>
Conclusion
PDF files are useful tools to transfer documents, pictures, labels, etc. But inserting a PDF into Word or Google Docs is not an easy task because of the PDF format. Fortunately, there are some methods that you can insert your PDF file to your Word document without complications. Thank you for reading this blog post and I look forward to your thoughts or questions about the process, please comment below.