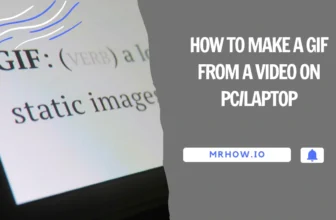Even though Chrome is one of the most secure browsers, you can never be too careful. There are just too many threats out there, and new ones are detected all the time. With that in mind, the most security measures you take, the better, right? By going the extra mile to protect yourself, it will be more difficult that you will be one of the users who suffer a security breach while using their favorite browser.
By following some simple safety measures, you can rest assure that all the threats that are lurking around the Internet won’t cause you any harm. The following tips are easy to understand and follow up on but will give you a safe browsing experience.
Read also: Shopping Tips to Keep You Safe Online
Chrome’s Built-In Security Features
If you already have way too many extensions and want to avoid installing any, you can use Chrome’s built-in security features. Chrome features malware-and-phishing-protection schemes and then there is a useful tool that will correct your spelling so you won’t accidentally visit a site that can steal your information or spreads malware. This type of threat is called typosquatting, and it can happen to anyone. Many of use type in a hurry and may press enter without checking our spelling.
If you want to take advantage of these built-in security features, go to the browser’s settings. Scroll all the way down and click on Show Advanced Settings. The first option should be privacy and now click on where it says Use a web service to help resolve navigation errors. Don’t also forget to click on Use a web service to help resolve spelling errors and the phishing and malware protection box.

Click on the Content Settings box, and there are some things there that I would recommend you disable to stay safe. For example, you can disable plug-ins and Javascript. By turning these options off, Chrome will notify you when a website is using them you can either deny or approve the use.
How to Protect Your Sensitive Information on Chrome
The reason you add a password to an account is to keep intruders out, but if you let Chrome save your passwords you are leaving the door wide open. By saving your password on your browser, whoever uses your computer after will have access to them.
Chrome has many good things, but it also has its downside. For example, Chrome won’t let you encrypt your passwords or any credit card information you’ve saved.

You can easily protect your information by creating a guest account for the other person you share your computer with from time to time. That way, your information will never be seen by the other individuals and vice versa. It would also be a good idea if you installed an additional browser on your computer for others to use.
To prevent other from using Chrome so that they won’t have access to your information, you can use the Secure Profile extension. If you don’t like that one, you can also use Chrome extensions such as Browser Lock.

You’ll like these extensions since they won’t allow other to use Chrome and will make them use another one browser such as Firefox. See why I recommended you install another browser? That way, you can have Chrome all to yourself.
Use a Password Manager to Save Your Passwords
If it’s not a good idea to save your passwords in your browser, where can you save them? There are quite a few popular password managers that you can use. You can use password managers such as LassPass or Dashlane.
I personally use Dashlane, and I have never had a problem with it. It has even notified me of a service I’m using has suffered a security break and it advises me to change my password. If Dashlane didn’t notify me of the security breach, I would have never have known about the problem.
Add an Extra Layer of Security to Chrome with a Passphrase
Just in case you are wondering what a passphrase is, it’s basically a sentence you make up that you will need to enter whenever you want to sync your account with a new device.
If you’re a regular Chrome user, you know that when you want to set up your account on another device, all you have to do is enter your Google account password and you’re in.

By setting up a passphrase, you add an extra layer of security such as the two-step authentication you probably use on other services.
To add this security feature go to Chrome’s Settings > Advanced sync settings > Choose my own passphrase. As long as you’re there, it’s also a good idea to turn on encryption for all synched data.

Conclusion
You can never be too careful when it comes to your security. Many dangers are lurking on the Internet, and it’s up to you to take the necessary precautions to stay safe. Good thing that there are many tools you can use to keep the bad guys away.
How do you stay safe when using Chrome? Let me know in the comments.


![How to Make Google Chrome Safe to Use [Updated]](https://omghowto.com/wp-content/uploads/thumbs_dir/start_menu_windows_10-n59jv2lpvakrrbt7upbwr9k2aqibcb88slmfj6avjw.jpg)
![How to Make Google Chrome Safe to Use [Updated]](https://omghowto.com/wp-content/uploads/thumbs_dir/laptop-brand-oo4thyqj3ovty64bzty47l0veu47tuxzhb7tj3iyws.jpg)