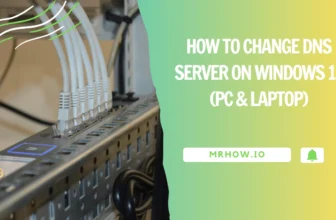How Can I Mount an ISO File on Windows 11? Microsoft offers and a built-in solution to mount ISO files on a virtual CD or DVD drive in Windows 8. Windows 10 and Windows 11 both include the ISO mounting option. However, if you still have Windows 7 installed on your computer, you’ll need third-party software to mount an ISO disk image file. If the Mount option is missing from Windows 10 for any reason, you can enable it.
An ISO image is a container format for storing the contents of a physical disk (CD, DVD, or Blu-ray). This file format is often used by software firms to distribute applications and tools over the internet, without the need for physical media, which can be both costly and time-consuming. Microsoft uses this method to distribute previews of Windows 11 and other software to testers.
Although numerous free programs exist that may be used with images, Windows 11 natively supports mounting and inserting ISO files. On a Windows 11 PC/Laptop, you may mount ISO files in one of two ways:
How to Mount ISO Image using a Double-click
Open File Explorer by pressing Windows + E keys, then browse to the folder where the ISO file is located. To mount an ISO file on Windows 11 quickly, just double-click the .iso file to mount it.
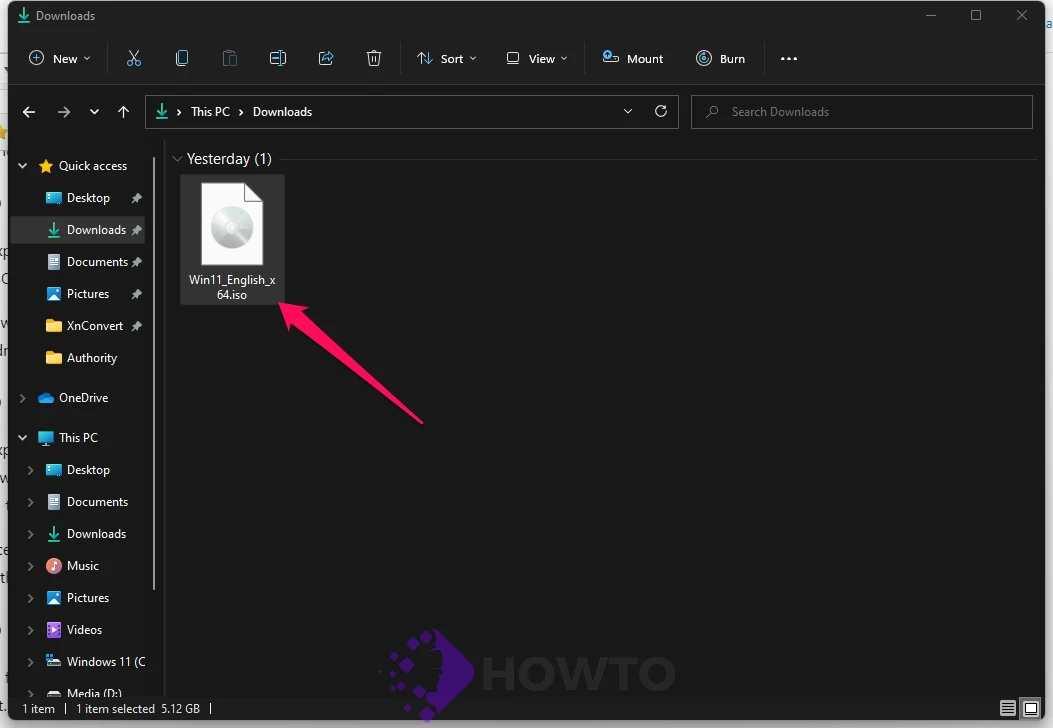
The ISO file will then open like any other folder, allowing you to access and extract the contents as needed. The virtual drive will be accessible in File Explorer, just like a CD/DVD drive.
How to Mount Image Using a Right-click
Open File Explorer by pressing Windows + E keys simultaneously or otherwise to access the File Explorer window. Now, go to the folder where you stored the ISO image. Now, right-click the .iso file and select Mount from the drop-down menu.
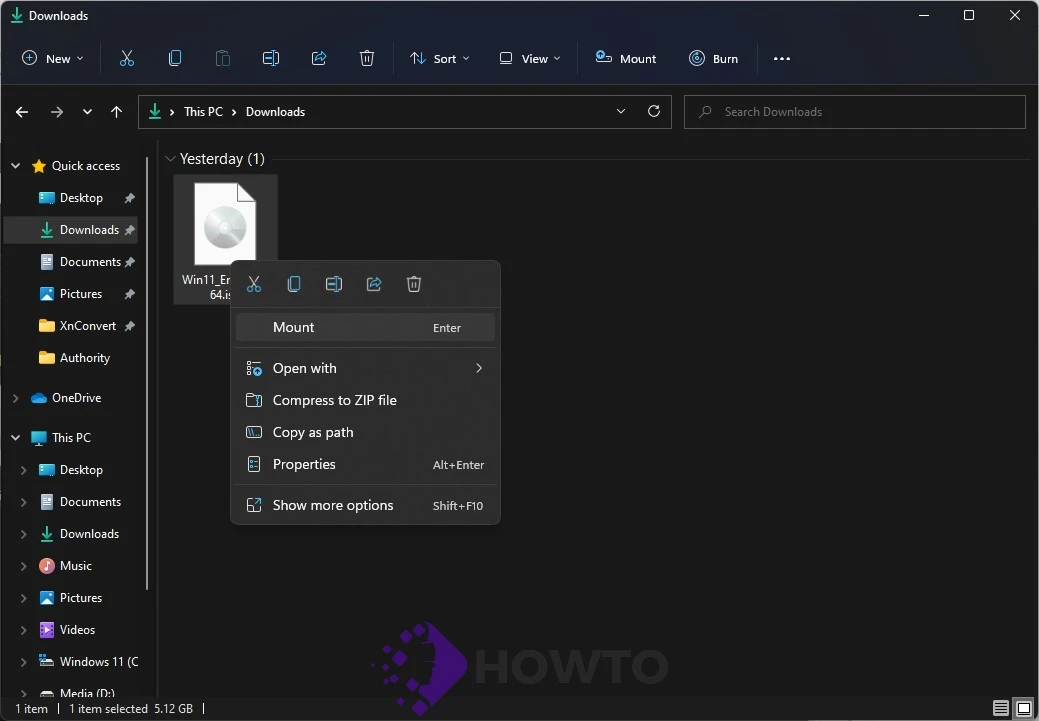
You may access the contents of the image file by launching the virtual drive from the File Explorer after completing these steps.
How to Unmount Image on Windows 11
After you’ve finished mounting the image and no longer need it, right-click the virtual drive in This PC and choose Eject. Here are the steps to follow:
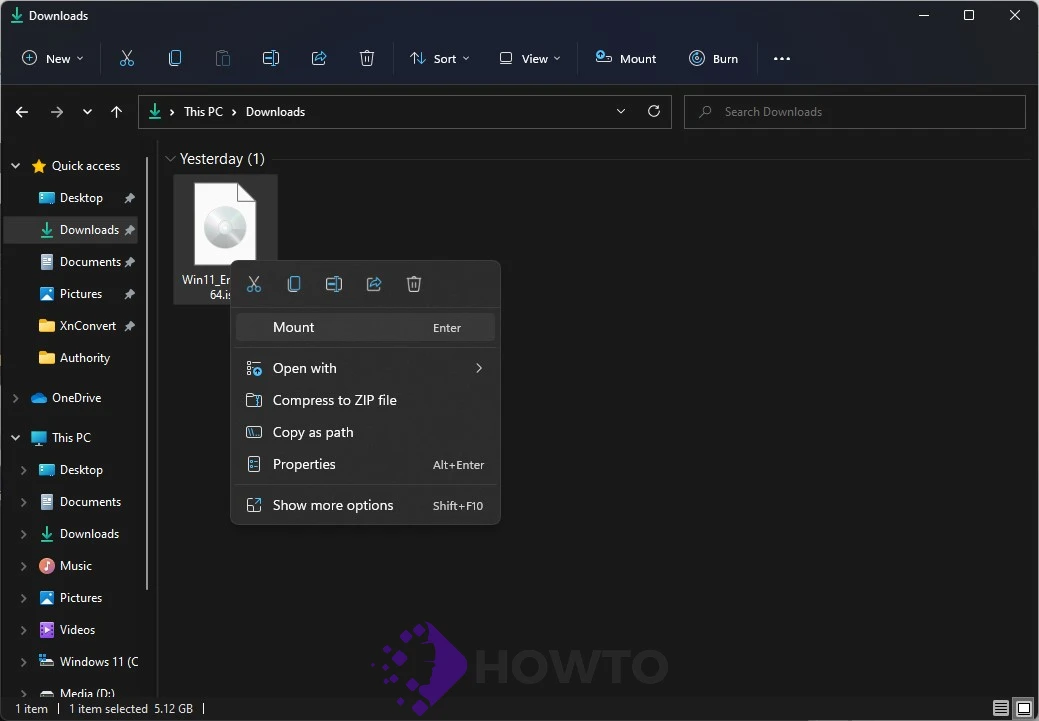
Step 1. Open This PC from the desktop by double-clicking on its icon, then right-click on the virtual CD drive.
Step 2: Select the Eject option from the context menu.
When you’ve completed the preceding procedures, the ISO file will be unmounted. If you want to view its content again, you must mount it.
Read more: How to Show “This PC” icon on the Desktop in Windows 11
FAQs
What is an ISO file?
The ISO file is an image that can be created on any computer. It’s often used for backup purposes, but some people also use it to create an installation disc for their operating system. These files are typically created with a CD or DVD burner program and they can be read by both Windows and Mac computers.
What is ISO Mounting software?
ISO files are a common file type that is used to store disk images of optical media such as CD, DVD, or Blu-ray discs. They can be mounted on your computer and viewed just like the original disc. Here are the best programs for viewing and converting iso files on Windows PCs, such as DAEMON Tools Lite, Virtual CloneDrive, PowerISO, WinCDEmu, MagicISO.
Is it possible to get a virus from an ISO file?
It is possible to get a virus from an ISO file. However, it is usually not the ISO file that carries the virus. The risk is much bigger when you download an ISO file directly from the internet without checking its authenticity first.
Conclusion
The Windows 10/11 operating system has the ability to mount ISO files natively, but if you are running an older version of Microsoft Windows on your computer, you will need third-party software. How do I know what type of file it is? If there’s a .iso extension on the end of the file name then that means it’s an ISO image. These images can be created with CD/DVD burner programs and they’re readable by both PC and Mac computers.
It may seem like common sense not to download these types of files from untrustworthy sources because they could contain viruses or malware; however, even when downloading them directly from trusted sites, users should still exercise caution before opening any new attachments in their email.
This article has provided a detailed description of how to mount an ISO file on Windows 11. The process is straightforward and easy, so you can feel confident in your knowledge if you have any questions about this topic going forward. We hope that the information we’ve outlined here will be helpful for anyone who needs it!