The Taskbar is at the bottom of your screen and it’s where all running apps are shown. Pins allow you to easily access certain programs without having to search for them in the Start menu or find them on your desktop. Once an app is pinned, it will always be there until you unpin it.
This post will be helpful for you that have upgraded from Windows 7 to Windows 10/11 and are looking for new features that they might not know about yet.
Read more: How to Change the Taskbar Size in Windows 11
The Taskbar in Windows 11

The new Taskbar in Windows 11 is a great way to stay on top of your work. For the times when you need to multitask, it’s easy to switch between open applications with just one click. You can even shrink application windows so they’re always visible at the edge of your screen for quick access and faster switching without having to search for them on your desktop.
On Windows 11, there’s a new design for the taskbar including some changes you might like better than before. With more ways than ever before to customize how you view and interact with your apps, the new Taskbar has everything you need right where you want it!
How to Pin a Program/App to the Taskbar from the Start Menu
Pinning an app to the taskbar is as simple as it gets. In Windows 11, you can do so in a matter of seconds.
Click to Windows button on the taskbar to open the Start Menu that appears to pin an app. If you want to add an app to the taskbar that has already been added to Start, right-click on it and choose ‘Pin to taskbar’ from the context menu.
Alternatively, if you want to pin an app that isn’t on the Start Menu, click the “All apps” button in the upper right corner of the flyout.

Then, scroll down to the list of apps and right-click on the one you want. Then, click the ‘More’ button and select the ‘Pin to taskbar’ option. The app should appear on your taskbar immediately.
How to Pin a Program/App to the Taskbar from Desktop
You may also link apps to your taskbar straight from the Windows desktop. The only exception is that you can only pin applications to the taskbar if they already have a desktop shortcut.
Although there are some restrictions, you may create a desktop shortcut to your favorite application without any issues. Then just right-click on it >> Show more options.

Select ‘Pin to Taskbar’ to pin it to the taskbar.

Unpin an App From the Windows 11 Taskbar
Unpinning an app is simple and straightforward, requiring no effort from your side.
To unpin an app from the taskbar, right-click on it. Select the ‘Unping from taskbar’ option from the context menu. This will instantly remove the selected program from the taskbar.
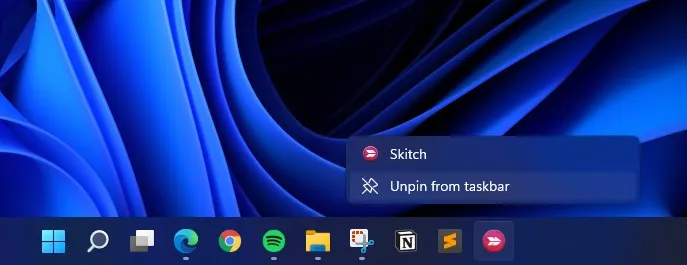
That’s all there is to it. Now you know how to pin or un-pin the applications you want on the taskbar.
Conclusion
Pinning an app to the taskbar in Windows 11 is a quick and easy process. Utilizing this handy feature will help you skip through unnecessary steps when looking for your favorite apps or programs that are already on your computer. How do you like using these new features? Let us know what you think of our insights by commenting below.







