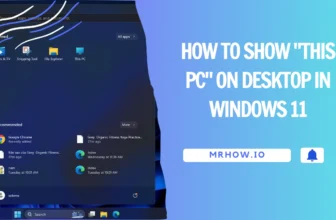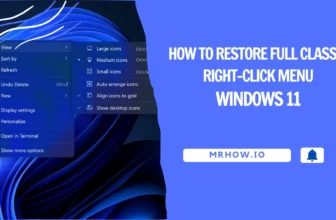Control Panel is a tool with Windows that allows you to manage programs and settings for your computer. Control Panels usually have many categories, such as System and security, Network and internet, Appearance, etc.
Sometimes, you may need to run Control Panel as an Administrator in Windows 11 (Windows 10, Windows 8.1, or Windows 7). Unfortunately, no straightforward method exists to access it as an administrator on any Windows version. In this post, I will show you all the methods to run the Control Panel as an Administrator. Check it out!
How to Run the Control Panel as an Administrator
Right-clicking on the Shortcut
To run the Control Panel with elevated privilege in Windows 11, follow these steps:
Step 1. Open the Create Shortcut wizard by right-clicking on the free space of the PC/Laptop’s desktop and then clicking New.
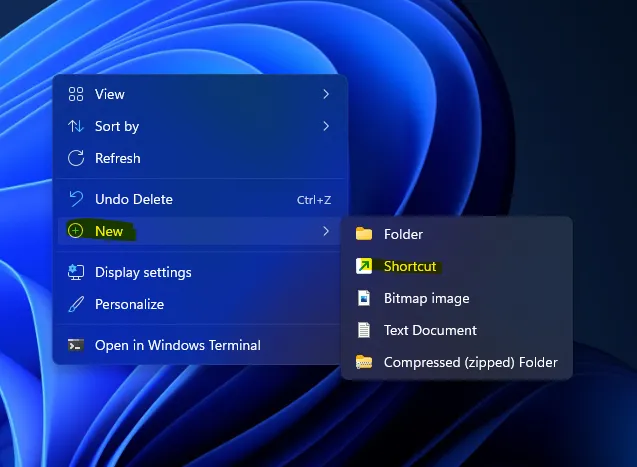
Step 2. Put this path below in the “Type the location of the item” text box.
%windir%\System32\control.exeThe result should be something like this:
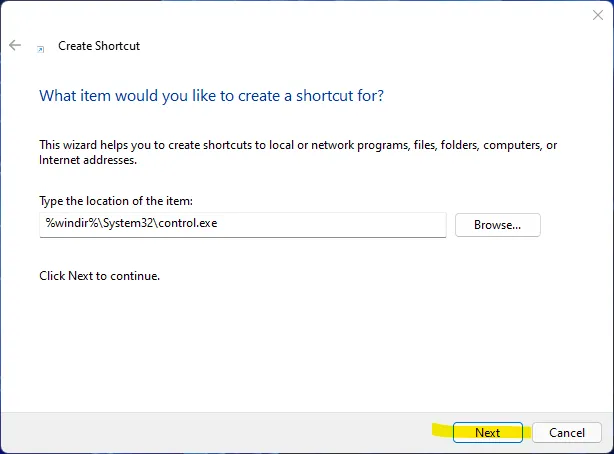
Step 3. Select the Next button and type the name of the administrative control panel in the “Type a name for this shortcut” box, such as “Control Panel as an Admin.”
Click the Finish button when everything has been completed.
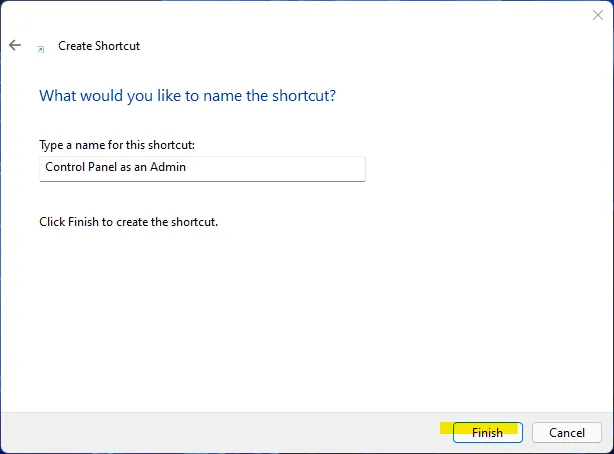
After you’ve completed the above procedures, a shortcut icon of the Control Panel will appear on your desktop with the name you entered in Step 3. Let’s look at an example. We’ve created a desktop shortcut to the Control Panel called “Control Panel as an Admin.”
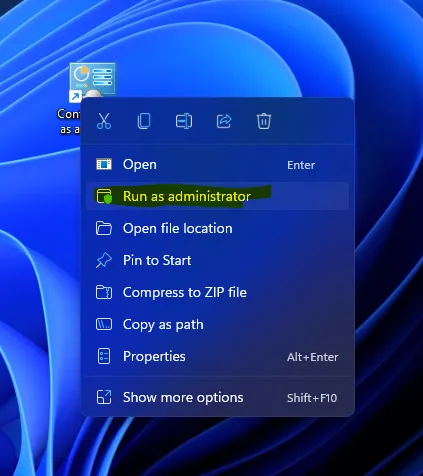
Step 4. To access the Control Panel with administrative privilege, right-click the Control Panel shortcut and select “Run as administrator.”
Double-clicking on the Shortcut
Follow these procedures to enable the Control Panel with admin rights by simply double-clicking on it.
Please right-click on the icon of its shortcut and choose Properties from the drop-down menu.
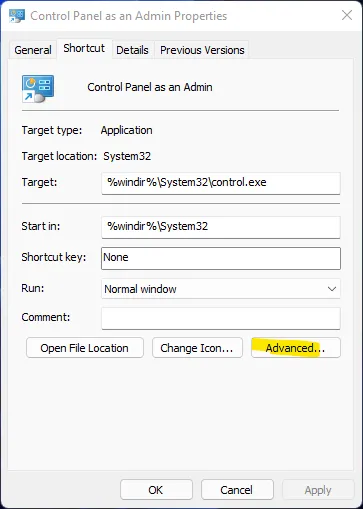
In the Properties window, go to the Shortcut tab. Click the Advanced option to display the “Advanced Properties” dialogue.
In the “Advanced Properties” dialog box, check the box that is named “Run as administrator.” and Click OK.
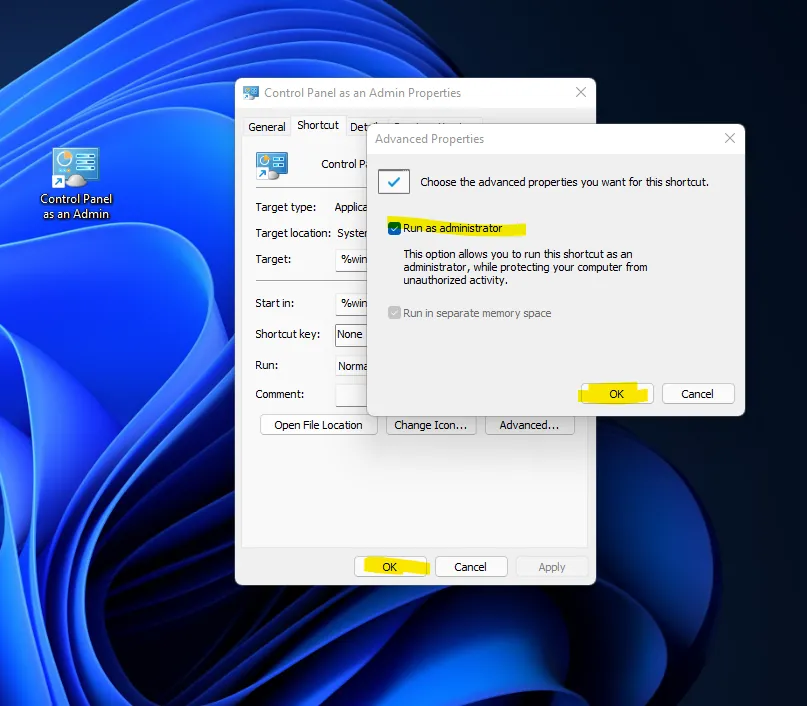
Using Command Line
To do so, open the Command Prompt. It is optional to run the Command Prompt as an administrator. Replace ‘YourPCName’ in the following command with the name of your computer, and then copy it into Command Prompt.
runas /user:YourPCName\Administrator "Control.exe"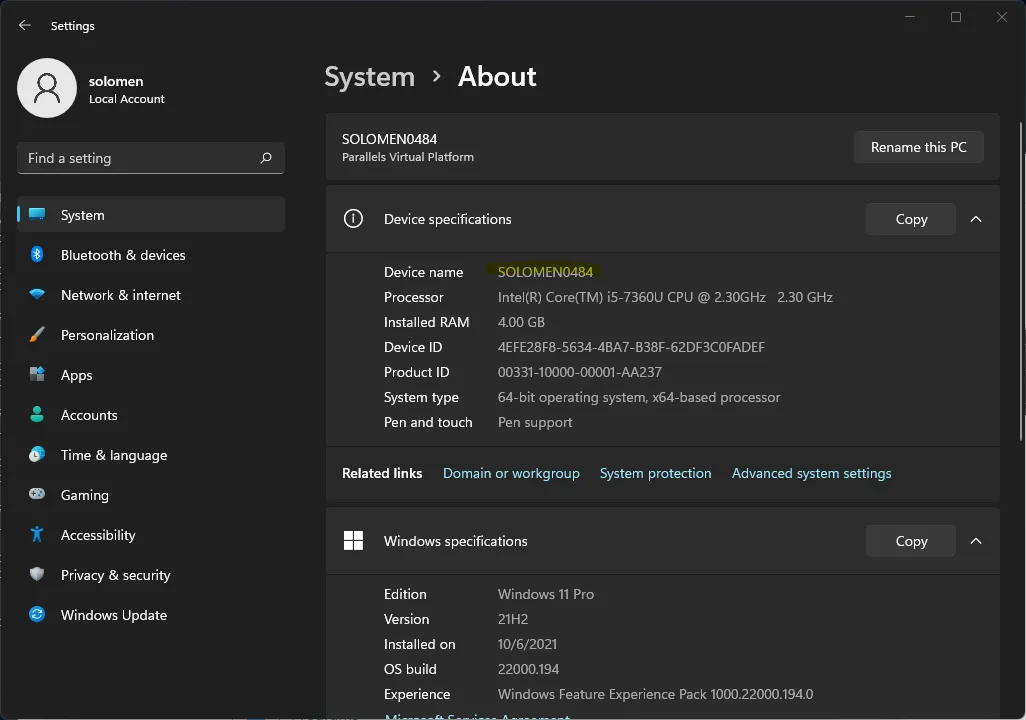
See your ComputerName by opening System>> About.
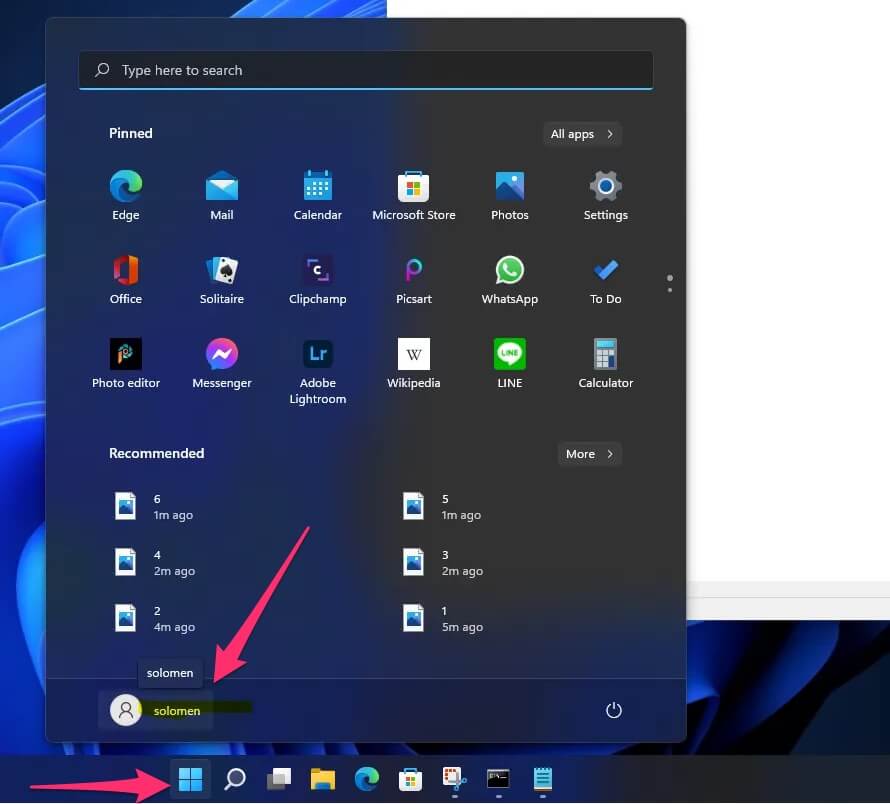
Here’s an example of the Control Panel as an Administrator command. My command line will be:
runas /user:SOLOMEN0484\solomen "Control.exe"You’ll be asked to input the Administrator account’s credentials. Type your password now.
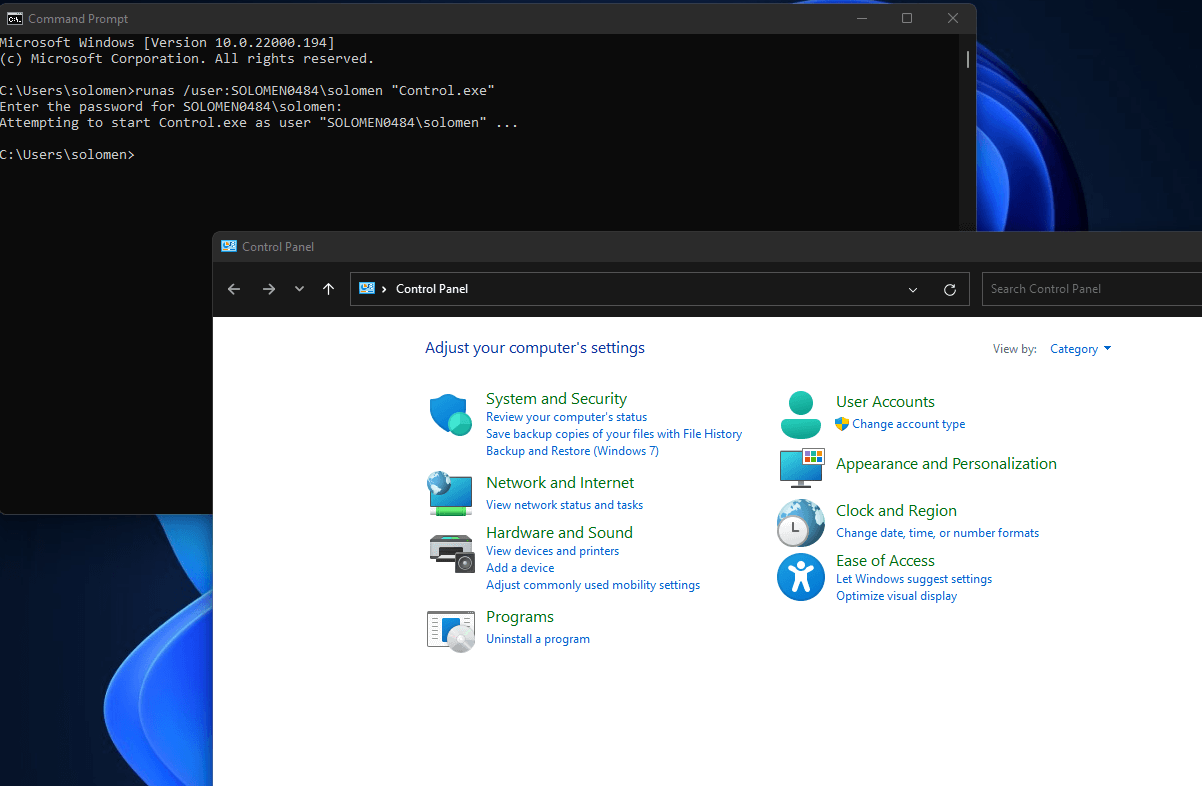
It may appear that the password isn’t being entered in the CMD, but it will be.
The above command will launch the Control Panel with administrator privileges. If you still need the password, you can create a new one by going to System>> Accounts >> Sign-in options. Then click the Add button.
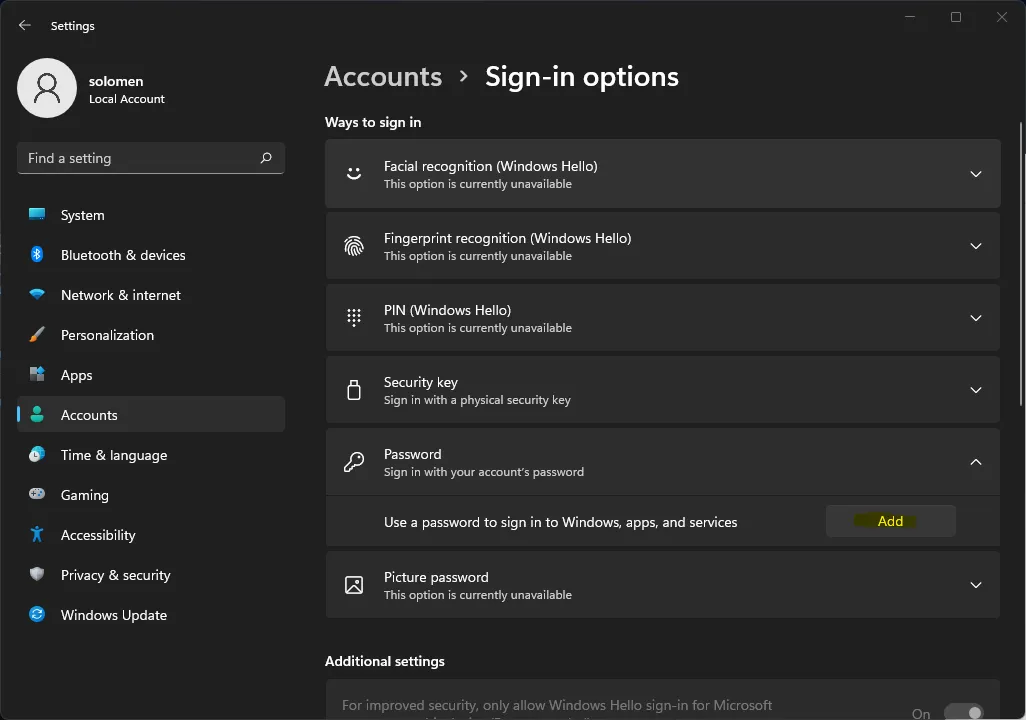
Create a password now.
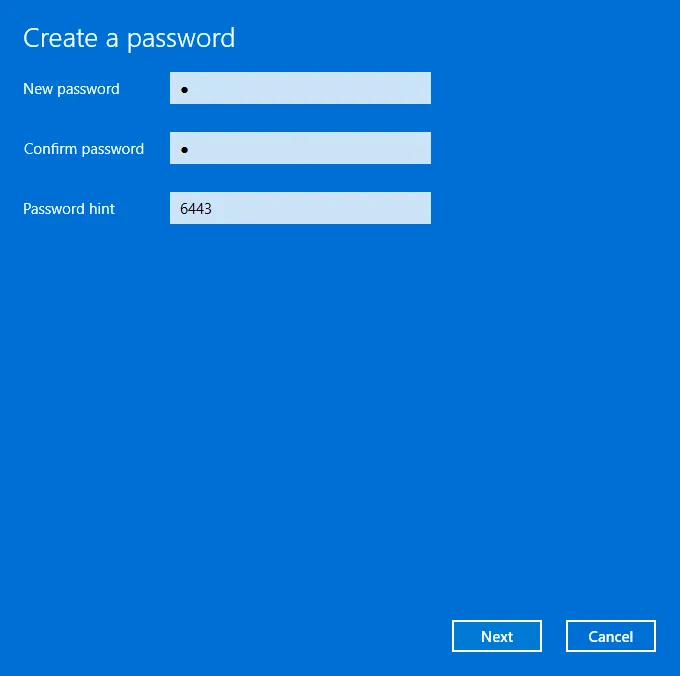
FAQs
When was the Control Panel introduced?
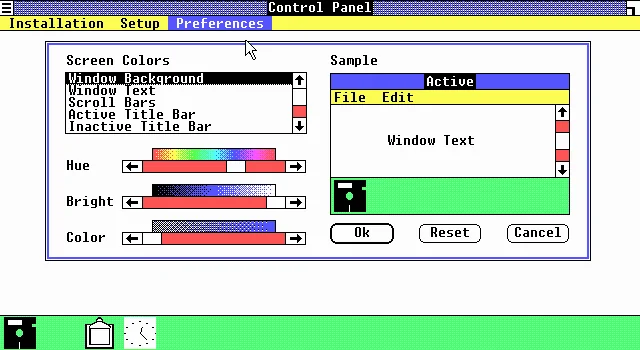
Microsoft Windows 1.0 was released on the market in November 1985. Control Panel was introduced in Windows 1.0 and has been a significant part of the Windows operating system ever since.
Control Panel lets computer users control and monitor their system settings, run software, troubleshoot problems, and more. The Control Panel is usually located on the right-hand side of your screen.
What is the purpose of the Control Panel?
The Control Panel in a computer system serves several crucial functions:
- System Modification allows the user to change system settings and control overall system functionality.
- Software Management: It provides a platform for installing or uninstalling software, as well as managing applications on the computer.
- Hardware Configuration: It enables the user to manage hardware connected to the computer, such as printers, keyboards, and mice.
- Network Management: It allows for the configuration of network settings, enabling the device to connect to the internet or local network.
- User Account Control: It offers tools to create and manage user accounts, ensuring appropriate access rights and security levels for each user.
How do you open the Control Panel in Windows 11?
To run the Control Panel in Windows 11, follow these steps:
- Click the Start button on the taskbar and search with ‘Control Panel.’ After that, select Control Panel from the list of results.
- You may also launch the Control Panel by pressing Windows Key + R, then typing ‘CMD’> Hit Enter > Then type ‘control’> and hit the Enter button from your keyboard to open it.
What is the latest version of Windows 11?
Version 22H2 (OS build 22621) is the latest version of Windows 11 as of October 5, 2023. The method to run the control panel as an administrator remains the same.