When you go to a coffee shop or your friend’s house, is the first thing you do is to ask for the WiFi password? Unless you have superordinary memory, it is not easy to store so many passwords in your mind.
One way to find the password is to look at the router. But do you need to crawl under your desk to find the router in the dark, dusty place? No. There are some other easier ways to find the WiFi password for the previously connected network. Your Mac has saved it all for you. So, here is how to see WiFi password on Mac you need to know.
How To See WiFi Password on Mac
Method 1: Using Keychain Access
Keychain Access is an app that stores your applications, account information, and passwords, so there is no need to worry if you forget one of those things.
If you know your administrator password, it will be easy to view your WiFi password – it is automatically stored in Keychain.
Step 1: Open the Spotlight search. You can press the keyboard shortcut: Command – Space bar or click the magnifying glass icon in the top right corner of the menu bar.

The magnifying glass icon in the top right corner of the menu bar
Step 2: Enter Keychain Access.
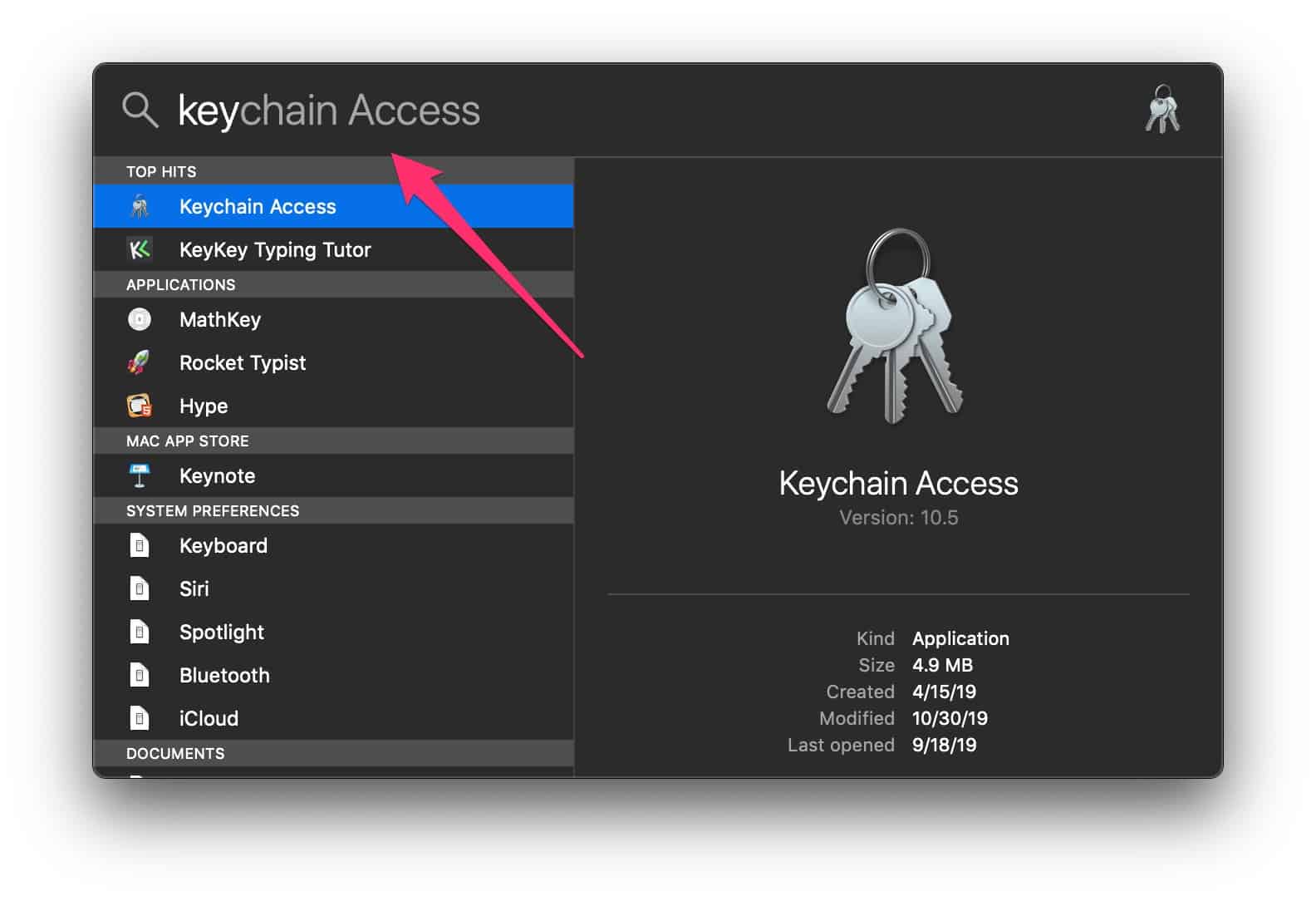
Open Keychain Access
Step 3: On the sidebar, click on “System,” then “Passwords” under “Categories” in the bottom left corner. Then locate the network you are looking for and double click it.

Double click the network you want to see its password
Then, click on the “Show Password” checkbox.
Step 4: You may be prompted for authentication again. Just fill in your username and password. And click on “Allow.”

If you do not remember your username, you can easily find it by clicking on the Apple icon in the top left corner of the screen. Your username is in the bottom line, next to “Log Out.”
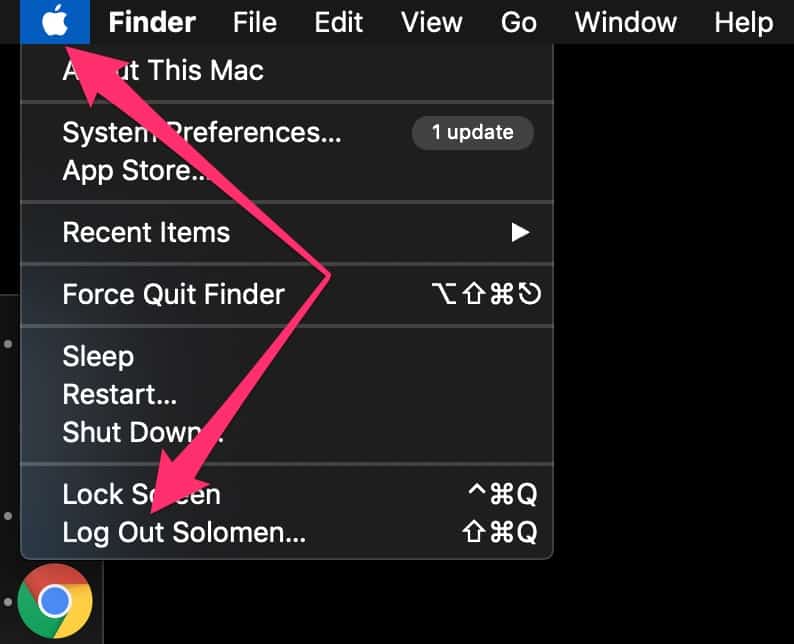
Finding your username
Now, the WiFi password will appear in the “Show Password” textbox like this:

Now, you can see the WiFi password
Method 2: Using Terminal
“Terminal” is a built-in app that allows you to control your Mac by command prompts. If you already know exactly the name of the WiFi network, you can try this direct solution.
Step 1 : Open Spotlight Search.
Step 2: Type in “Terminal” and open it. The Terminal display will look like this.
Step 3: Type this command:
security find-generic-password -ga your-wifi-name | grep "password:"

Remember to replace the “your-wifi-name” with the specific WiFi network name you want the password for.
Step 4: Like the KeyChain Access method, you will be prompted to enter your administrative username and password after you have entered the command.
Not remember what your username is? We have already pointed out how to find it! After you have done with the authentication, you will see the password displayed below the previously entered command.
Method 3: Using a password management app
If you always forget your WiFi password, using a secure and simple password manager is also another excellent idea. You can try “Secrets,” a user-friendly and efficient system that stores all your vital information, including passwords, bank details, credit cards, and other confidential information.

The interface of Secrets
Besides, it can automatically fill out your login information on Safari or Chrome so that you do not need to struggle to remember the password you used for each website.
All your secret information is stored in the OpenPGP format, and it is also used in most big business databases. And because there are no helper programs or browser extensions, your data is absolutely secured from third-party access.
If you lost your device, it also automatically keeps your information safe. Best of all, Secrets is available for you to use via Setapp, it has over 120 other great apps for your Mac as well.
Another password management app for your consideration is 1Password. It works like Keychain but comes with many other features that do not exist in Keychain.
If you use this app, you need only one master password. It stores all other passwords inside.
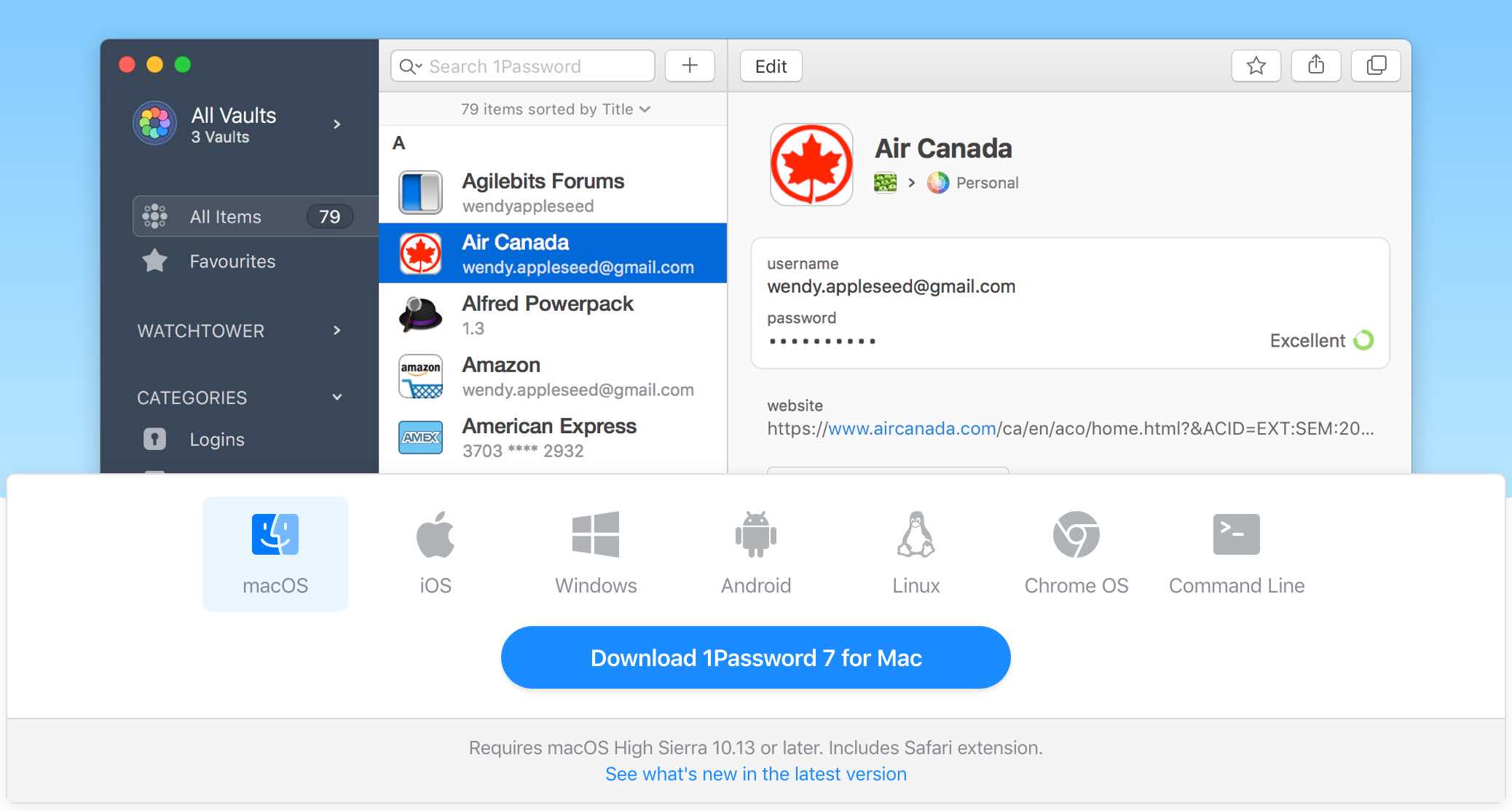
The 1Password interface
Besides, it has some exciting and useful features, like Vaults, Sidebar or 1Password mini.
Conclusion
Losing WiFi passwords seems to be more familiar to Mac users, and they will end up regretting not having taken note of these passwords. But now, that problem will disappear because you have already known how to see WiFi password on Mac.
We hope our articles will make your Mac experience better. And if you know any other tricks to find out WiFi passwords on Mac, do not hesitate to share with us. Thank you for reading.
See more: How to View Your Saved Wifi Password in Windows 10






