In our fast-paced world, every minute counts. As a Windows 11 user, you may find yourself in situations where you must leave your computer for extended periods.
Whether stepping out for a meeting, heading to lunch, or wrapping up work for the day, you might only sometimes remember to shut down your system. This is where setting an automatic shutdown can be highly advantageous.
In this guide, we will walk you through the simple steps to set up an automatic shutdown for your Windows 11, helping you conserve energy, prolong your computer’s lifespan, and maintain your data’s security.
Quick Table Schedule A Shutdown In Windows 11
| Number | Time | Command |
|---|---|---|
| 1 | 1 minute | shutdown -s -t 60 |
| 2 | 5 minutes | shutdown -s -t 300 |
| 3 | 10 minutes | shutdown -s -t 600 |
| 4 | 15 minutes | shutdown -s -t 900 |
| 5 | 30 minute | shutdown -s -t 1800 |
| 5 | 60 minute | shutdown -s -t 3600 |
| 6 | 2 hours | shutdown -s -t 7200 |
| 7 | 4 hours | shutdown -s -t 14400 |
| 8 | 8 hours | shutdown -s -t 28800 |
| 9 | 12 hours | shutdown -s -t 43200 |
| 10 | 16 hours | shutdown -s -t 57600 |
| Command | |
|---|---|
| Cancel | shutdown -a |
Convert Hours To Seconds Online
What is the Shutdown Timer in Windows 11?
The Shutdown Timer in Windows 11 is a helpful feature that allows users to set a specific time for their computer to shut down automatically. This can be particularly handy for instances when you want your PC to shut off after a certain period, perhaps after a long download, or to conserve energy when you’re away.
The Shutdown Timer isn’t a built-in function in Windows 11, but it can be set up using the Task Scheduler through simple commands in the Command Prompt or PowerShell.
Setting a Shutdown Timer in Windows 11
Using Run box
The Run box is a familiar tool to many specialized users as it initiates many tasks, increasing workflow efficiency. However, for the average user, this tool is challenging to use as it requires specific commands. Let’s consider the example of scheduling a shutdown for Windows.
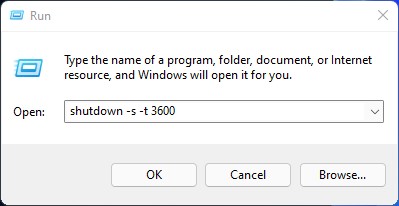
The simplest way to open the Run box is to press the Windows Key + R. A dialogue box will appear, and you need to type in “ shutdown -s -t 3600” and then click OK. This command informs your computer to turn off automatically after 1 hour.
shutdown -s -t 3600Following the same principle, you can modify the “3600 to “7200 for 2 hours, or “14400 for 4 hours, ” and so on.
To cancel this command, open the Run box again and type “shutdown -a“.
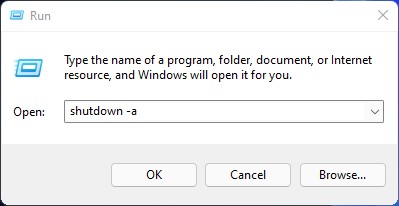
Creating a Shortcut for Setting a Shutdown Timer
If you want to memorize commands and plan to use this tool sparingly, creating a shortcut is beneficial.
To do this, right-click on any empty area of the Desktop. A small box with numerous options will appear. Simply hover your mouse over ”New,’‘ and then click ”Shortcut.’‘
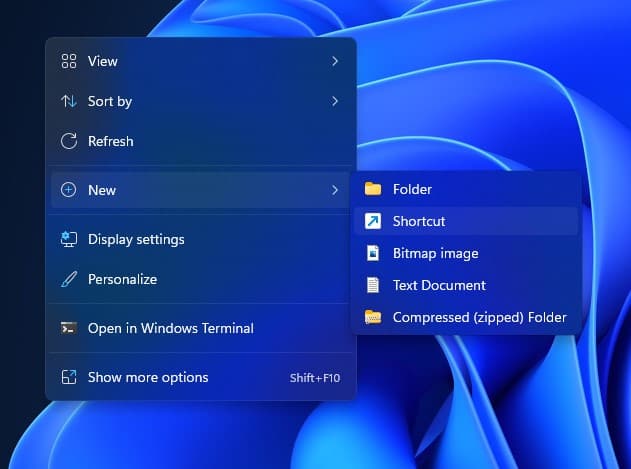
There will be a box with a question “What item would you like to create a shortcut for?”. Type “C:\\Windows\System32\Shutdown.exe” as the answer.
C:\Windows\System32\Shutdown.exe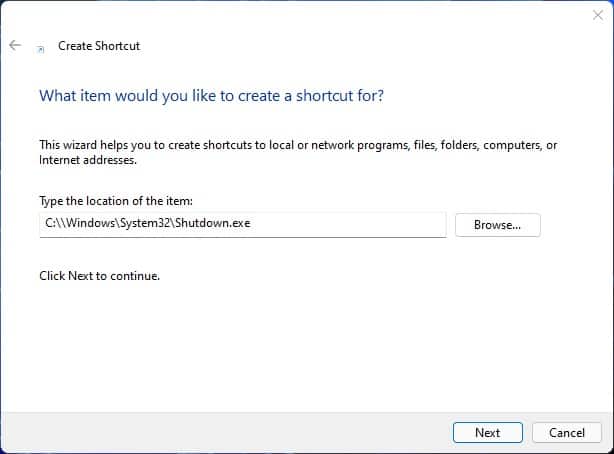
Click Next, and Windows will ask you one more question about the name of this shortcut; text anything you like to answer, then click Finish.
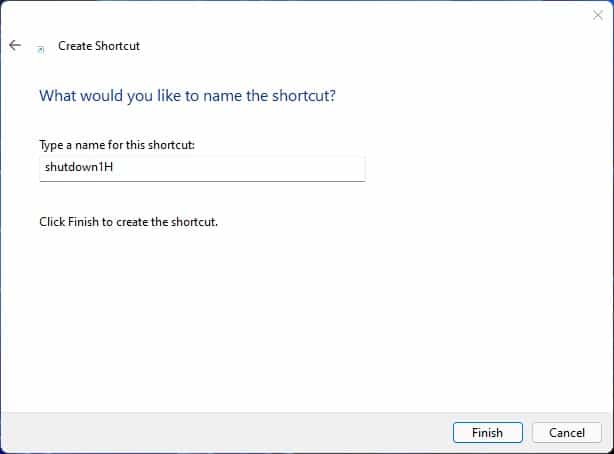
On the Desktop, you’ll find a new shortcut. To access its properties, right-click on the icon, and a drop-down menu will appear. From this menu, select ”Properties’‘. A dialog box will open, providing various settings options for the shortcut.
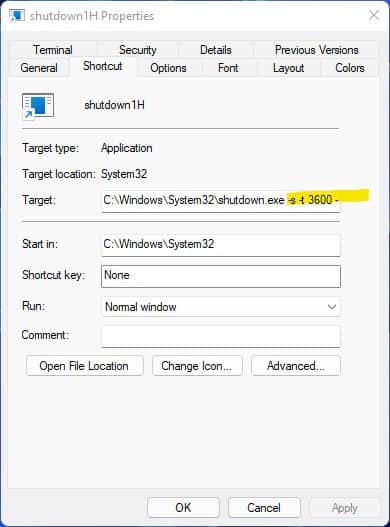
Type the text: -s -t 3600 -c "The operation was successful" into the input box of the Target box. Or you can copy here:
C:\Windows\System32\shutdown.exe -s -t 3600 -c "Operation was successful"Just replace “3600” with your desired time period (units are measured in seconds) and “Operation was successful” with any message you prefer.
You can change the default icon using the option below to make it more noticeable. After making these adjustments, click OK.
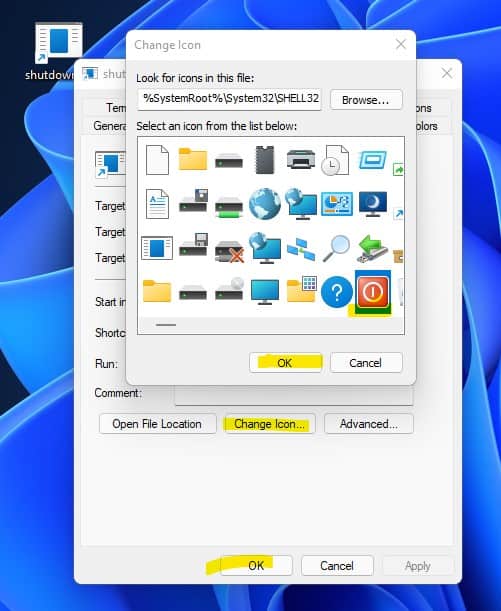
To cancel the shutdown timer, create another shortcut in the same way, but replace “-s -t 3600 -c” with “shutdown -a”. Or copy here.
C:\Windows\System32\shutdown.exe shutdown -a "Operation was successful"Using Command Prompt
Command Prompt is another effective way to set the shutdown timer. All you need to do is open Command Prompt and type the correct command. There are many ways to open this application, but the simplest one is by clicking the Window icon at the bottom left corner of the screen and then typing “cmd” into the input box (search Programmes and Files).
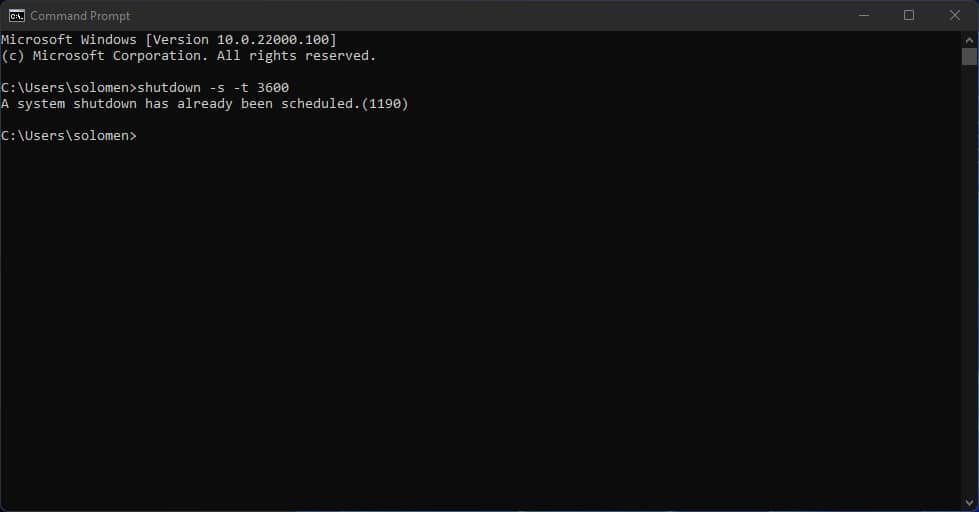
Right-click on the top result and then click ‘‘Run as administrator”. A small box will appear, asking if you want to change settings on your PC with Command Prompt. Select ”Yes”.
In the Command Prompt window, type the command “shutdown -s -t number“, replacing “number” with the number of seconds you want to set as your timer.
shutdown -s -t 3600To cancel, type “shutdown -a” in the next line of the same Command Prompt window.
Using Wise Auto Shutdown
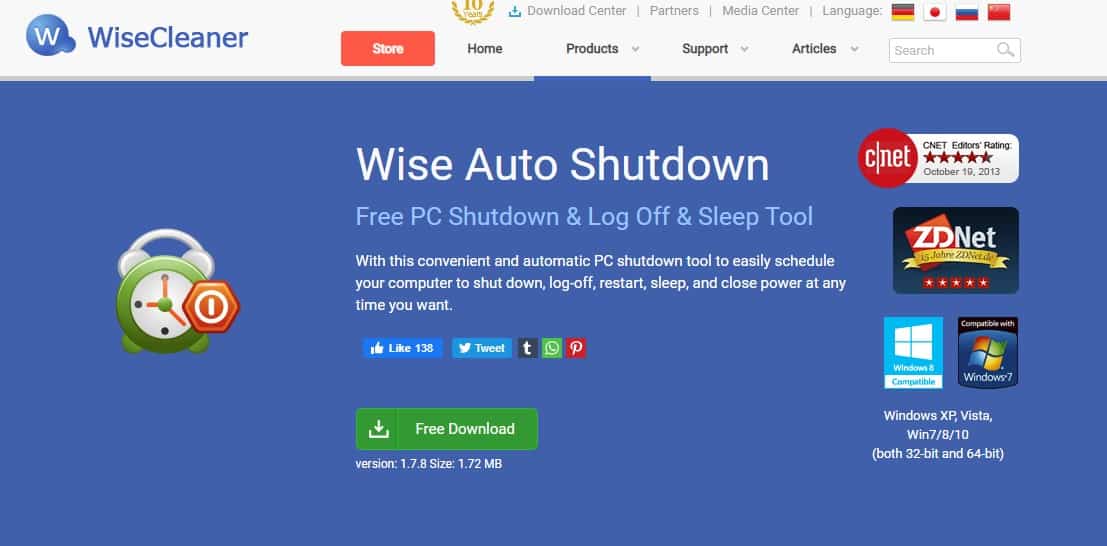
If you prefer a shutdown timer tool with an easy-to-use graphical interface, consider using dedicated software such as Wise Auto Shutdown.
You can easily find a download link for this tool in web browsers by clicking ”Download now”. With the assistance of the operating system, the download process is speedy, leaving you with a handy application on your computer.
The user-friendly software interface displays distinct, small circles for selecting desired tasks and their corresponding times. Additionally, it offers a reminder feature that alerts you to an impending task 5 minutes before its commencement. To begin using these features, click on ”Start Task”.
FAQs
Does automatic shutdown close all applications?
When an automatic shutdown is triggered, Windows 11 will attempt to close all running applications. However, some applications may prevent the shutdown process if they need user interaction to complete.
Automatic shutdown and manual shutdown in Windows 11 achieve the same end result – turning off your computer.
Why is it important to shut down my computer properly?
Properly shutting down your computer is essential as it helps prevent data loss and maintains your computer’scomputer’s smooth functioning. To shut down your computer correctly, follow these steps:
- Click on the “Start ” button at the center of your taskbar.
- Select the “Power” option from the list on the screen’s left side.
- Under the “Power” options, click on “Shut down” to turn off your computer.
Is the automatic shutdown function harmful to my system?
No, the automatic shutdown function is not harmful to your system. It can save power when you know you won’t be using the computer. However, ensure that all work is saved before the scheduled shutdown time to avoid data loss.
How do you convert Hours to Seconds?
Converting hours to seconds is a straightforward process. Given that 1 hour equals 60 minutes and each minute equals 60 seconds, we can deduce that 1 hour is equivalent to 3600 seconds.
To convert any number of hours into seconds, multiply the number by 3600.
For instance, to convert 2 hours into seconds, the calculation would be 2 * 3600, which equals 7200 seconds.
Look at the table above, which shows the conversion of common hour values into seconds.




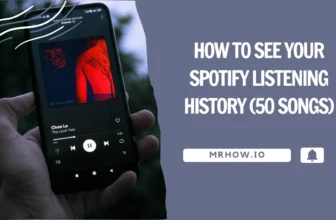


This is a great article! I have been looking for a way to set my computer to automatically shutdown at a certain time. Thanks