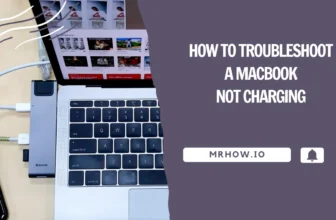The Galaxy S6 Edge and S7 Edge ushered in a groundbreaking feature known as the Edge Screen. Samsung ingeniously folded touch responsive glass around the phone’s border and incorporated a distinct screen. This truly is extraordinary technology. However, with such a novelty comes a question – How does one utilize this feature?
How do you get the most out of it? What can it do? I’m glad you asked. In this post, we’re going to walk you through all the possibilities and show you step-by-step how to set it all up.
First, Samsung has broken the Edge Screen feature into three parts:
- The Edge Screen Panels
- Edge Screen Feeds
- Edge Screen Lighting
1. Edge Screen Panels: are the shortcut and quick access features accessed through the transparent tab that shows on the upper right side of your screen.
2. Edge Screen Feeds: are similar to a scrolling ticker you see on MSNBC when they’re discussing stock prices. Think of the bar at the bottom of your TV that scrolls showing you the most current stock prices. Edge Feeds are not intuitive to setup/use so we’ll show you how below.
3. Edge Screen lighting: the side of the screen invisible when your GS6 is laying on its face. You can set it up so that the Edge Screen lights up when you receive calls or notifications. We’ll show you how to set that up too.
See more: How to take a screenshot on Samsung Galaxy S
1. Customize The Edge Screen Tab
Open the Edge Panel by swiping on the transparent Tab. By default, the Tab is located on the upper right side of your screen. Tap on the Gear icon in the lower left corner of the screen. This opens the Edge Panel’s Settings menu.
![]() Tap on Edge Panel Handle Setting at the bottom of the screen.
Tap on Edge Panel Handle Setting at the bottom of the screen.
 On the Edge Panel Handel Settings page, there are four ways to customize the Tab.
On the Edge Panel Handel Settings page, there are four ways to customize the Tab.
Which side of the screen should the Tab appear? The right side is the default – but Samsung included the option to switch the Tab to the left side for you southpaws. Tap on the Position label next to the (1#) in the image.
The second setting is the Size (#2) of the Tab. Or rather, how long you want the Tab. A longer Tab will make it easier to see and to swipe with your thumb to open the Edge Panels.
#3 is Transparency – how dark should the Tab be. This is a visual setting and is completely personal preference. Use the slider to adjust the transparency. The further right you adjust the slider the more “invisible” the tab becomes. Slide it to the left and the Tab is much darker – more prominent and easier to see. What’s you preference?

The final setting on this screen is the little Up/Down arrows next to the Tab on the right side of the screen. Touch that arrow to drag the Tab down towards the middle or bottom of the screen.
Why would you want to move the Tab lower on the side of the screen? I’m assuming you don’t have ginormous hands like Dwayne “The Rock” Johnson. Maybe having the Tab in the upper part of the screen makes it hard to reach. It’s all about you right now.

Notice in the screenshot how I’ve adjusted the location of the Tab. Tap the Back Arrow located in the upper left portion of the screen to return to the Edge Panels Settings start page.
 Pick The Panels And Shortcuts. Now you’ll edit the contents of each Edge Panel.
Pick The Panels And Shortcuts. Now you’ll edit the contents of each Edge Panel.
The first panel is a shortcut to Apps. You can add up to 10 shortcuts to the Apps Edge Panel. You’re not limited to App shortcuts; you can add Folder Shortcuts to this Panel for maximum organization. I can think of 2 ways to approach which Apps to place in this panel.
Your most used Apps – because the Edge Tab is available all the time. No matter where you’re at on your GS6; you can swipe on the Tab to open the Edge Panel for quick access to those Apps. Or
Apps that you use for a specific function that you don’t need all the time. Apps that, when needed – you need them quick.
Generally, you keep your most used Apps on your home screen. Because you want them easily accessible and in front of you all the time. But there are few Apps that you only need during specific circumstances – place those Apps in the Edge Panel
That’s how I go about deciding what to put on my Edge Panels. Which scenario will you use?
2. Edit The Apps Panel
To edit the list of Apps in the Panel, Tap on the pencil icon located under the column of Apps.

An App drawer will open next to the Panel so you can pick and choose the Apps you want to place in the Panel. Scroll up and down through this list.
Use the Red dash to remove an App from the Panel.
 Drag and Drop Apps around to change the order they appear in the Panel.
Drag and Drop Apps around to change the order they appear in the Panel.

Drag Apps from the App Drawer to a spot on the Panel – lift your finger to place the App in that spot.
Once you have your Apps set in the order you want, Tap the Back Arrow located in the upper left portion of the screen.

3. Set Your Edge Contacts
People Edge lets you arrange five contacts where you have access to Call, Text, or Email them directly from an easy-to-access Edge Panel. Each of the five contacts is assigned a unique color (Blue, Green, Purple, Orange, Gold). When you receive a Call, Text, or Email from one of those contacts, the Edge of your GS6 will light up in the color assigned to that contact. Here’s how you assign contacts to People Edge.
From the first Edge Panel Settings screen, Tap on the pencil icon below the contacts panel.
 Tap OK on the little pop-up notice.
Tap OK on the little pop-up notice.
 Tap on My People
Tap on My People

There are rows to assign a Contact to. Each row has a corresponding color. This color will appear on the Edge Panel of your GS6 Edge when you have a missed call or new text message from that contact.
To add a new contact Tap on the Plus Sign + inside the circle
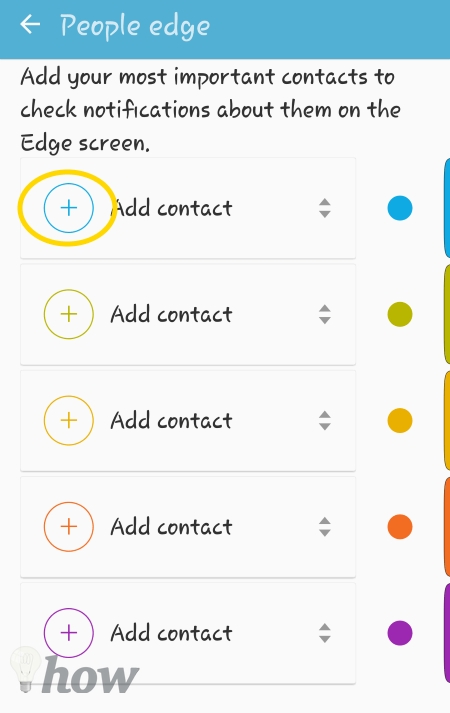
Now you’re in the Contacts App. Scroll down or Search for the contact – Tap on a contact to add them to the Edge Panel.
NOTE: The colored dot will be the color of the Edge Lighting notification when you receive Calls, Text Messages, or Emails from that contact. My Mom loves purple so she gets the purple dot. How will you assign colors for you Edge Contacts?

Now go back and do that for your other 4 available slots

See the little up/down arrows next to the colored dot. Drag those up and down to rearrange the contact order.

Notice the order of the contacts has changed. Also, use the Red Dash to remove contacts from this list.

Tap the Back arrow that located in the upper left corner of the screen to return to the Edge Panel Settings screen.

From the Edge Screen Contacts Panel tap on the picture of the contact. In the expanded view you can choose how to connect with this person. Call them, Text them, Email them. Very quick and easy to use.

4. Quick Tools
I thought it would be great to have access to the Flashlight widget through the Edge Panels. Turns out you can. Scroll all the way to the right and place a checkmark in Quick Tools.
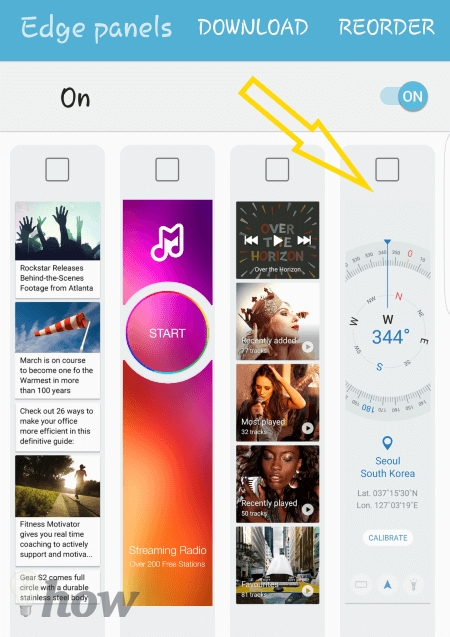
In the Edge Screen Quick Tools Panel – see these little icons across the bottom. Tap the last one to access the flashlight. Use the + and – buttons to increase/decrease the brightness. Love this feature.

5. Select and Configure Your News Feeds
Edge Feeds are like a scrolling Ticker – think Wall Street stock prices scrolling across the bottom of your monitor or TV. They work when your screen is turned off. Here’s how to set them up and how to view them once you’ve added them. Because of its not intuitive.
First, pull down on the Notifications Bar and Tap on the Gear icon to open you GS6′ Settings menu.  Scroll down and Tap on Edge Screen
Scroll down and Tap on Edge Screen  We’ve already been through the Edge Panels. So Tap on Edge Feeds.
We’ve already been through the Edge Panels. So Tap on Edge Feeds.

By default, you have 5 Feeds you can select from. 3 of which you can edit. Notice the Pencil icons below the Feed example – that’s how you edit a Feed. Place a checkmark above a Feed to include it on the Edge Feed group. Remove the checkmark to remove a Feed.

The first Feed in the group is called the Briefing Feed. Basically, this is another Apps Notifications option. Tap the Pencil icon to select the Apps that you would like to receive Notifications from.
Honestly, this Feed seems redundant to me. Like Samsung copied the Notifications bar from the top of the screen and threw it in here just to have something to put there. That’s just my opinion.
 Tap a Slider button to turn on/off Notifications from an App. Tap the Back arrow located in the top left corner of the screen to return to the Edge Feeds selection screen.
Tap a Slider button to turn on/off Notifications from an App. Tap the Back arrow located in the top left corner of the screen to return to the Edge Feeds selection screen.

Remember how I mentioned that Feeds are like a Stock Prices Ticker. Well, the next Feed you can edit is Yahoo Stock Prices. Tap the Pencil Icon to add Stocks you wish to include.

Tap Add
 Use the keyboard to enter the name of a company to locate their ticker. Tap on the correct stock from the resulting list. Do this series as needed to add all the stocks you wish to track.
Use the keyboard to enter the name of a company to locate their ticker. Tap on the correct stock from the resulting list. Do this series as needed to add all the stocks you wish to track.
 Use the Up/Down arrows to sort the stocks in a particular order. Tap on the back arrow in the upper left corner of the screen to return to the Edge Feed Selections screen.
Use the Up/Down arrows to sort the stocks in a particular order. Tap on the back arrow in the upper left corner of the screen to return to the Edge Feed Selections screen.  Yahoo! Sports is the last one you can edit. You need to select the teams you want scores and news from. Tap the Pencil icon to select your favorite teams. The process is very much like selecting stocks so I’m not going to walk through it here. You can do it.
Yahoo! Sports is the last one you can edit. You need to select the teams you want scores and news from. Tap the Pencil icon to select your favorite teams. The process is very much like selecting stocks so I’m not going to walk through it here. You can do it.
NOTE: Tap on a Feed image to see the name or category for the Feed. See how this one says Yahoo! Sports.

Sort Your Feeds Based on Your Priority Now Tap on Reorder to adjust the placement of the Feeds.

Use the Arrows to drag panels left or right. Tap on the Back Arrow when you’ve finished arranging your Feeds.

6. Download Additional Edge Feeds
If you’re not in love with getting your news from Yahoo then you can download additional Feeds. From the Edge Feeds screen tap on Download.  CNN had a News Feed you can download for free. To download the Feed directly, tap on the Down Arrow icon below the Feed name and cost. I’ve pointed it out with the arrow in the image below. Notice the download progress for the CNN Feed. Along the top of this screen are tabs. In the image below we are on the All tab, tap on the other tabs to get a filtered view of the available Feeds.
CNN had a News Feed you can download for free. To download the Feed directly, tap on the Down Arrow icon below the Feed name and cost. I’ve pointed it out with the arrow in the image below. Notice the download progress for the CNN Feed. Along the top of this screen are tabs. In the image below we are on the All tab, tap on the other tabs to get a filtered view of the available Feeds.  An interesting Feed is the RSS Feed. Tap on it to get more information about the Feed. This takes you to a page that is very similar to the App Review page in the Play Store.
An interesting Feed is the RSS Feed. Tap on it to get more information about the Feed. This takes you to a page that is very similar to the App Review page in the Play Store.
From there you can Tap Install or the back arrow.

7. Viewing Your Feeds
So how do you see your Edge Feeds. It’s a bit weird in my opinion. But here’s how it works. Turn off your screen completely. Now slide your finger back and forth along the Edge Panel. This will launch your Edge Feeds. Samsung has included an animation showing you how to view your feeds. To see it, on you GS6 go back to Settings >> Edge Screen.
Notice this little dot here – that indicates there’s another screen to the right. Swipe from the right side of the screen to the left to see the animation for viewing Feeds.
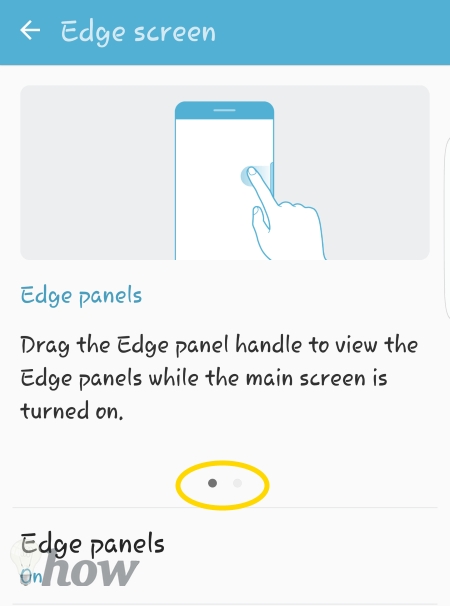
Here is the screen that shows you how to access your Feeds.
 Once you’ve got your Feeds showing, swipe up or down on the Edge to scroll through your individual Feeds.
Once you’ve got your Feeds showing, swipe up or down on the Edge to scroll through your individual Feeds.
See more: 4 Things Every Android Smartphone Owner Should Do Right Now
8. Edge Screen Lighting
When your Galaxy S6 is laying with its screen facing down, the Edge Screen will light up to notify you of an incoming call or when you receive a Text Message or Email from one of your Edge People contacts. I don’t know about you, but I rarely lay my GS6 screen down. But if you do; it’s really cool to see the edge of it light up. Here’s how to set it up.
Pull down on the Notifications Bar and tap on the Gear icon.

Scroll down and tap on Edge Screen.

Tap on Edge Lighting. Here you’ll see a little animation on how Edge Lighting works. All you have to do is Tap on the slider button to turn on/off Edge Lighting.

I always forget to do this, but you can send an instant text message to someone if you have to reject their call. Tap on Quick Reply to see the default message.

Turn on/off Quick Reply using the Slider Button, use the keyboard to edit the message if you like. Tap the back arrow located in the upper left corner of the screen to go back to the Edge Lighting screen.

Now that Edge Lighting is on; when you have a missed call or a new Text or Email from one of the contacts assigned to People Edge. You’ll see a little colored tab on the Edge of you GS6.
Drag the tab out to expand it. From here you quickly reply or call back.
 The Edge Screen display is cutting edge technology that provides some fun and useful features to your Galaxy S6. Get it all set up using the tutorials above and soon you’ll wonder how you ever lived without it.
The Edge Screen display is cutting edge technology that provides some fun and useful features to your Galaxy S6. Get it all set up using the tutorials above and soon you’ll wonder how you ever lived without it.
Conclusion
How did you decide which Apps to place on your App Edge Panel? Did you put your most used Apps or Apps that you don’t use as frequently but need quick access to? I’m curious to here your thoughts about how to set it up. Let me know in the comments below.