Your parents have been teaching you the importance of sharing since before kindergarten. Yet no matter how hard they tried, you just couldn’t see how giving someone else half your french fries was good for you. Well in this tutorial I’m going to show you how to do some sharing that you’ll love and that will make them proud.
In reality, they probably won’t be all that proud of the sharing you accomplish here. But hey, you’ll love it! Sharing was not something that was popular across platforms back in the day. Getting content from one device to another was like getting past Heimdall into Asgard. Nearly impossible.
Microsoft changed all that with the Xbox One. Since its very inception, Microsoft has billed the Xbox One as a Gaming + Media hub. Microsoft wants the XBox One to replace all of your single-function devices like Roku for Netflix, Apple TV for music, and your Tablet + HDMI cable for Youtube. Microsoft blended all of those devices together and integrated them into your gaming console and named it One – as its the one and only device you need. That’s Microsoft’s vision for the Xbox One.
So it’s not surprising that it’s fairly easy to share content from another device to your Xbox. Here are the step-by-step instructions for sharing Music, Videos, and Photos from your Galaxy S6 to your Xbox.
How To Share Music, Videos, and Photos To Xbox One
First, make sure your XBox One is On otherwise it will not show up as a usable device on your Galaxy S6. Go ahead; ask me how I know.
Back on your Galaxy S6, swipe down from the top of the screen to expand the Notifications Bar. Just below the Quick Settings shortcuts you’ll see Quick Connect. Tap on it.
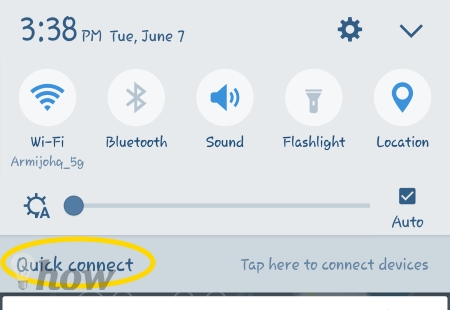
If you don’t see xBox-SystemOS in the list of available devices – Tap on Scan for Nearby Devices. If you see Xbox – skip this step.

Tap on Xbox-SystemOS

Tap on Smart View(Play Content)

For this first pass, Tap on Audio.

Select the Tracks you would like to Stream to your Xbox One by placing check marks in the boxes to the left of each song. Or you can place a checkmark in the box along the header row above the word Tracks. This will Stream every single song on your Galaxy S6 to your Xbox One. If it were me, I would start with a couple. But hey, feel free to go crazy – it’s your choice.
Read also: How to Delete Music and Albums from iPhone

Tap on Allow

On your Xbox One. If you do not have Groove Music installed; you’ll be prompted to install it. Using your Xbox One controller, Tap on Install. When the install is complete your music should automatically start playing. The album art from the song will display on your screen.

Sharing Video and Photos is the exact same process except you Tap on Image or Video.
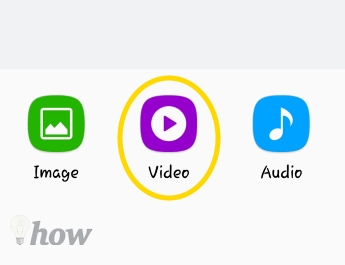
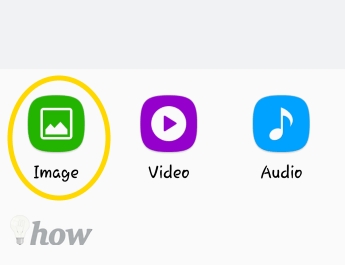
Just like with the Music selection; you can select multiple videos. This will create a queue with each video auto-playing one right after the other.

Along the top here you can see how many items you’ve selected. In this case its 3 of 500 – geez, I should clean up the photos on my phone.

Use the Red dash next to a selected item to remove it from the queue.
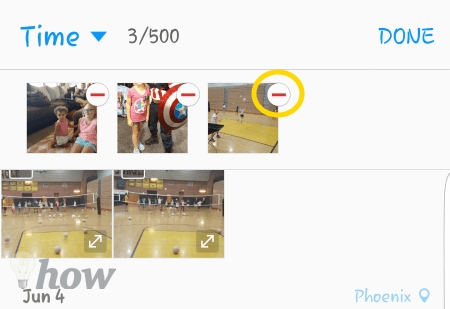
Tap Done when you’re ready to share. Your Xbox One will automatically start playing or displaying the first item in the queue.

If you choose to share more than one photo with your Xbox One, the first photo in the queue will appear on your Xbox One’s screen. But it doesn’t act like a digital photo album where the photo will change after a few seconds. Rather, as you swipe or scroll through the shared photos on your Galaxy S6, they will change on your Xbox One’s screen.

And there you have it; that’s how you share music, videos, and photos from your Galaxy S6 to your Xbox One. Now take a selfie in front of your Xbox One screen. Send it to your parents and say “I finally understand the value of sharing. Thank you so much for teaching me this valuable lesson”. I’m sure they’ll appreciate it.






