Have you ever had a video on your phone that is too long to watch in one sitting? If so, then this blog post is for you. Here are some tips on how to speed up the video without affecting the quality of the picture.
The best way to speed up a video on an iPhone is to use iMovie. The app lets you quickly edit your videos step-by-step so they are ready to share with friends and family. This will ensure the perfect video every time, no matter the length of the footage.
What is iMovie?
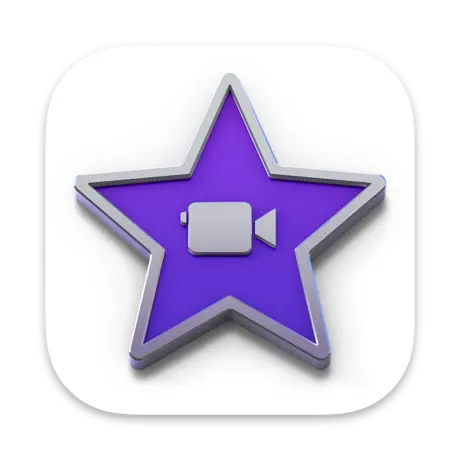
iMovie is a free video editing app made by Apple. It supports adding music, picture-in-picture, transitions, titles, and more to videos. You can also edit your videos step-by-step so that they are ready to share with friends and family.
iMovie comes with an easy-to-use interface, and there’s no need to download any additional software. The app also provides access and editing to your videos stored on your iCloud account (if you’re subscribed). iMovie is a movie editing app that can be downloaded from the App Store for free. It has a lot of great features, and it’s easy to use.
How to Make a Normal Video Faster on iPhone
You’ll need Apple’s free video editing software, iMovie, to speed up a standard video. It is now downloaded on new devices by default, but if you don’t have it, get it from the App Store.
Open iMovie and choose “Create Project.”
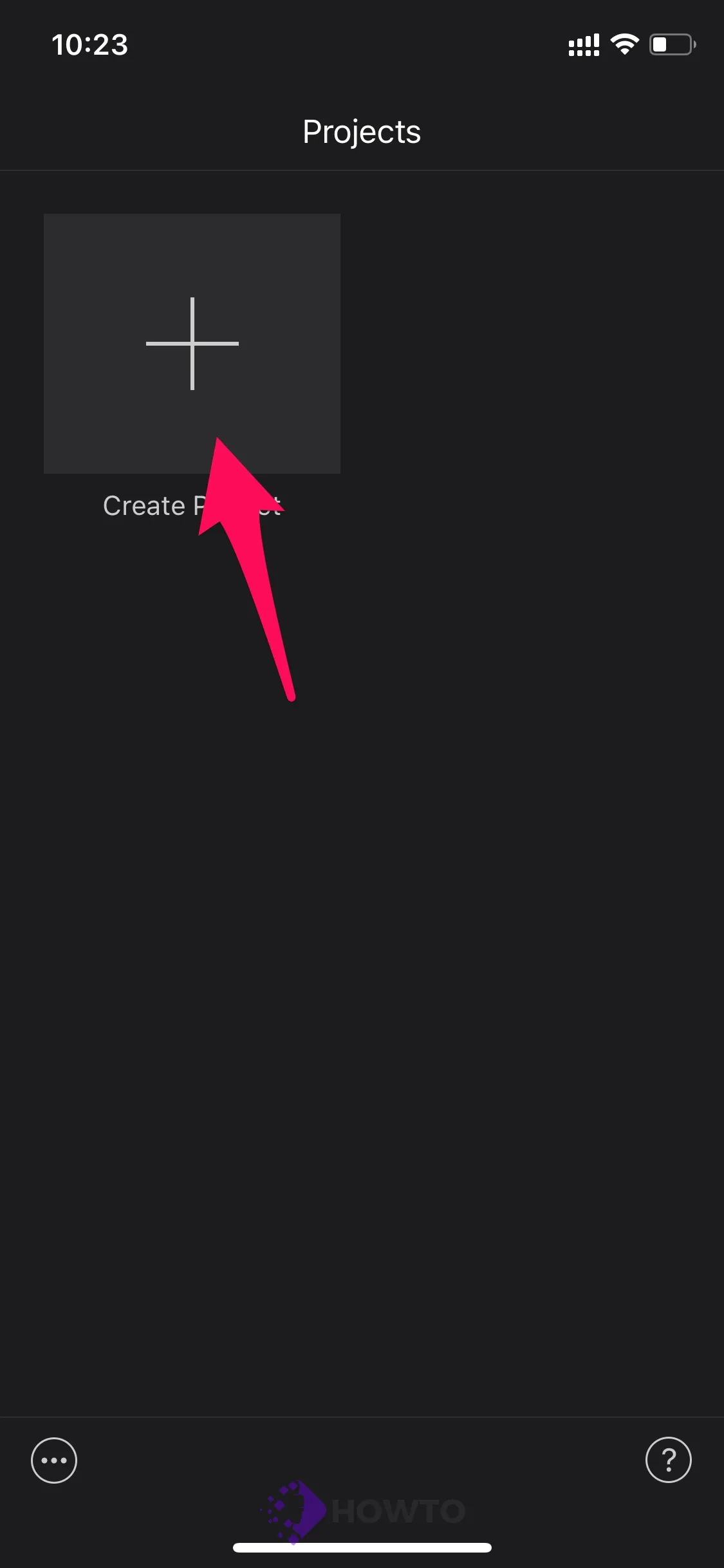
Select ‘Movie’ from the new window that appears.
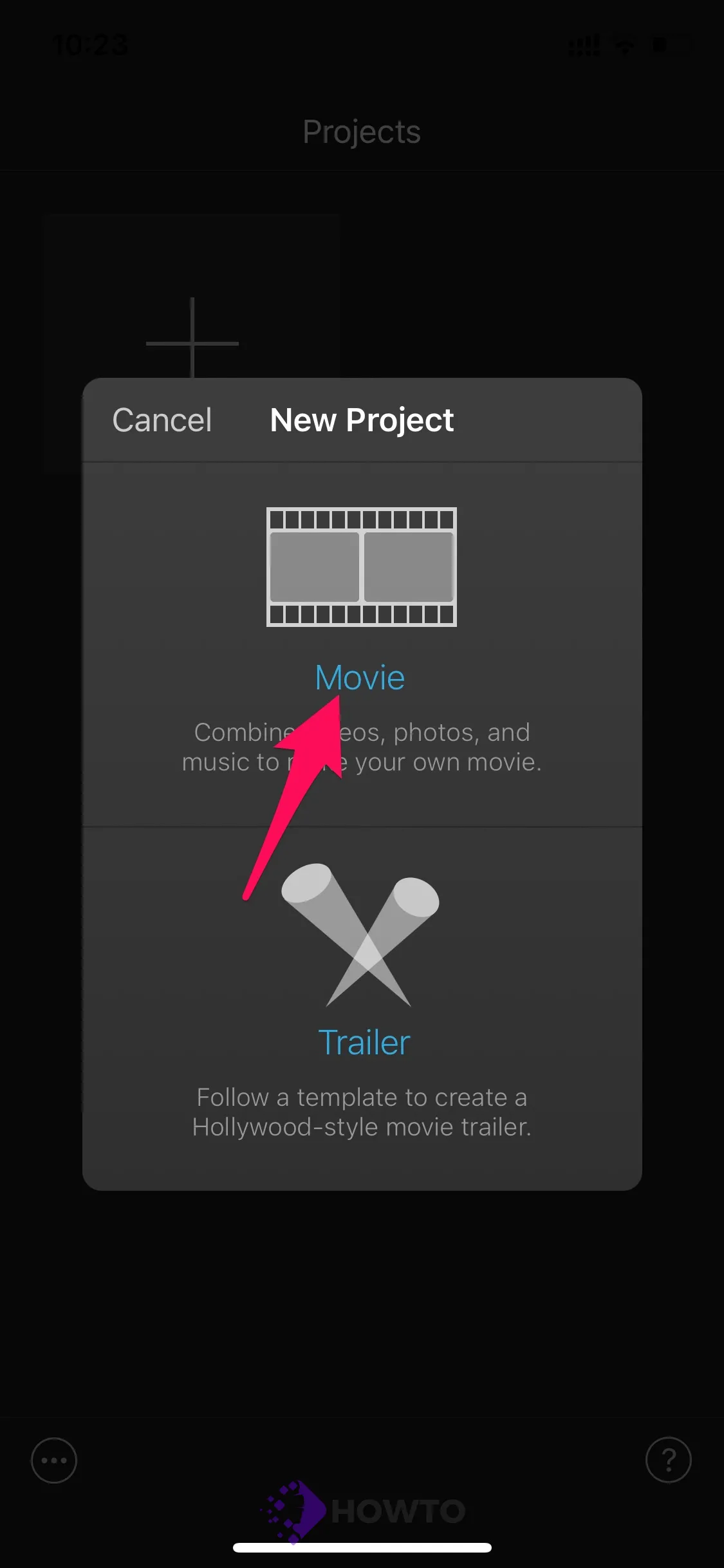
Select the video you wish to speed up and then choose it. Then, at the bottom of the screen, tap ‘Create Movie.’
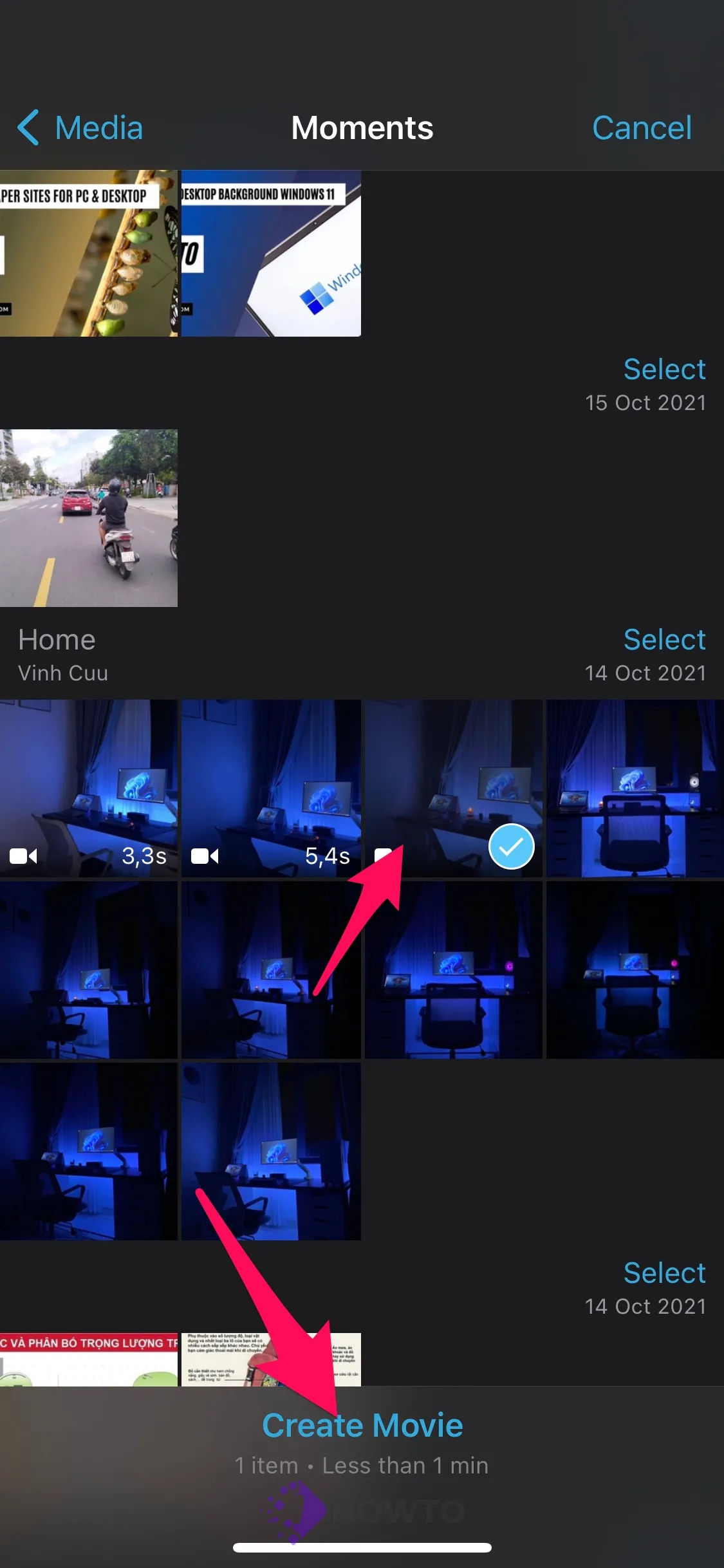
The editing screen will display. To reveal editing tools, tap the video timeline.
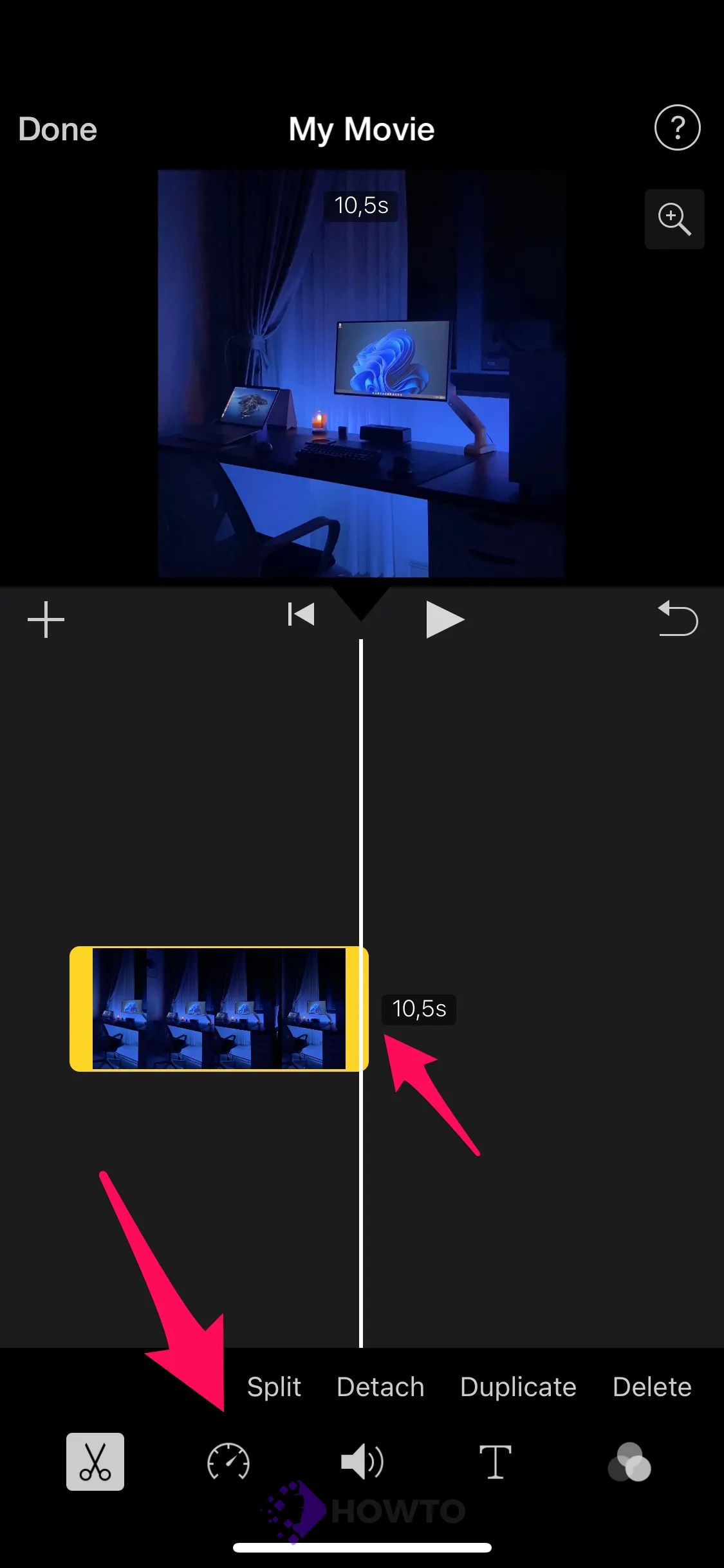
To change the playback speed, tap the ‘Speed’ button that resembles a clock.
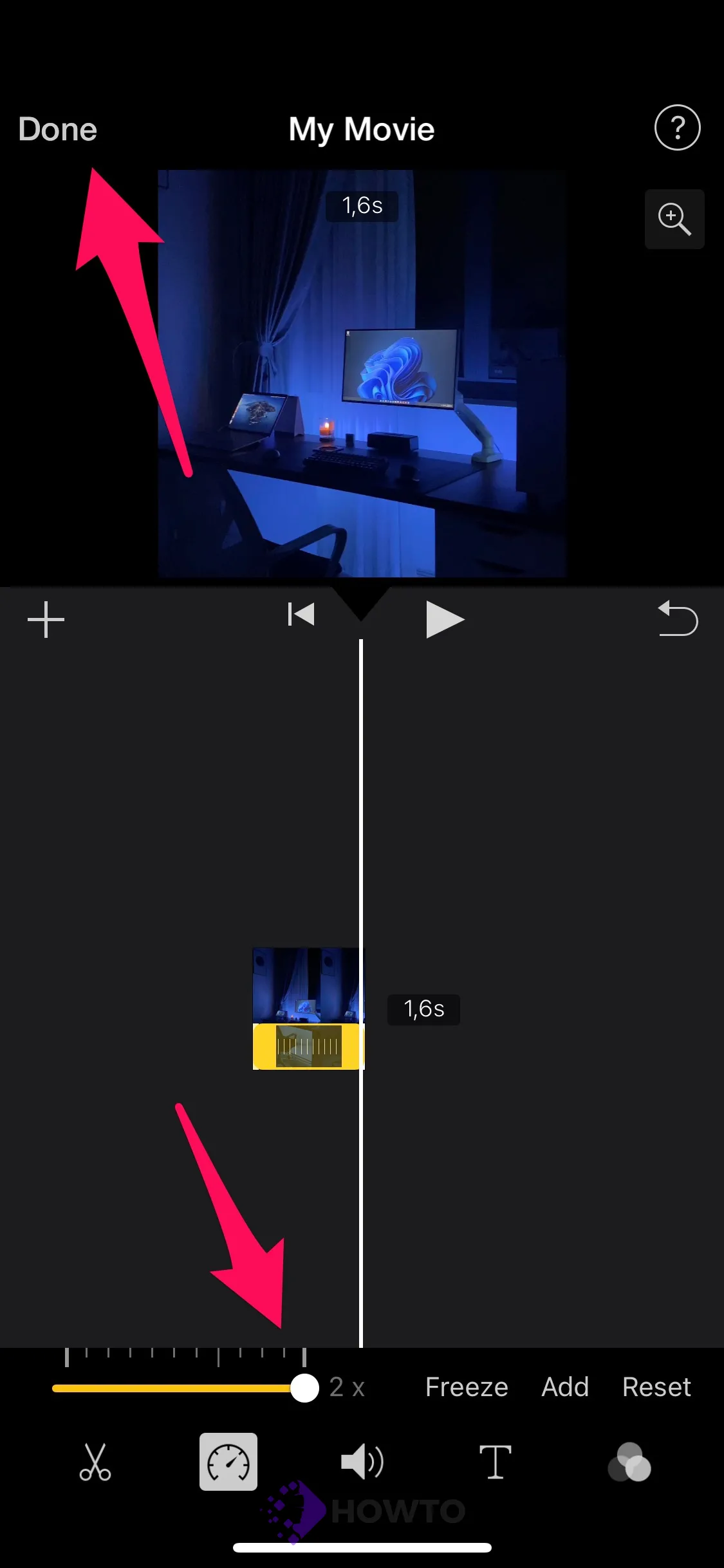
A slider is the first tool in the speed controls, which may be used to fast or slow a video.
iMovie can double the Speed of your video, which means it may be sped up to twice its average rate. On the right, the slider will display ‘1x’ to indicate the average Speed at first. To increase the Speed, drag the slider to the right until you reach your desired Speed.
The video can be accelerated to ‘2x’.
Tap the play button to view how it will turn out, and then modify the playback speed before saving it. To keep your work, click the top-left corner of the screen and then hit “Done.”
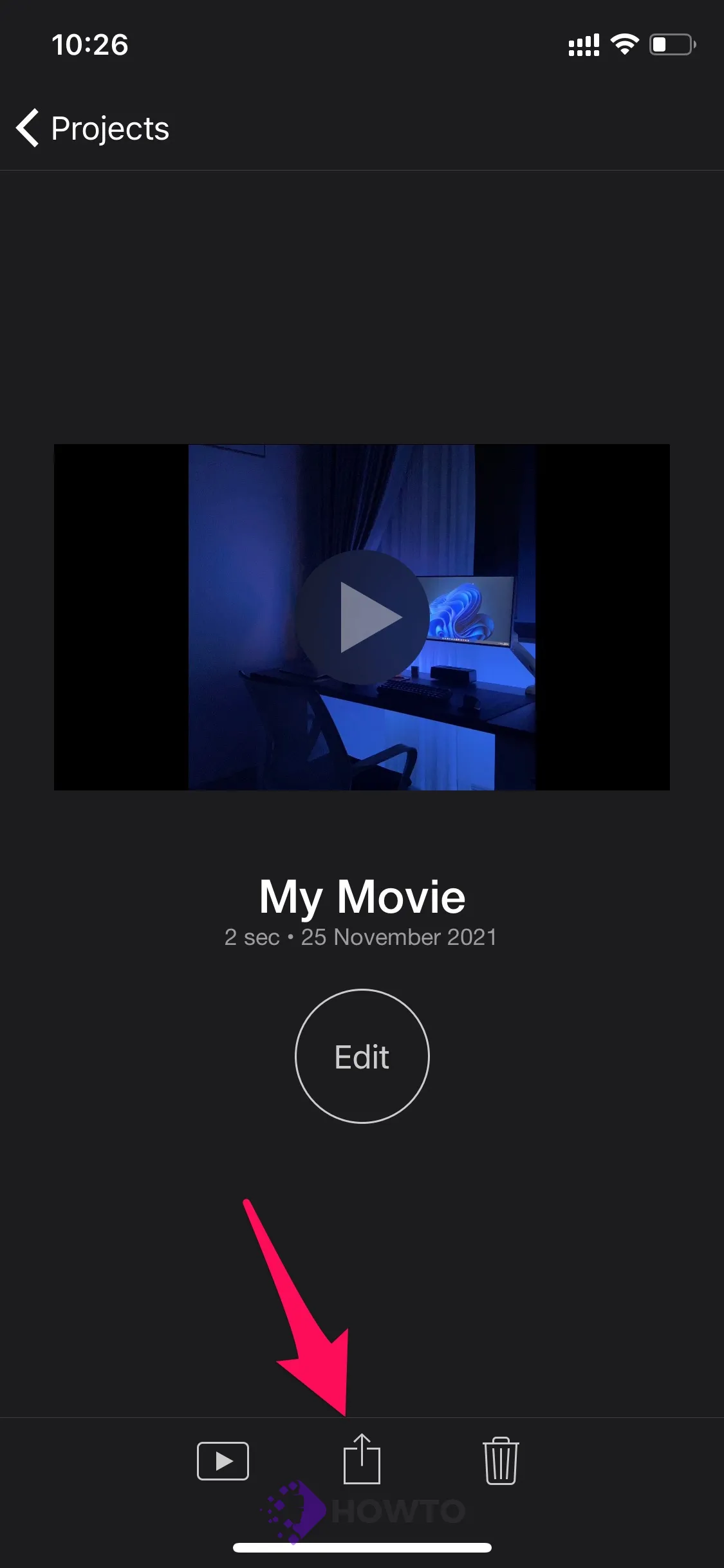
Tap on this icon to save it to your device, Airdrop, or Social if necessary.
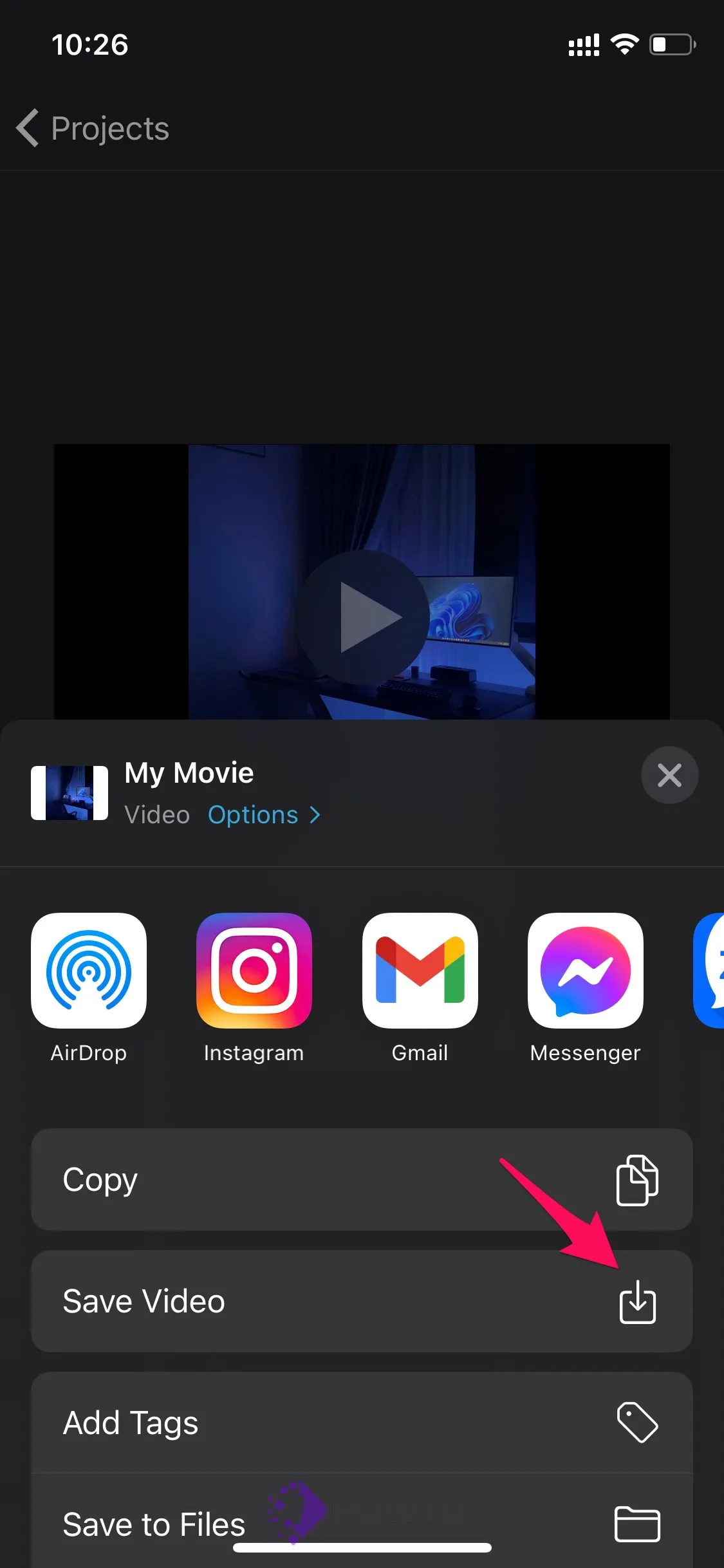
You may save this video to your camera roll or send it to another program immediately.
How to Speed Up Video on Your Mac
iMovie is a powerful video editing tool that allows you to create your own movies and share them with friends and family. You can use iMovie on Mac to edit the videos you’ve already captured or shoot new footage directly from iMovie’s interface. Now, let’s airdrop the video to your Mac and speed up your video by using iMovie.
If you are an iPhone or Mac user, your device can receive files wirelessly using AirDrop. This is a great way to share photos and videos quickly with friends, family, work colleagues, etc. Let’s take a closer look at how it works!
Choose the video you want to edit.
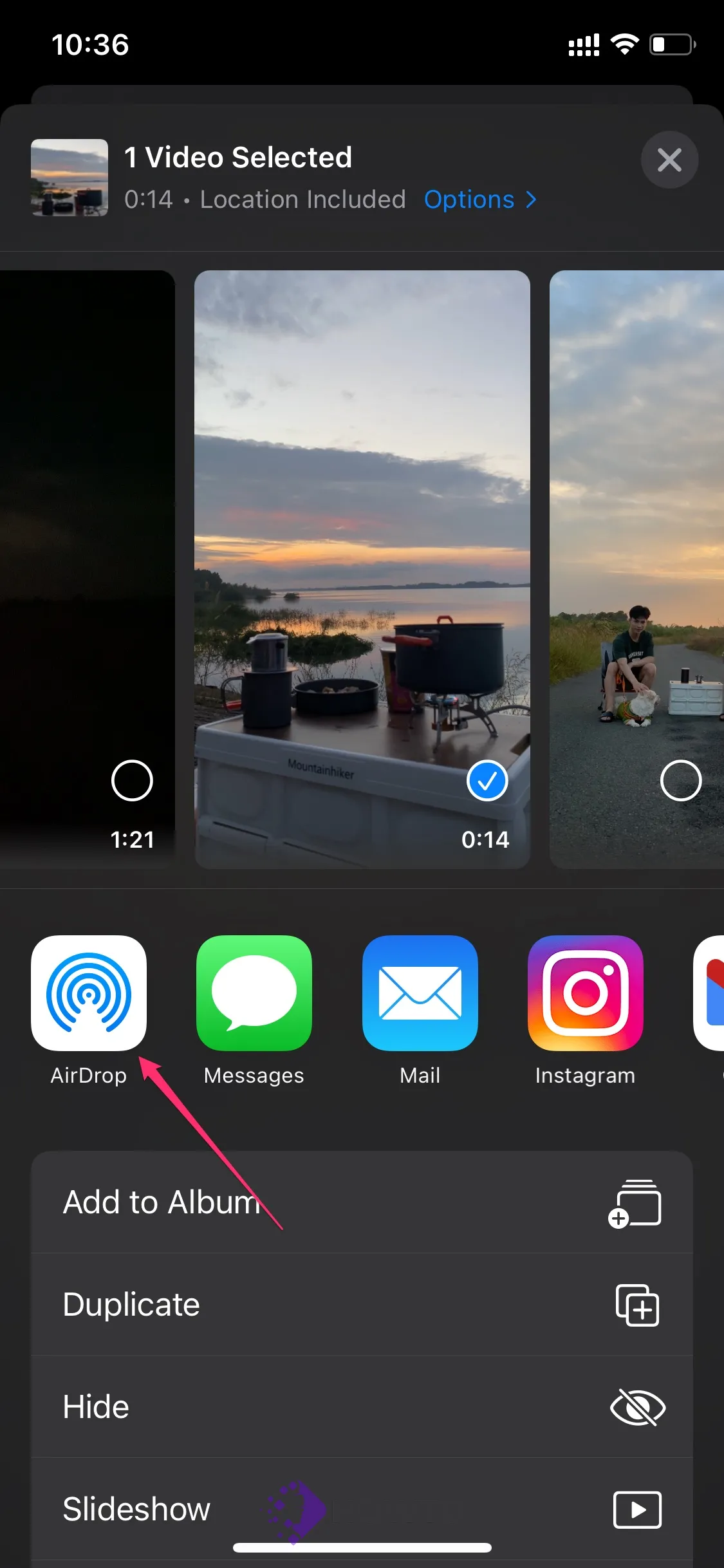
Select your Macbook.
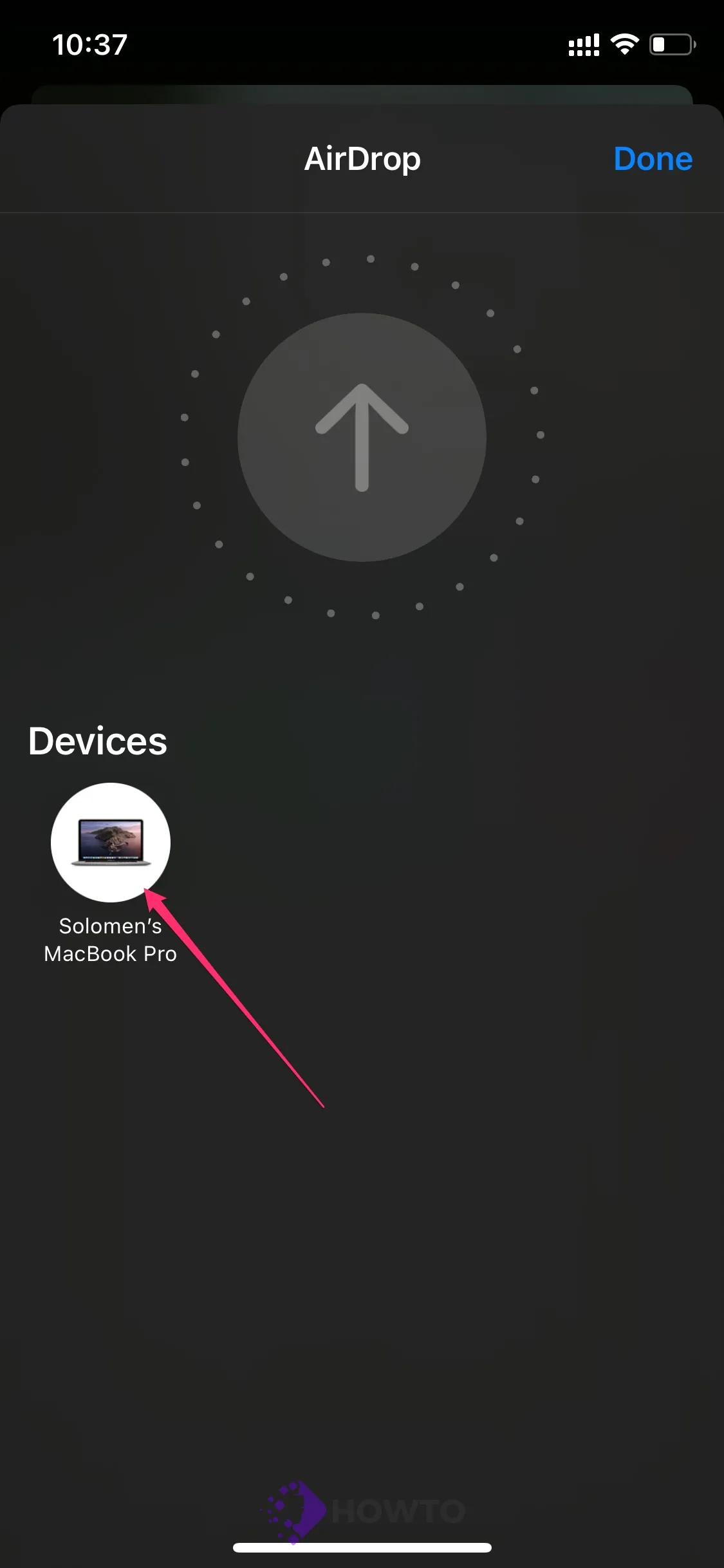
Now open iMovie from Mac. Click on Create New >> Movie.
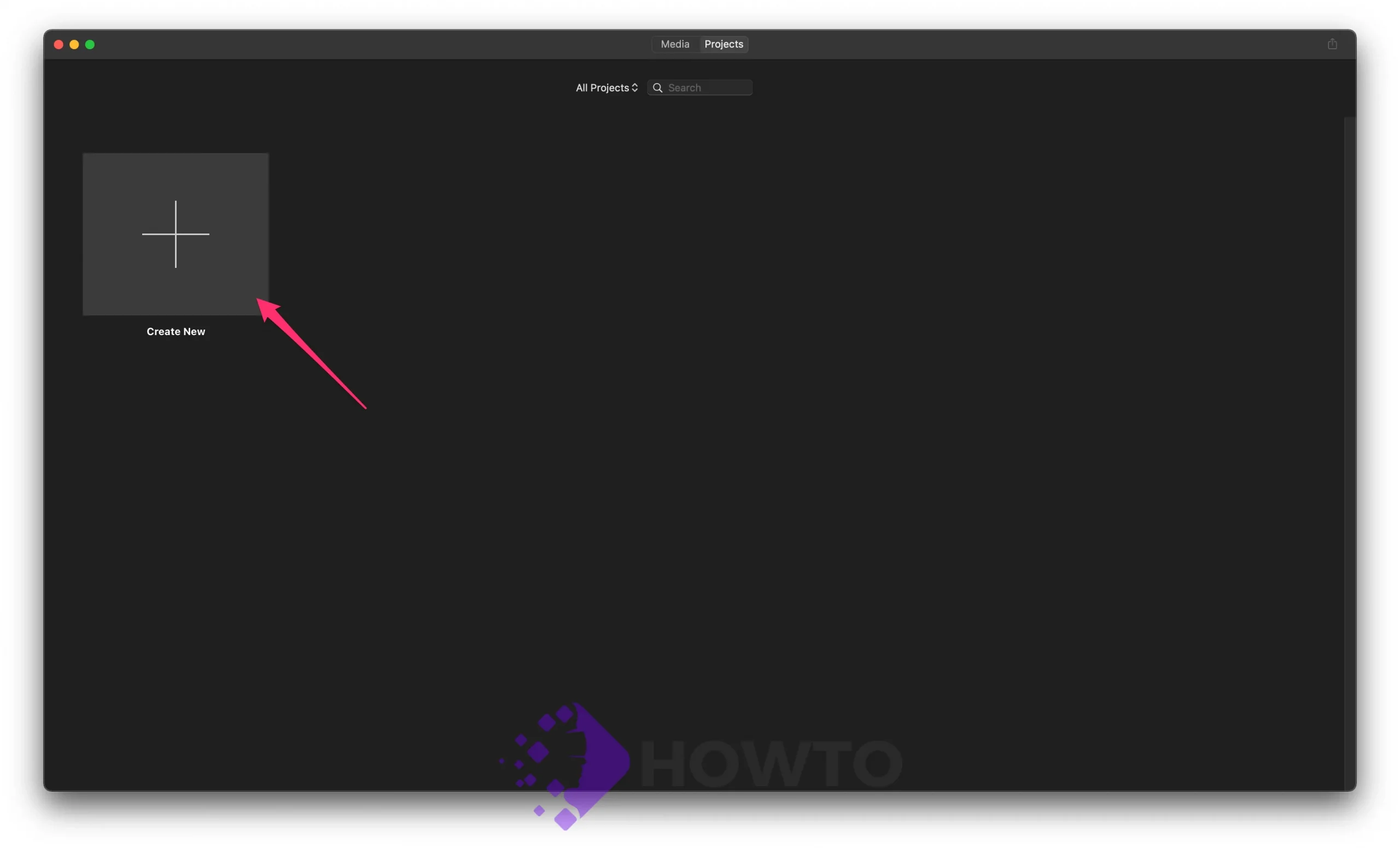
Select your video from the timeline and choose the ‘Speed’ button that looks like a clock. Now, select the Speed you want. There are some options: Normal, Slow, Fast, Freeze Frame, Custom.
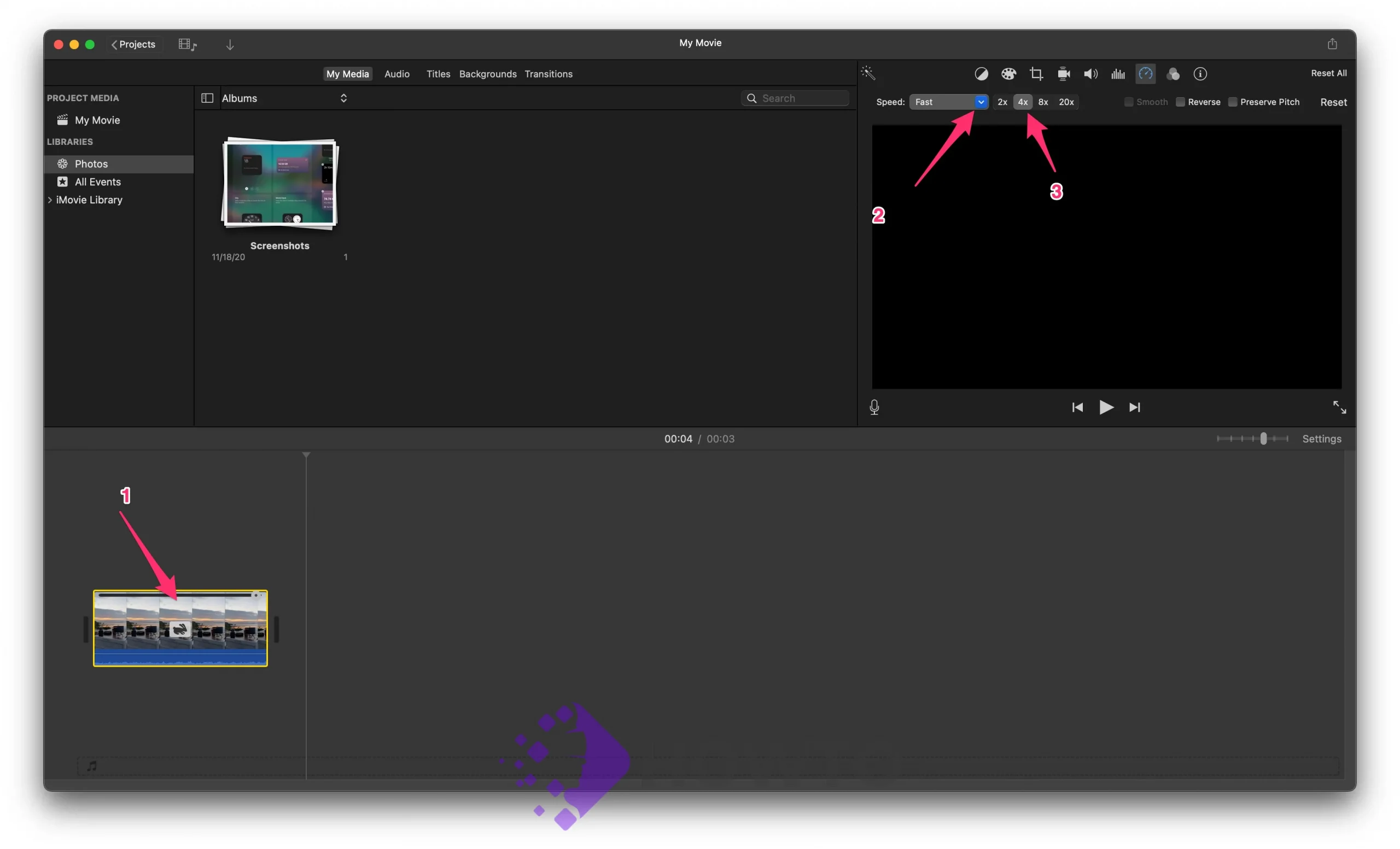
When everything’s done, click the Export button and choose Export file.
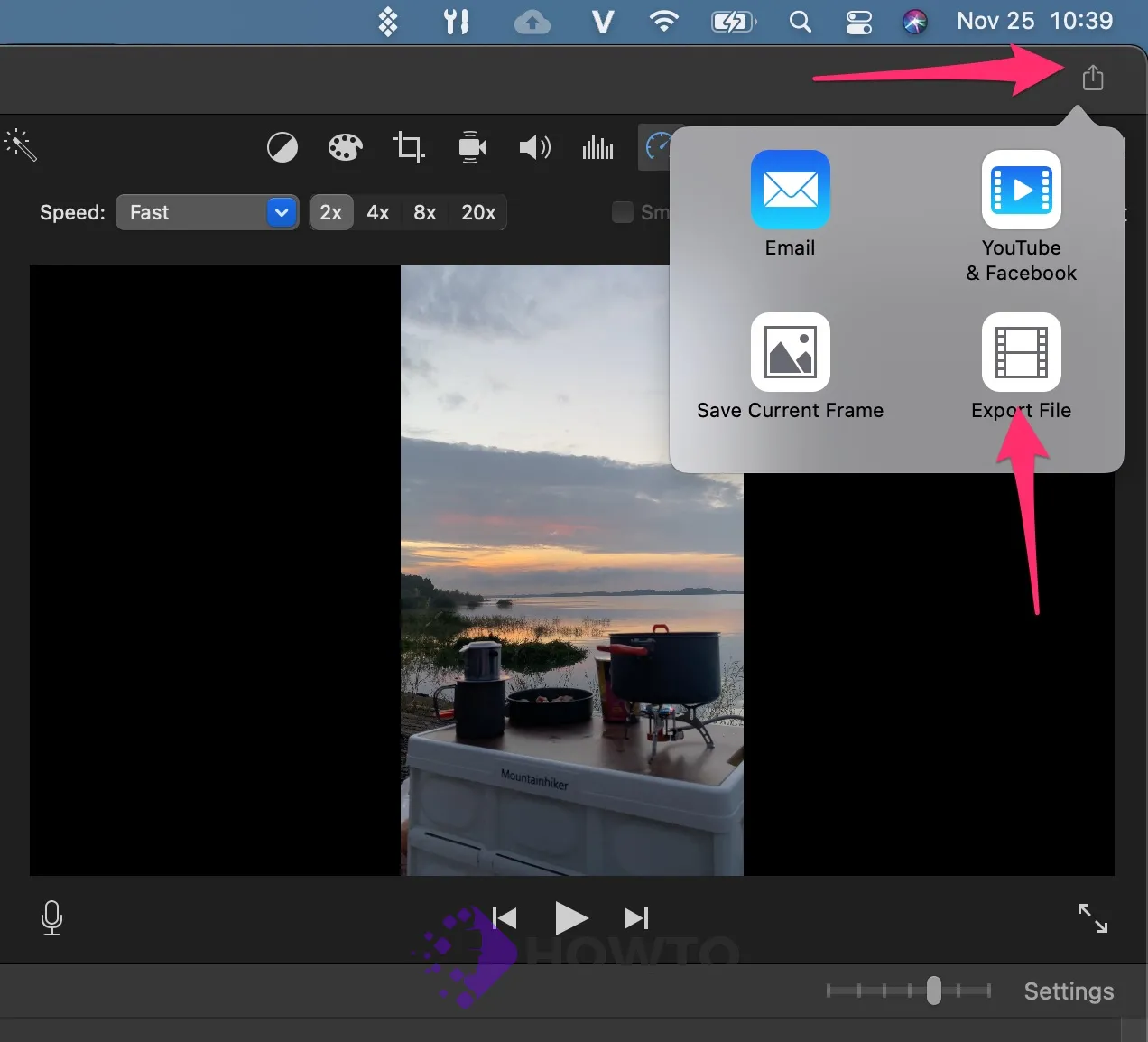
Now save a new video to your Mac.
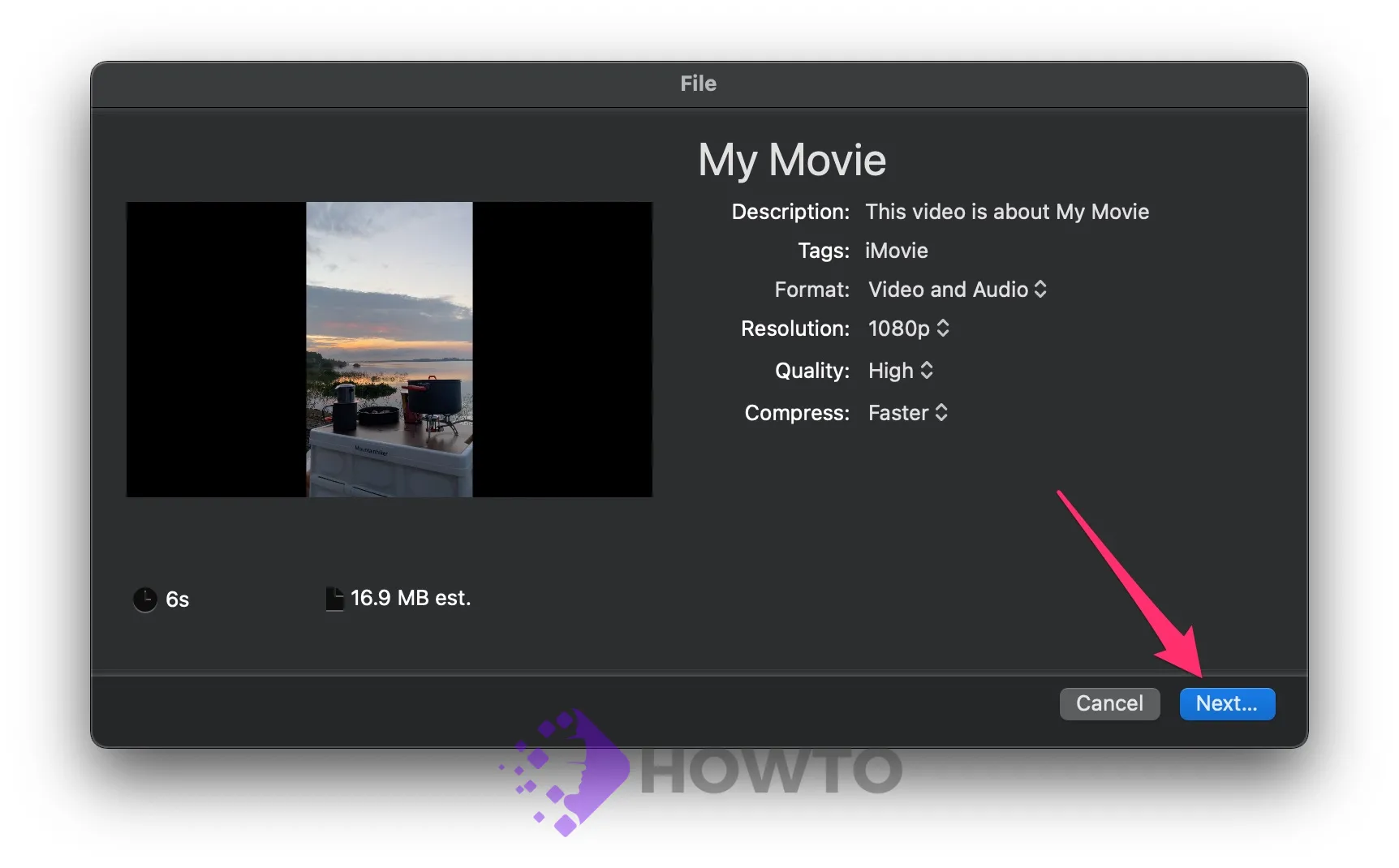
How to Speed Up Video From Slo-mo to Regular Speed
The easiest way to change video speed on an iPhone is to use the pre-installed Photos app, which may convert slo-mo videos into normal-speed ones. All of your iPhone’s slo-mo videos are saved there. Slo-mo videos may be sped up using the editing functions available in Photos. Follow these steps to make it happen:
Select the Photos app. Choose Albums.
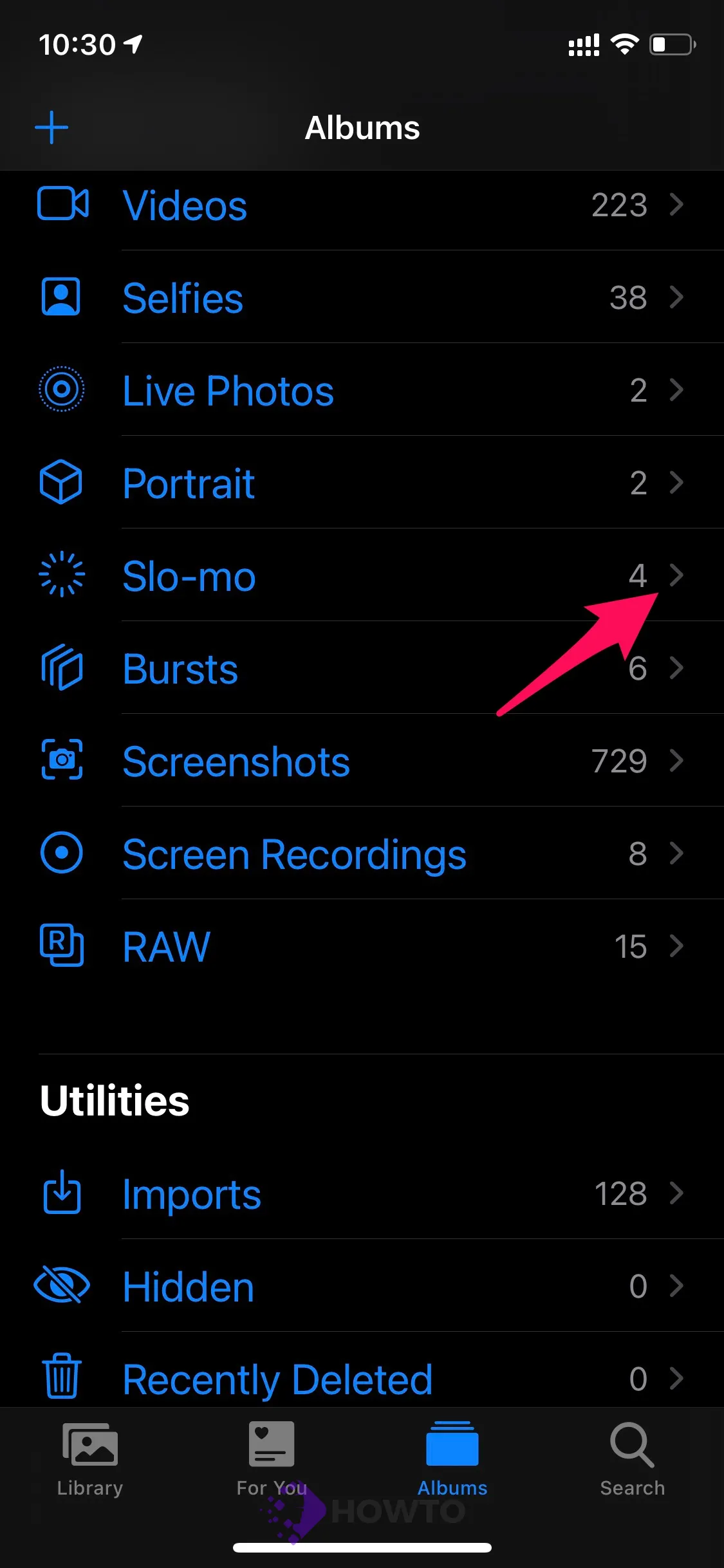
Tap Slo-mo in the Media Types section.
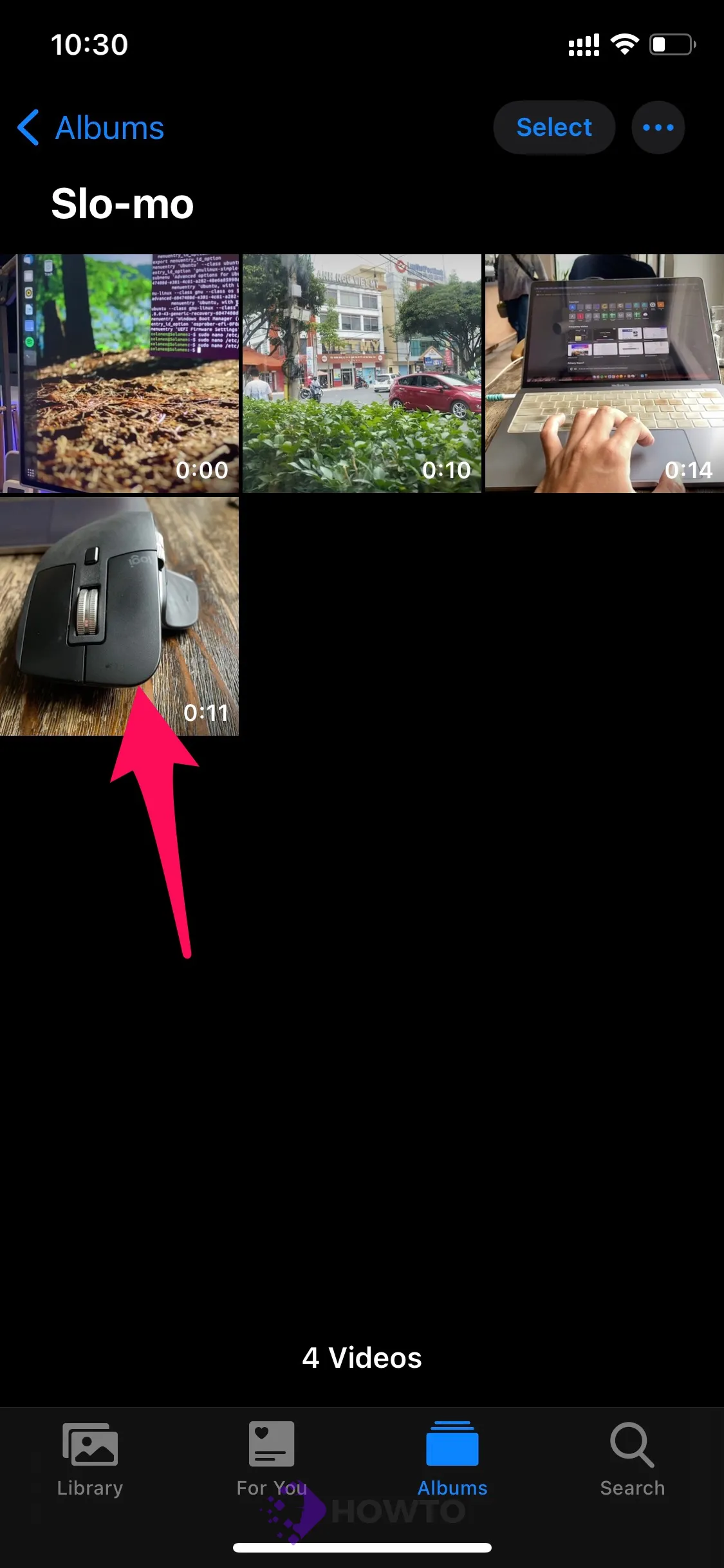
Choose the slow-motion video you wish to speed up. Select Edit on the video.

Tap the bar that contains the lines and move your finger across the slo-mo portion. This will convert all the lines to the close-together version, showing they’re at average Speed.

Tap Done when you’ve finished changing the video’s Speed.

Have you changed your mind and wish to add slo-mo to the video? Select the video portion you want to slow down so it’s within the yellow bar. Then, drag your finger over the bar of lines until they are as far apart as possible.
Conclusion
This blog post ends with a video on how to speed up your iPhone videos using iMovie. If you have any questions or comments, please leave them below in the comment section. Have a great day!






