A laptop is a useful tool that combines the perks of a desktop and a mobile. But have you ever thought of using it as a monitor? Can you use your laptop as a monitor?
The main benefits of a laptop are straightforward; it allows desktop experience and productivity wherever you go and however you like. Ultimately, a laptop on the outside is a screen, and the other half for a keyboard and other components. So can you use that screen as a monitor for another device? You can, so let’s see how it is done below.
How to use a laptop as a second monitor?
You may think that the process is simple and just requires connecting your laptop to your desktop with an HDMI cable, but that isn’t how it works. The HDMI port on your laptop can only output its display to another device.
So using the HDMI cable is the opposite of what we want to achieve here. It outputs its screen to external devices rather than input the screen from said external devices.
In order to use your laptop as a monitor for another desktop, you will need to use built-in window features on Windows 10 or use third-party software. Let’s take a look at each one.
The Miracast feature can be found on Windows desktops. Here’s how to set it up:
On the laptop you intend to use as a second display
- Go to Settings by clicking the start menu and click the gear icon.
- Click the System icon.
- Click the “Projecting to this PC” option on the left sidebar.
- Navigate to the first option and choose one of the 2 “Available” options.
- Change the other options as you desire.
- If you have trouble making the “Projecting to my PC” work, you can check out this thread from the Microsoft Help forums for a possible solution.
On the desktop you want to project its screen on the laptop as a second display
- On the taskbar, navigate to the right corner and click the Notification/Action icon.
- Navigate to the bottom of the notification slide-out menu and click Connect.
- Select the laptop you want to connect to.
- Head back to the laptop intended to be used as a second monitor click Accept.
- Go back to the desktop, right-click on the desktop and choose “Display setting”.
- Navigate to the “Multiple displays” section and choose “Extend desktop to this display”.
Now you can rearrange the laptop’s and your desktop’s displays as you like by dragging and dropping the display icons.
Use third-party software like Space Desk
If you want a much better option that can avoid the compatibility issues of Miracast, you can opt for third-party software like Space Desk. It is free software and you can download it from spacedesk.net.
System requirements
For your main device: Window 7 or above
For your secondary device as a screen:
- Android 4.1 or higher
- iOS 9.3 or higher
- An HTML 5 web browser (Chrome version 16 or higher, Safari version 5.1 or higher, Opera version 27 or higher, and Internet Explorer version 10 or higher).
- Window Surface, PC, laptop, or tablet (Windows XP or above)
- macOS
- Linux PC and laptop
The setup
- On your main desktop, download the Space Desk Drive program, install it, and then restart your desktop. Remember to choose the appropriate version for your desktop (32bit or 64bit).
- On the laptop intended to be used as a second monitor, download, install, and open Space Desk Viewer.
- Now open the Space Desk Viewer, navigate to the top left, and click File, and then Connect, or you can hit Ctrl+Shift+C on the keyboard.
- The software will now scan your network. Your laptop’s name should appear on the list.
- Select your desktop from the result, and hit Connect.
Now your laptop will work as a second monitor. You can now navigate to the top left corner again and click View, then Fullscreen, or you can hit Alt+Enter on the keyboard.
Wrap up
To sum it up, if you want to use your laptop as a monitor, Windows machines have a built-in feature to do so. You can alternatively use third-party software like Spacedesk if you want an easier setup experience.






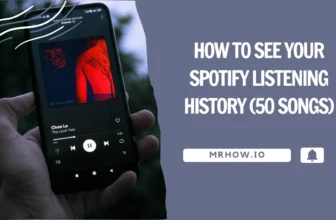



I’m agree that in 2021 two monitors “MUST HAVE” in job
Yeah! 🙂