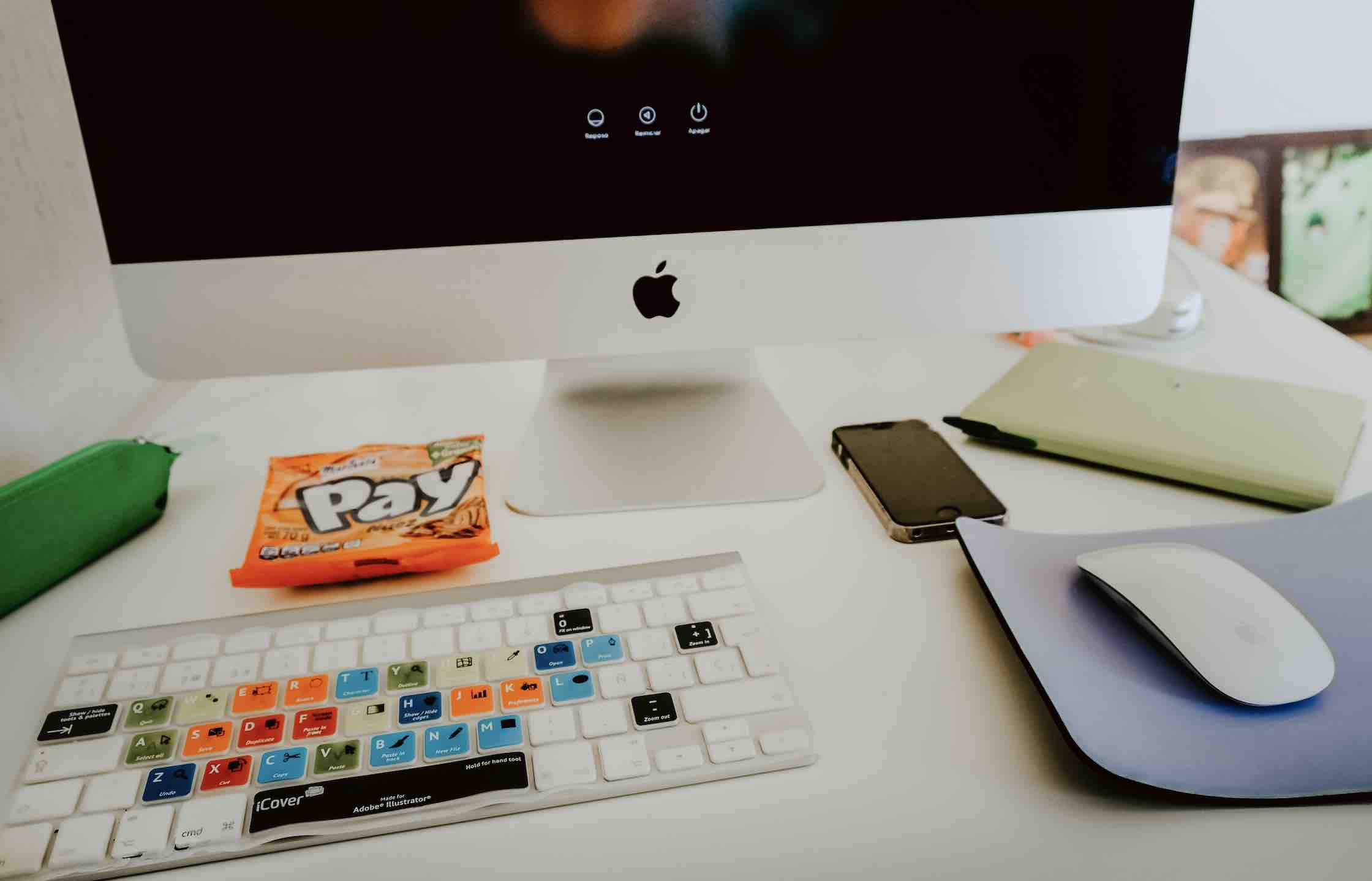The standard Mac blue folder is an impressive design element in its own right. Its toned-down shape is unique enough for immediate recognition, while its coloration distinguishes itself on any backdrop without drawing undesired attention.
But if you have lots of different folders on the desktop, it’s hard to tell them apart when they all look the same. Customizing folder icons is a fun way to tell your folders apart at first glance while giving your desktop a bit more personality. You can also change the look of the application icons to give your Dock just exactly a look you want.
![]()
Mac icons are small graphic files with extension .icns. You can find a wide range of icons available for free download online—check out IconArchive and DeviantArt for some of the best selections.
Read also: How to Show Hidden Files on Mac
Changing Folder Icons
Once you have the .icns file, double-click it to open with Preview. Note that inside the single .icns file are several copies of the same icon, but in different sizes. This allows you to resize the folder as you like without the custom icon becoming pixelated.
![]()
While in Preview, click “Edit” in the menu bar, then “Select All.” Click “Edit” again, then “Copy.” Close the Preview window.
Navigate to the folder you want to customize, right-click on it and select “Get Info.” Alternatively, select the folder, then press Command + I. In the Info pane that appears, click on the folder icon beside the title in bold. A blue highlight should appear around the icon.
![]()
Click on “Edit,” then “Paste.” Both the small icon at the top and the large icon below should update to the new design. Exit out of the Info pane. The icons are embedded in the folder’s metadata already, so you can move the .icns file to Trash if you like.
![]()
This technique works on most folders except Mac system folders (Applications, Library, Users, etc.) which could glitch with a different icon. Starting with El Capitan, the ability to change system folder icons was disabled entirely.
Speaking from experience, shared sync folders like Dropbox or Box folders also don’t work as smoothly with custom icons, so it’s best to leave those as they are.
Changing Application Icons
Applications don’t respond to the copy-and-paste method that works with folders, and you’ll need a special app called LiteIcon to customize their icons. Download the software for free here. There’s no need to drag it to Applications or install anything, the app works out of the box.
![]()
LiteIcon shows you all the apps it can customize; noticeably absent from the list are Safari and Finder, which are “native,” protected Mac apps.
To change icons, simply drag and drop the .icns file over the target app, then click on “Apply Changes.”
![]()
If the app icon has changed inside LiteIcon but not on your Dock, quit out of the app and drag it away from the Dock until it disappears. Find the app under Applications, then drag it back onto the Dock.
If the icon still hasn’t changed, go to Applications >> Utilities >> Terminal and type in this command:
killall Dock
Then press Return.
LiteIcon also enables you to customize the icons for Volumes, which include internal and external hard drives, USBs, DVDs and compact discs, in the same process described above.
Once the icons have changed, they will stay that way even if you delete LiteIcon, so if you’re running low on storage, you can do that. Icons sometimes revert to their default after system updates, and with Sierra coming soon, keeping LiteIcon around would be handy.
Found any amazing icons you’d like to share? Know other ways to jazz up your Mac? Sound off in the comments below!