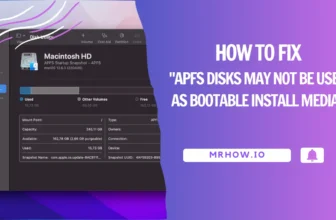The phrase “new car smell” and unboxing videos hold a strong appeal for people. The excitement of seeing something new is undeniable. Isn’t everything better when it’s new? The joy of uncovering new things is always exhilarating.
At least if you’re talking about buying a new computer, you’ll have to fork up an arm and a leg. Most regular chores don’t need a lot of processing power. Particularly since so many services have gone online. You may not even need a new PC to get the job done.
If your old PC is getting on your nerves, there are a number of ways to give it a fresh lease of life. Even better, most of these services are completely free, with the exception of a few hardware updates. You may not find these tips and tricks as exciting as the first time you load up a fresh new PC. However, they will allow you to continue working with the equipment you currently have.
Get a taste of what they have to offer before deciding to spend money on updates or even a new laptop.
Stop The Applications That Startup Automatically
Other apps that automatically begin on startup may slow down your computer in the same way that programs running do. Some, such as antivirus software, may be important to have installed, but there are others that aren’t.
Alternatively, use Ctrl-Shift-Escape to open the Task Manager. Each startup item and its influence are shown in the Startup tab. Likewise, when it comes to computer slowdown and privacy concerns, history and cookies may be a nuisance. You can delete browser history to keep things private and clean.
Spring Cleaning

While you’re at it, take some time to clean up your hardware. It’s a good idea to clean the inside of your computer once a year. Most people don’t bother to open the case and blow out the dust. A computer’s internal temperatures might be adversely affected by the muck that accumulates over time. This results in decreased performance or even failure of the PC components itself.
Windows Reinstallation
What’s going on? Our pure software optimization methods are running out of steam at this point. Windows has a reputation for sluggish performance over time. In the event that you haven’t done so before, now is the time to do so.
Make a complete backup of your important files. Purchasing a specialized Windows backup package. Get your Windows product key ready before starting installing a factory-fresh copy of the operating system. If you’re using a recovery DVD provided by the manufacturer, you’ll need to remove all the pre-installed bloatware from your computer before reinstalling Windows.
Install a Solid-State Drive (SSD)

You have a few solutions if your computer is still sluggish. Modify your PC’s hardware or software configuration. Let’s start with a more general statement.
Upgrading from a hard drive to a solid-state drive (SSD) is like swapping your Volkswagen Beetle for a Ferrari when it comes to sheer performance. If you’re serious about speeding up your computer’s startup, program launch, and file transfer times, an SSD upgrade is a must. This is the most apparent enhancement that most individuals can make on their computer.
An SSD can make even a lumbering old laptop seem comparably quick, and you can acquire a 500GB disk for approximately $50 to $60 if you look around.
Even the fastest hard drives can’t keep up with the greatest SSDs.
Increase The Amount of RAM You Have

However, if your machine has less than 8 GB of RAM, Windows 10/11 may have additional performance issues that you should be aware of. Games run slower, the machine boots slower, and it might choke if you start multitasking a lot (including having too many browser tabs open at once). Increasing the amount of RAM in your system might be beneficial.
A simple 8GB memory module (or two 4GB modules) may be purchased for less than $50 if you’re updating your system’s memory to prevent any possible issues.
You don’t have to be a computer genius to upgrade your desktop’s memory. Just remove the old sticks from the slots adjacent to the CPU on your motherboard, then replace them with the new ones you’ve just purchased. But first, double-check that you’ve selected the correct RAM type. Notebooks may be more difficult. If you need assistance, seek professional help.
Make Sure Your Programs Are Up-To-Date
Your computer will take longer to start up if you have a lot of apps running in the background. Fortunately, disabling them is a straightforward process:
Go to the Task Manager > Startup in Windows 10/11 to check what apps are running when your machine starts up.
Discard Any Unused Files
Computers, like other household items, accumulate clutter. You may not be able to see it, but you know it’s there, and it might be affecting your computer’s performance negatively. For those who often work with huge files, such as high-resolution photographs, audio files, or video clips, this is extremely important to remember.
Make it a weekly ritual to delete files and folders and then clear the recycle bin to free up storage space. Doing this on a regular basis increases your recall of the contents of your files and folders, reducing your anxiety about accidentally erasing anything vital.
Change Your Power Selections
In Windows, you may choose from numerous pre-configured ‘power plans,’ depending on your preferences. Performance and energy usage are both taken into consideration by default, with the setting set to Balance by default. However, if you’re on a battery or attempting to save money on energy, the latter is more of a problem. As a result, you may choose to alter your strategy.
You’ll get more out of this plan if your computer is sluggish. If you’re looking for a way to speed up your computer, this choice may be the best option for you.
Conclusion
Working on a sluggish laptop is like having your teeth extracted. It is agonizing to wait 10 minutes for a YouTube video to load. Some easy modifications and upgrades can bring your college-era Dell or iBook computer back to life. Thus, making it perform nearly as well as the day it was delivered. Before you buy a new laptop, try the suggestion above.