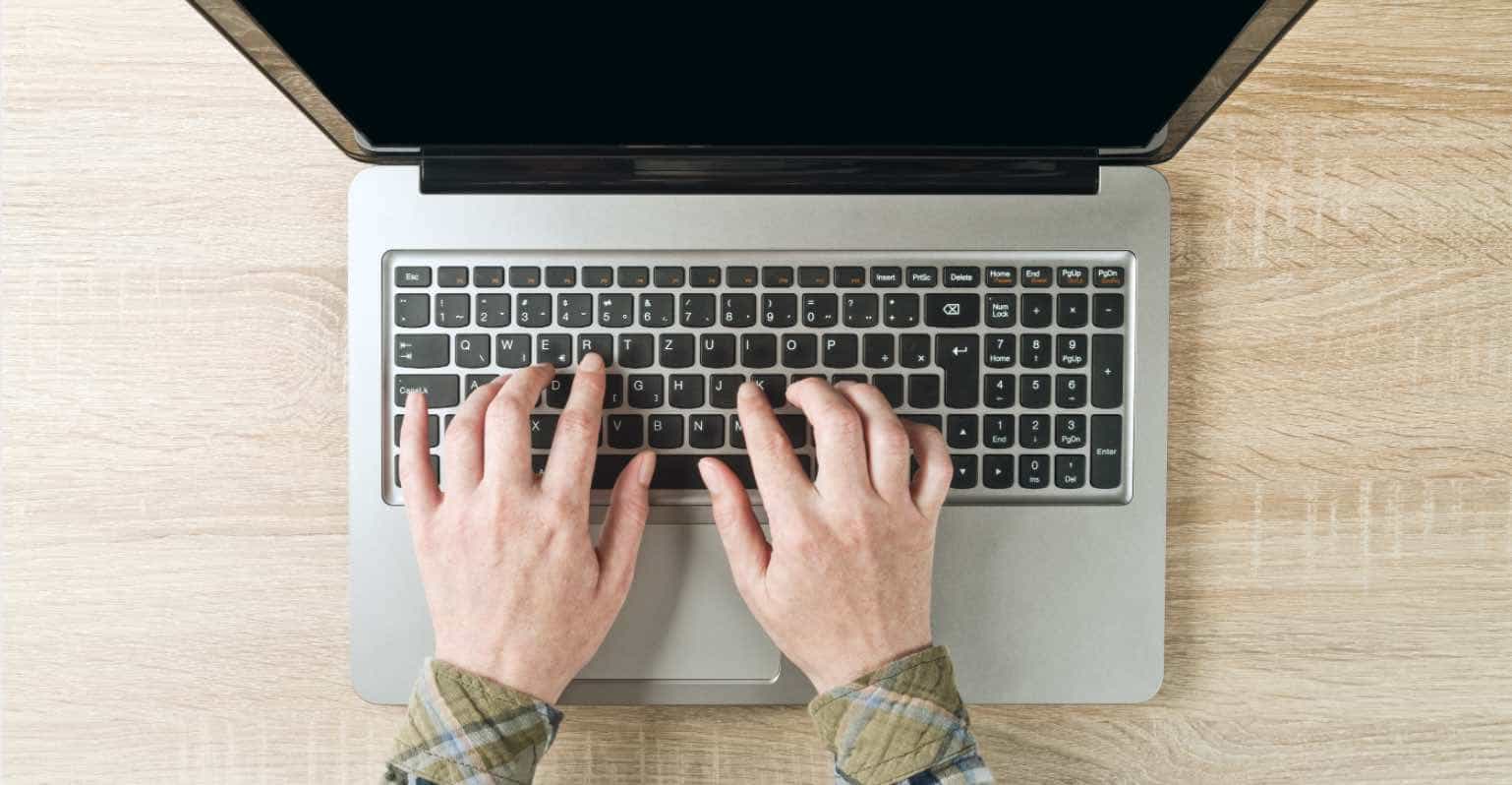Since starting in 2020, Discord has grown to over 300 million users and is now one of the most popular chat apps for gamers. It offers a number of features that distinguish it from other chat services, such as text channels and voice chats, which allow gamers to connect with each other without having to worry about any distractions.
Not only can you talk directly to your friends while playing games like Overwatch, but you can also join servers where all the people are playing similar games so that you have someone else who understands what you’re going through. This app is great for those who want a more intimate gaming environment without sacrificing social media connections or texts from family members.
When you have a PC, whether it’s for work or play, there are going to be times where you don’t want certain programs to launch automatically. In the case of Discord being one of those programs that users do not want on their computer when they start up, here is how to stop it from doing so.
See more:
Discord may be configured to automatically start on each operating system in two different ways. The first option is to accomplish the task inside the Discord app itself, and it works with any operating system; the second alternative entails modifying operating system settings. Each of these approaches is simple, so let’s get started!
How to Stop Discord From Automatically Launching on Startup Within the Discord App
Open the Discord application on your device. Select the icon option below.
The icon should be near your username at the lower left of the screen. The User Settings window will appear as a result.
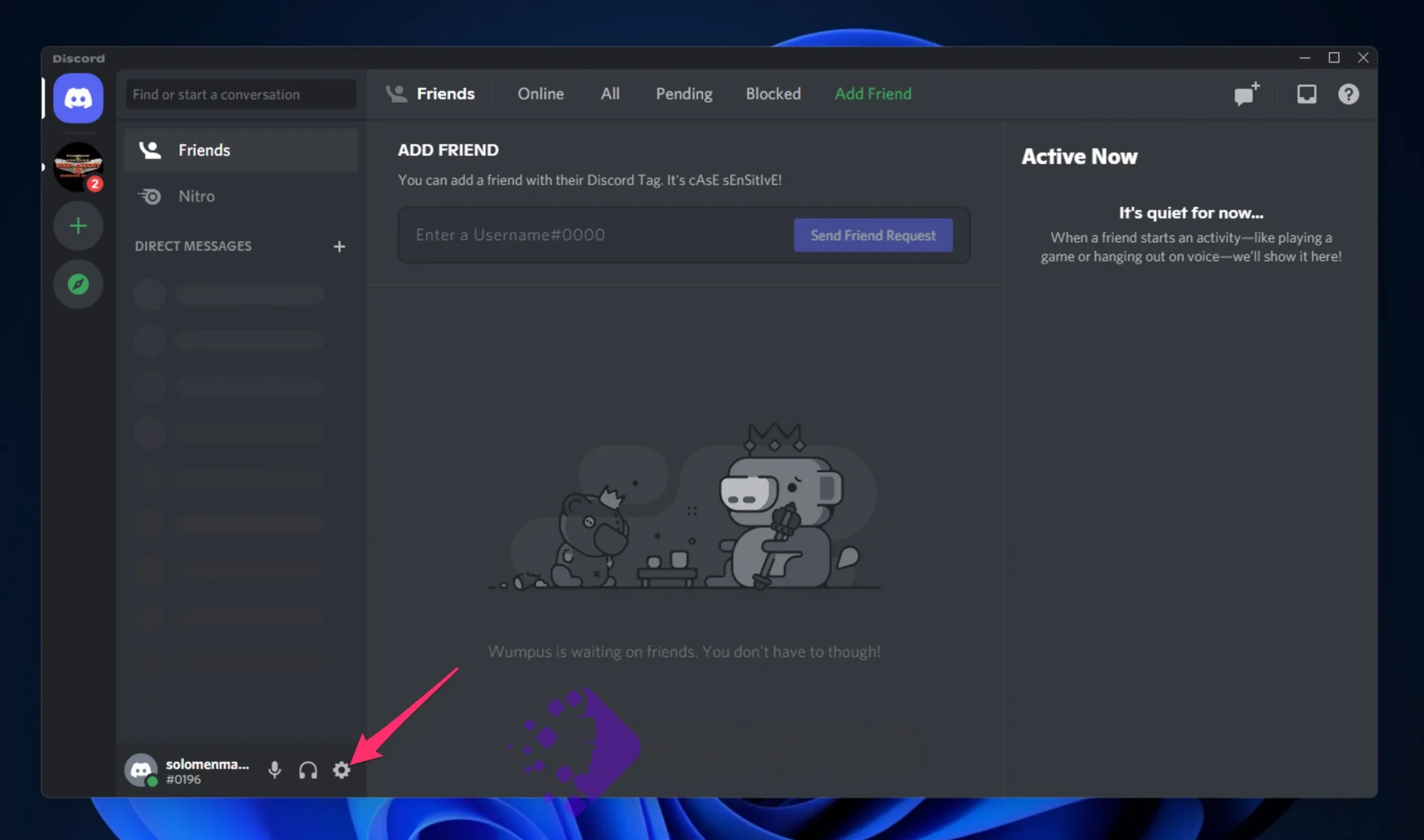
Select Windows/Mac Settings option
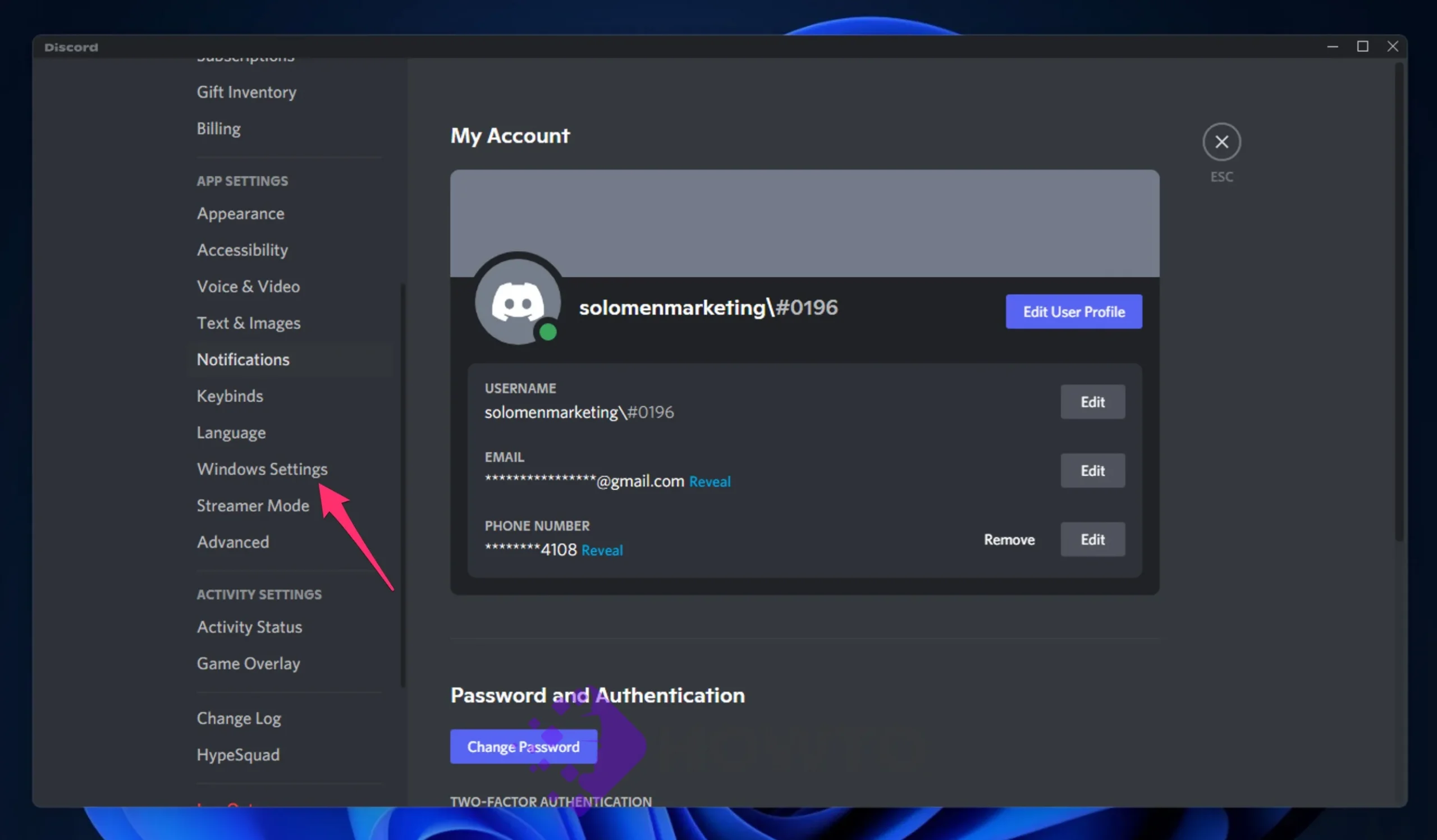
Within User Settings, this should be shown in the list on the left side.

Remove the “Open Discord” checkbox.
You may also adjust the minimize settings if you like. After you’re satisfied, simply hit escape (ESC) to finish!
How to Stop Discord from Automatically Launching on Startup on Windows 10/11
On the Windows 10 Taskbar, right-click in the empty space and pick Task Manager. On a Windows 11 computer, right-click on the Start button and select Task Manager. The Task Manager may be accessed by pressing Ctrl+Shift+Esc.

Select the Startup tab.

Select Discord and then Disable.
Discord should be removed from the Startup menu. It’s either select Discord and hit the Disable button in the bottom right, or right-click it and choose Disable from the menu that appears.

How To Stop Discord From Automatically Starting On macOS
Open the System Preferences window. Click on the Apple icon in the upper left corner of your screen and choose System Preferences.

Choose Users & Groups option.

Click on the current user and then choose Login Items.
On the left side of the screen, you should see your user account. After you’ve chosen it, click on the Login Items tab.
Click Discord and deselect it.
Simply left-click it, then click the Minus (-) symbol at the bottom of the window to disable it. That’s all there is to it!
Conclusion
The discord app is great for gaming and chatting with friends but it also has a few strange quirks. One of which is that the program opens when your computer starts up, even if you don’t want to use it.
Luckily there are ways to stop this from happening or at least control what happens during startup so that you can keep using other programs without interference. We hope these instructions help! If not, feel free to leave us comments below about how we could improve them – our team will get back to you as soon as possible.