When it comes to typing, you probably prefer your computer’s keyboard since typing is just a whole easier on it, not to mention faster. Nowadays, most of use our mobiles devices (iPads included) to type up Emails to send a message through Facebook messenger or other applications.
So, what can you do when time is of the essence, and you don’t want to waste too much time typing on your iOS device? You can follow the ultimate guide to typing faster on iPhone, iPad.
Hold down on the space bar to turn it into a cursor
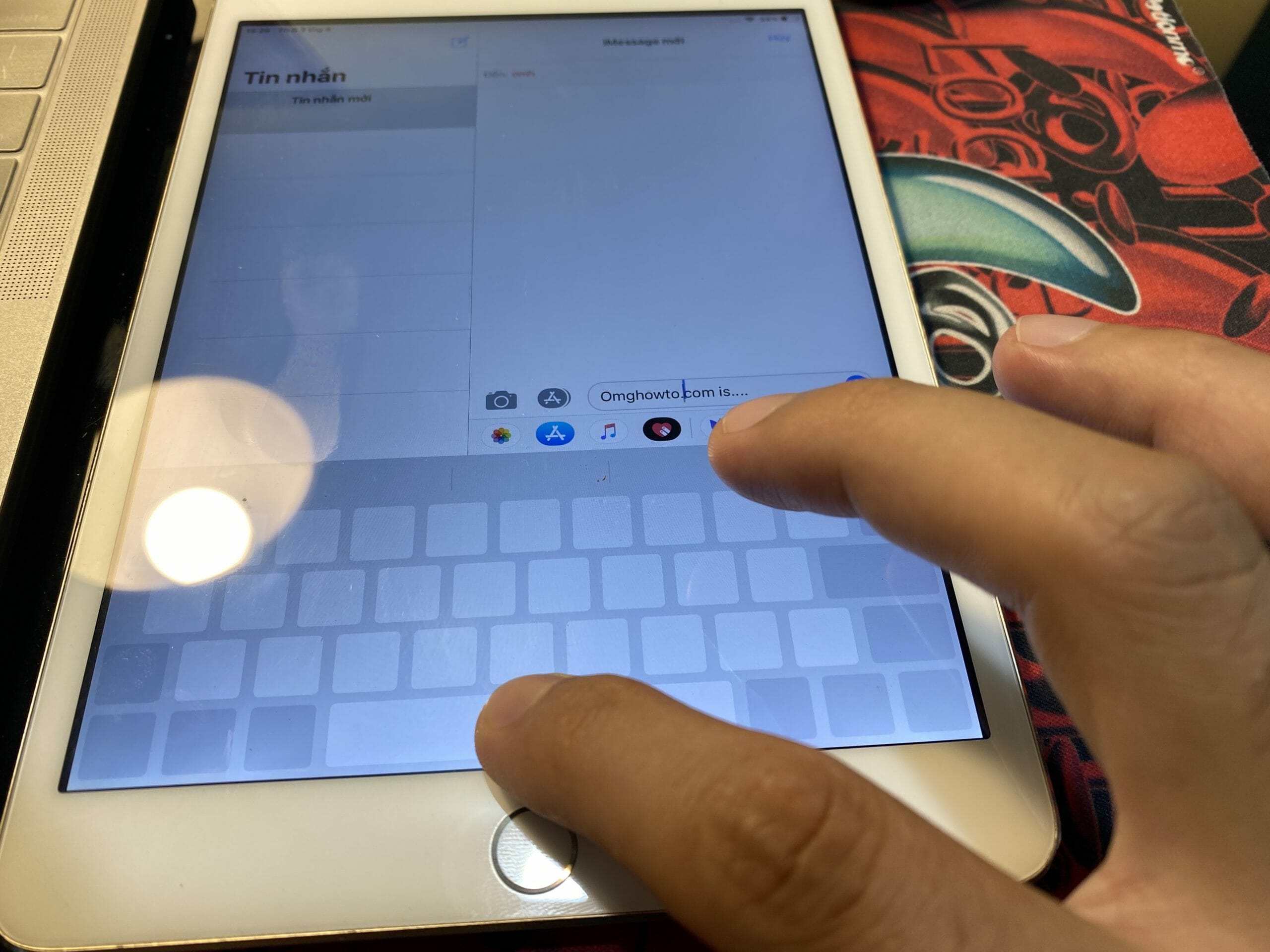
Hold down on the space bar to turn it into a cursor
The trick that people started talking about is for removing/adding blocks of text after you begin typing.
- To move the cursor around a block of text in Gmail, Message, iMessage, Microsoft Word, or any app.
- Just hold down the keyboard button on your iOS devices (iPhone/iPad).
- Now, move your cursor around a place you want to edit.
Modify Text Replacement
If you haven’t been using Text Replacement, you’ve been missing out and wasting time since it can help you type out a longer sentence by only typing a few initials. To set this up go to Settings >> General >> Keyboard.
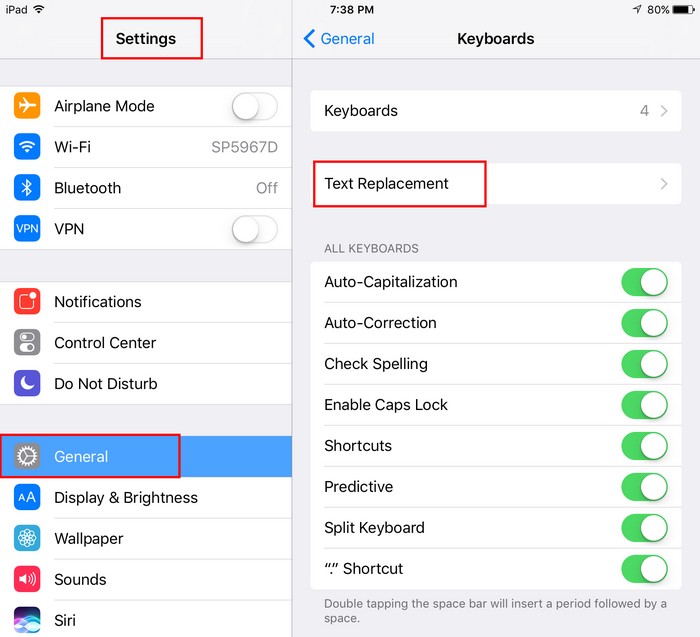
Text Replacement
Choose Text Replacement and tap on the Blue plus sign to add your new shortcuts.

You should now see the words Phrase and Shortcut. In Phrase, type out the longer phrase that will appear when you enter the shortcut. In Shortcut, enter the initials or words you want to type out for the longer phrase to appear. As you can see in the image below, I used the letter o and m and my Shortcut and OmgHowTo as the longer phrase, and when I type in on a Google search, my longer phrase appears.

As time passes, you’re going to build on your Shortcut list, and you might have trouble remembering some of them. In Text Replacement, all your shortcuts are going to be listed, just in case you need to refresh your memory. Depending on what iOS device you have, you will either see Text Replacement or Shortcuts in the Keyboard menu. Where will you be able to use the shortcuts you created? You can either use them in Calendar, Reminders or other applications.
Use Auto-Correction and Predictive to Your Advantage
If you like it when your iOS device suggests the word it thinks you’re going to type then make sure you have Auto-Correct and Predictive on. You can enable both of these features by going to Settings >> General >> Keyboard >> Auto-Correct or Predictive.
See more: How to Turn Off Auto-Correct in iOS
Don’t Forget About the Tap Method
They keyboard itself is full of secrets and shortcuts. For example, if you double tap the spacebar you can add a period. You can also start and end a section of caps lock by double-tapping on the Shift button.
Gain access to different accents by simply long-pressing on a letter that you want to add the accent too. In the symbols section, if you long-press on the dollar sign you’re also going to see the euro sign, and if you long-press on the question mark, you will also see an inverted question mark.
Split the Keyboard in Half
If you like to use your iPad in portrait and need to split the screen so typing is more comfortable, you can always split you device’s keyboard. You will need to enable this first by going to Settings >> General >> Keyboards >> Split Keyboard.

Once that is set up and let’s say your typing on Google for something. Long-Press on the keyboard symbol and choose Split.
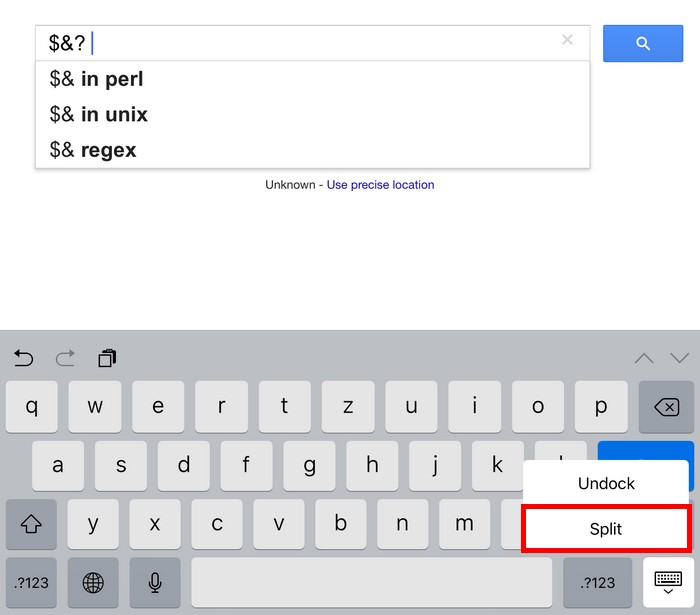
You can also split the keyboard by holding you iPad in portrait mode and then sliding your thumbs outward from the middle of the keyboard.

To merge the keyboard, slide your thumbs inward, but if you’re having trouble merging the keyboard, you can always long-press on the keyboard symbol and choose Merge.
Let Siri Do The Typing
See that Microphone symbol on your keyboard? Use it to your advantage and have Siri do all the typing. You will need to enable this first by going to Settings > General > Keyboard > Enable Dictation. Once that’s done, whenever you’re typing something, just tap on the microphone icon and start talking.
Read also: Top 7 The Commands For Siri on macOS
Download a Third-Party App
An app that is going to help you type a whole lot faster on iOS is SwiftKey. It’s free and waiting for you to download it.
Remember that for the keyboard to function you will need to activate it in Settings >> Keyboards >> Add New Keyboard >> Select SwiftKey. When you are done with that, go to Google search (for example) and tap on any letter to make the keyboard pop-up and long-press on the world icon and select SwiftKey.

Use a Bluetooth Keyboard
Don’t forget that you can always add a Bluetooth keyboard to your iOS device to type faster. There are many Bluetooth keyboards you can choose from, and some of them can even roll up, making it very easy to put into your backpack.
Conclusion
There are plenty of things you can try to help you type faster on your iOS device, and you can find them on this guide to typing faster on iOS. You can bet that the tips mentioned here will save you time and get your message out faster. How do you type faster on iOS? Let me know in the comments.






