SD memory cards are used by digital cameras to store thousands of images and hours of video footage. But such cards are not immune to problems in Mac like other kinds of data storage media. Once the card gets damaged, its inner data will be in danger too.
Having issues with SD memory cards on Mac? Well, it’s nothing new. We’ve all been there. Fortunately, there are a number of things that you can do to help solve these issues. This article will expose its 3 most common SD card problems and tell you how to fix them.
My SD card not showing up on Mac
When you removed the SD card from your digital camera and inserted it into your Mac computer’s card reader in order to backup or further editing. Instead of displaying the disk icon on the desktop or in the left sidebar of Finder, nothing happens.
The simplest solution is to restart your Mac. Just remove the SD card from your Mac computer. Click on the Apple icon and choose Restart on its menu. Once your Mac starts up, you can try inserting the SD card again.
Instead of that, you need to check the Finder preferences to see whether your Mac allows to show the SD card or not. Go to Finder > Preference > General. Under Show these items on the desktop, you should make sure that External disks are selected. Then click the Sidebar tab and check the External disks option as well. If the SD card doesn’t work even after checking the preferences, you can follow the steps to show the SD card on Mac.
My SD card not mounting or readable on Mac

Whenever you plug the SD card into your MacBook, you will get the error message: “The disk you inserted was not readable by this computer”. When you go to Disk Utility, the SD card is listed on the left sidebar but grayed-out (It means the SD card is not mounted).
Don’t worry. You can manually mount the SD card using Disk Utility. Go to Applications > Utilities > Disk Utility. Click View in the top menu bar. Then select Show All Devices. Choose the greyed-out SD card and click on the Mount button to make it accessible by the operating system.
At times, the SD card won’t be mounted manually. That means the SD card is corrupted. Fortunately, there are still ways to repair it. In Disk Utility, select the SD card from the left sidebar. On the top of the Disk Utility window, choose First Aid and click Run.
Disk Utility might also fail to repair your SD card. In such a case, you will receive a report that the First Aid process failed, back up as much of your data as possible, and reformat the disk. Didn’t back up important yet? you can also recover lost data with a professional data recovery tool like iBoysoft Data Recovery for Mac. Then you can select the SD card in Disk Utility and click on the Erase button at the top toolbar.
My SD card not recognized on Mac
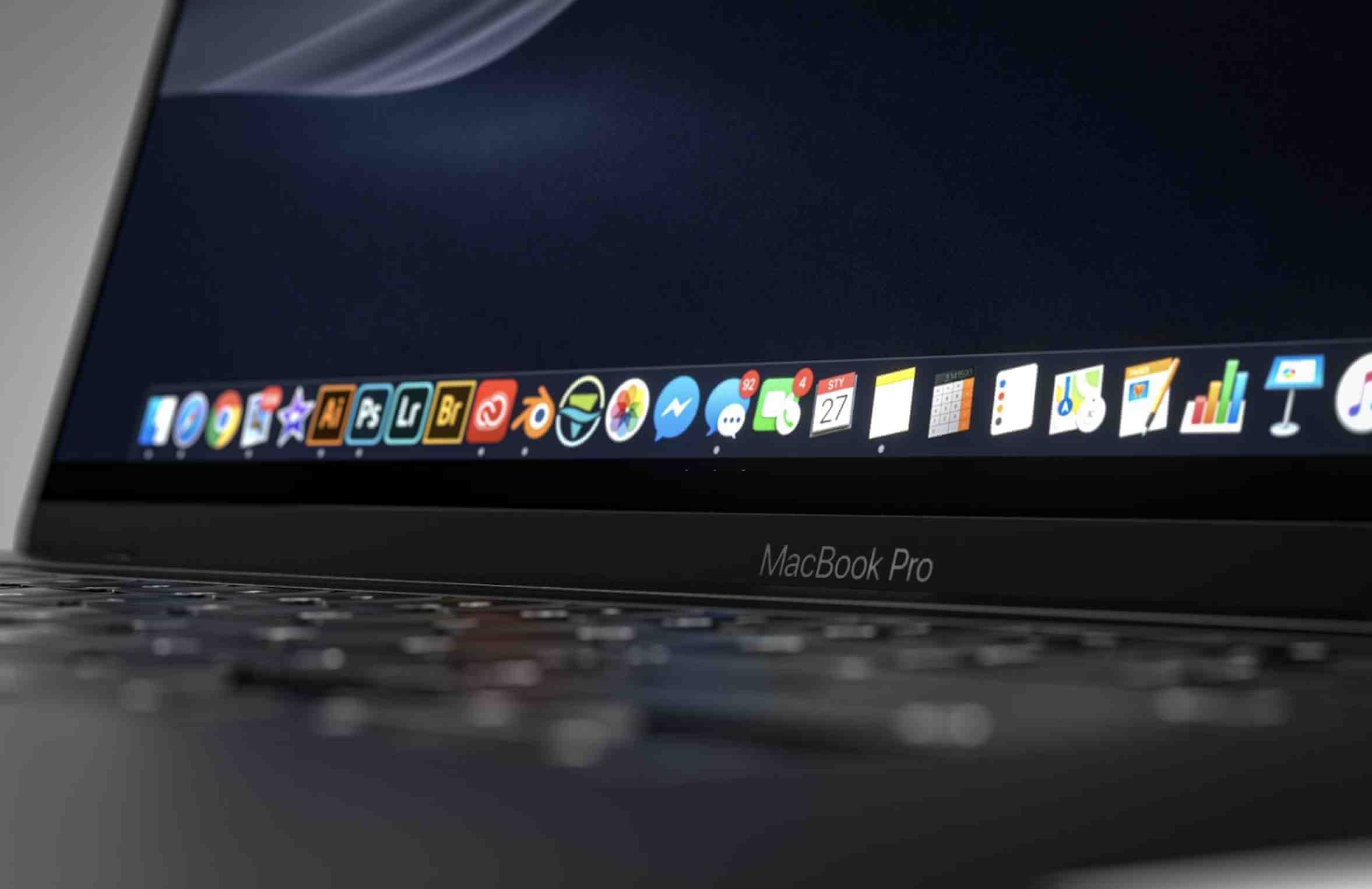
Sometimes, the SD card cannot be recognized by your Mac machine and no notification shows at all. You can’t find the card anywhere, even in Disk Utility.
The primary thing to check is if there is a connection problem. You need to test the SD card on a different USB port or a new card reader. If the SD card works well, something wrong with your reader or USB slot. But if the SD card still won’t show up on the new SD card reader or USB port, the card is to blame.
Most of the time, if you can’t even see the SD card in Disk Utility, you are out of luck. The SD card might be physically damaged. Under this circumstance, you can only send the SD card to a local repair center or purchase a new SD card as a replacement.
Conclusion
Like any storage media, SD cards could suddenly stop working due to faulty SD card reader or USB port, file system corruption, improper usage, or physical damage, etc. It’s very common that your SD card is not showing up or recognized on Mac. I hope the solution and suggestion above would be helpful to you. But if you have any query, please feel free to let us know.






