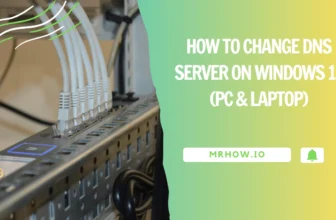Every day, more and more people are using multiple displays to make their work easier. It can be difficult to keep track of all the screens when you’re working on a project or trying to complete tasks. If you’re looking for an easy way to connect your monitors, we’ve got just the thing!
Users can connect multiple displays in Windows 11 to make working on several screens easier. You may also alter settings to save the window locations based on the monitor so that they will reopen in the same location next time you open an app or folder.
You can disconnect a monitor quickly and efficiently if you turn on these two options on your Windows 11 computer. When you reconnect that display, all open windows will be put back to their original positions. This post will walk you through the procedure for Windows 11 to remember where applications were last open on your monitors.
Read more: How to Fix Windows 11 Not Detecting Second Monitor
How to Turn On Multiple Displays in Windows 11
To enable your Windows 11 to remember apps and folders on multiple displays, follow these steps:
Step 1. To begin, open the Settings app by pressing Windows + I keys on your keyboard. Select the System category in the left sidebar then.
Step 2. Then, on the right side, click the Display tab.
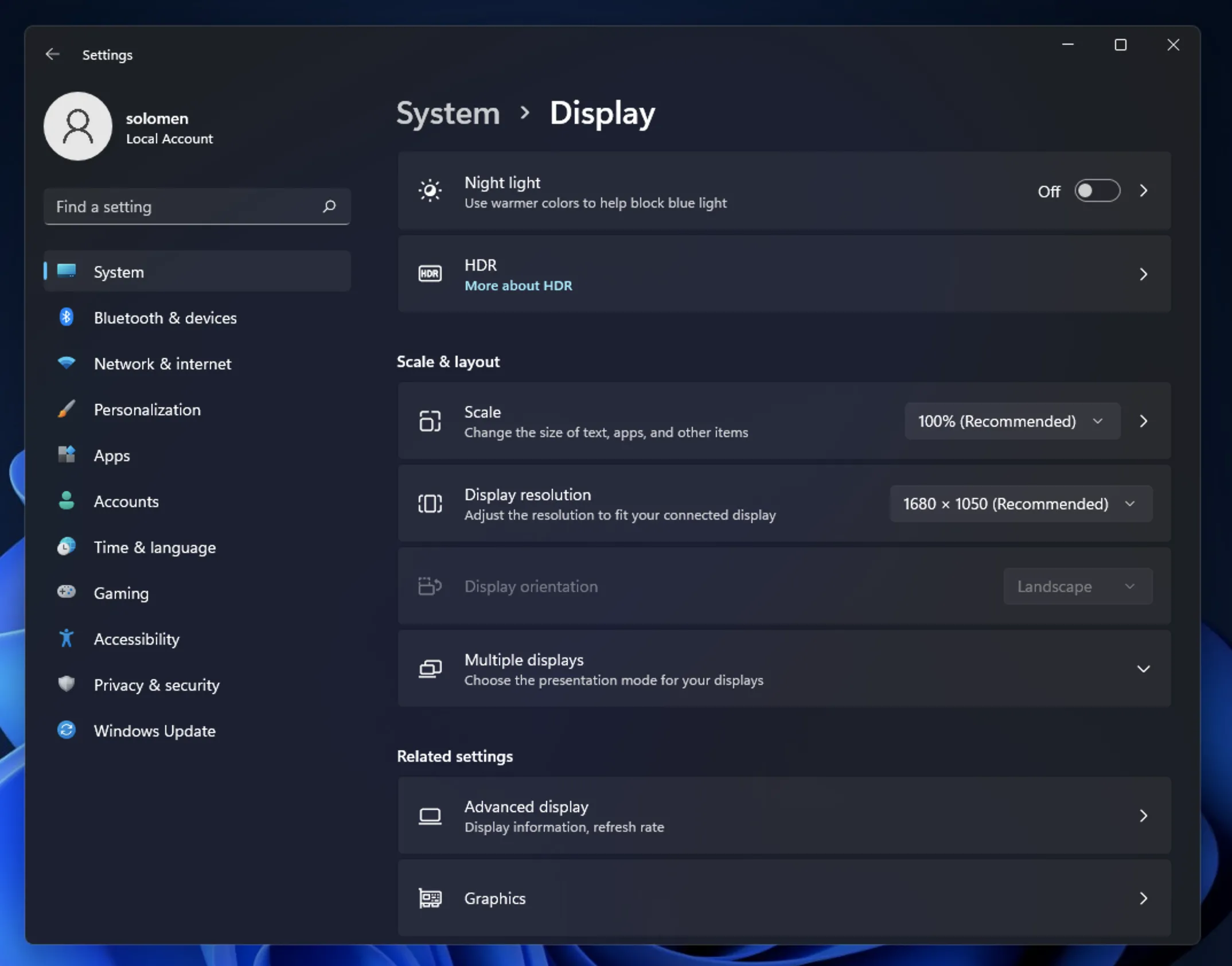
Step 3. To expand the Multiple displays header, click the Multiple displays header under the “Scale & layout” section.
Step 4. Select the option, “Remember window location based on monitor connection” if you want to have Windows remember your screen’s position when you move your PC from one display to another.
Under the “Multiple displays,” check the box labeled “Minimize windows when a monitor is disconnected.”

If you’ve followed the steps above, Windows 11 will automatically remember your previous monitor position when you next open an app or folder.
How to Turn Off Multiple Displays in Windows 11
To avoid the system from remembering where you opened your windows, complete the following steps:
Step 1. By pressing Windows + I, you may open the Settings app or you can click on Start button and click on Settings. Then, Click on the System from the new window appears.
Step 2. On the right side, click on the Display tab.
Step 3. To reveal the “Multiple displays” option, under the “Scale & layout” header, click the Multiple displays title.
Step 4. Now, deselect the options “Remember window location based on monitor connection” and “Minimize windows when a monitor is disconnected.”

Close the settings app when you’re finished.
What is the best monitor for a dual or multi-monitor setup? Learn which monitors are the most cost-effective and productive in terms of increasing your productivity, click here.
Conclusion
If you are looking for a way to connect your monitors, this article has just the thing. To make it easier to have multiple screens open at one time and keep track of them all, Windows 11 allows users to “remember window location based on monitor connection.” You can also turn off these features if needed.
If you want help connecting more than two displays or need assistance with other aspects of the software, let our team know! We love helping people optimize their work environment so they can get things done efficiently. Which of these tips did you find most helpful?