Desktop Backgrounds are the images or patterns that are used as the backdrop to your computer’s desktop. macOS comes with a selection of built-in backgrounds, but you can also use your own images if you’d like. In case you’re wondering where macOS’s default desktop backgrounds are located, we’ll show you where to find them in this article.
How to View macOS Default Desktop Backgrounds
macOS stores its default desktop backgrounds in the /System/Library/Desktop Pictures folder. To access this folder, go to Finder and press Shift+Command+G (or choose Go > Go to Folder). In the “Go to the folder” window that opens, type in /System/Library/ and click Go.
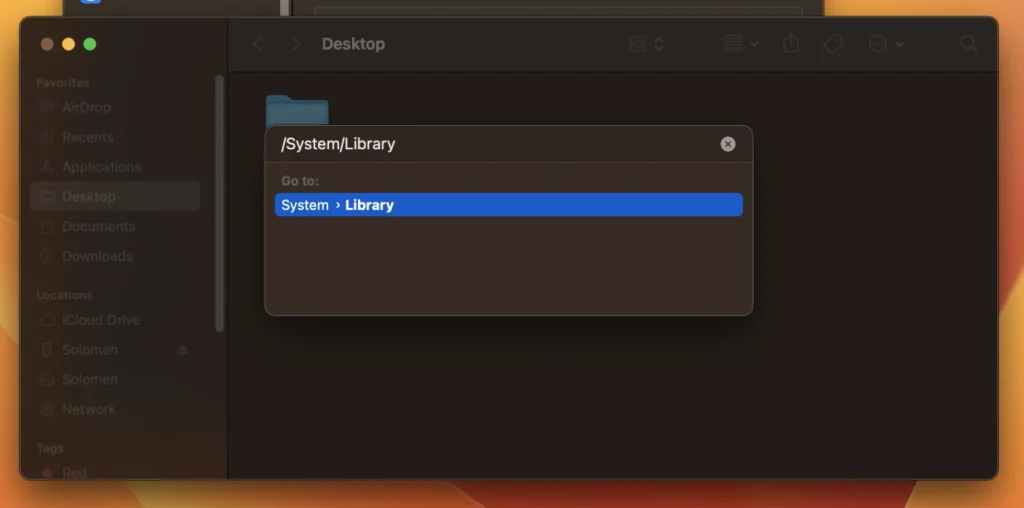
/System/Library/
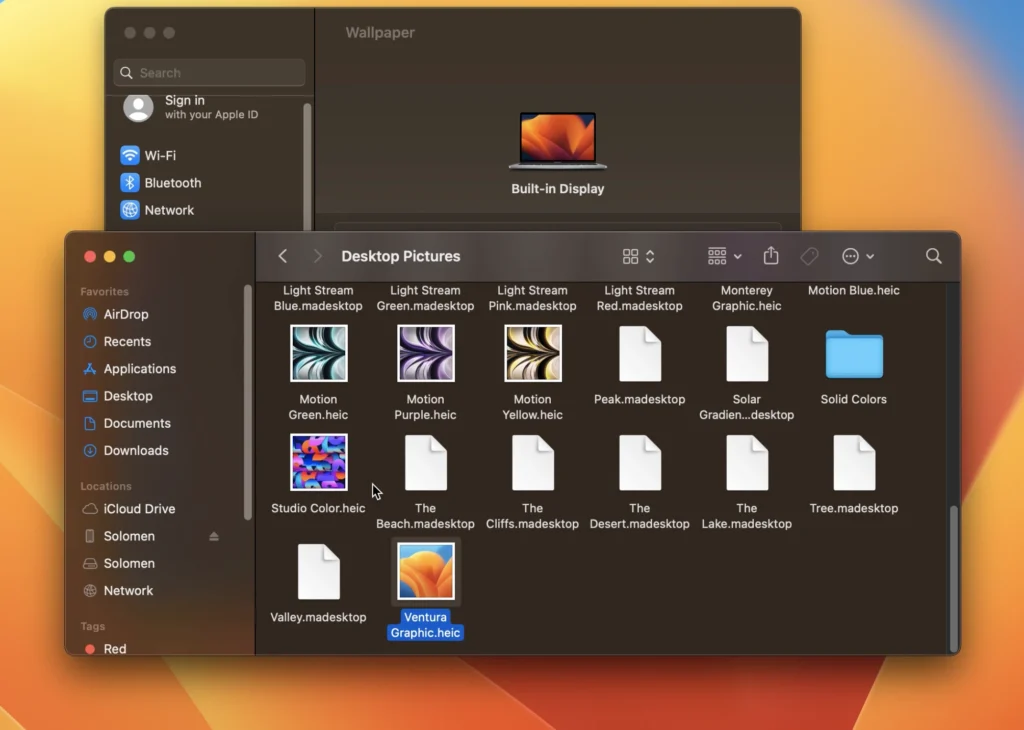
In the Desktop Pictures folder, you’ll see a number of images with the “.HEIC” extension. These are the default desktop backgrounds that come with macOS. Now you can use any of these images as your own desktop background, or you share them with someone else.
FAQs
1. What is .HEIC?
HEIC is a file extension used by macOS for images with High Efficiency Image Compression. This compression format allows for smaller file sizes while still retaining high image quality.
Read more: How To Open and Convert HEIC To JPG
2. How do I change my desktop background on macOS?
To change your desktop background, open System Preferences and go to Desktop & Screen Saver. Select “Desktop” and then select the background you want to use.
3. How do I change the desktop backgrounds on macOS Ventura?
macOS Ventura is a newest version of macOS, and it doesn’t have a dedicated “Desktop & Screen Saver” preference panel. To change your desktop background, open System Preferences and go to “Wallpaper”.
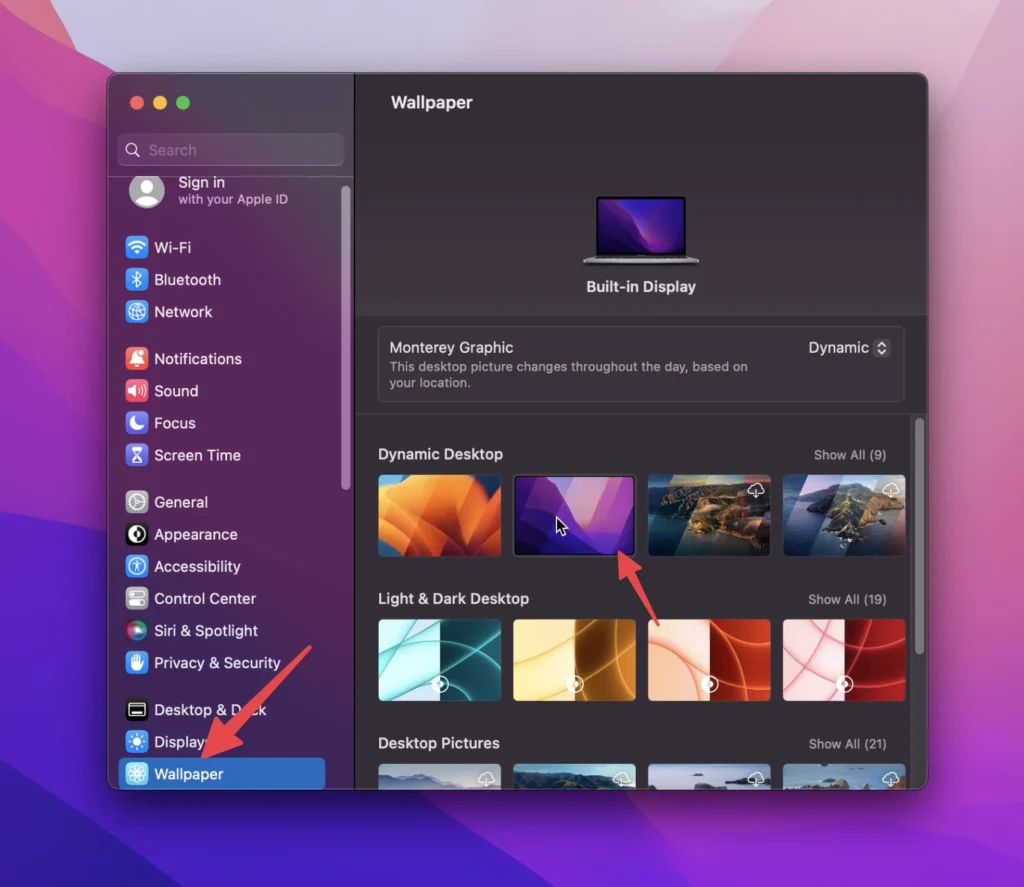
In the “Wallpaper” preference panel, you can select an image from your computer or choose one of the default backgrounds that come with macOS Ventura.
4. How to export HEIC images?
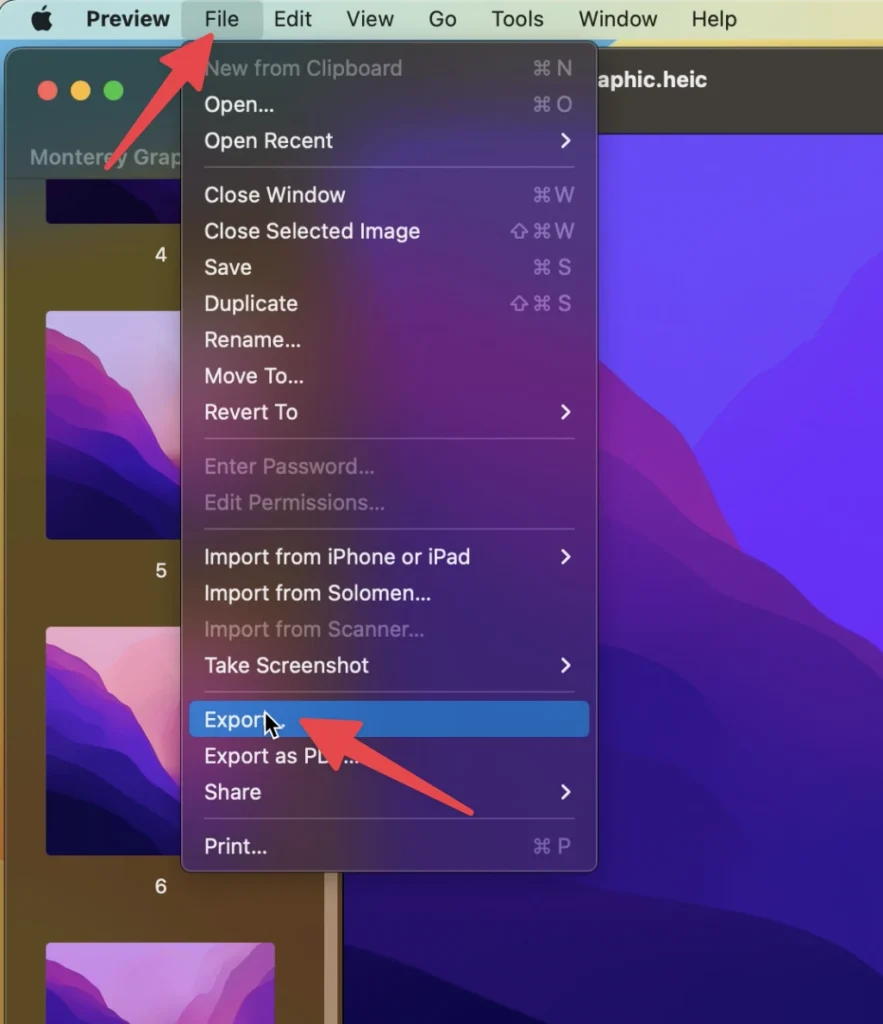
If you want to export an image in HEIC format, open the image in the Preview app and select File > Export.
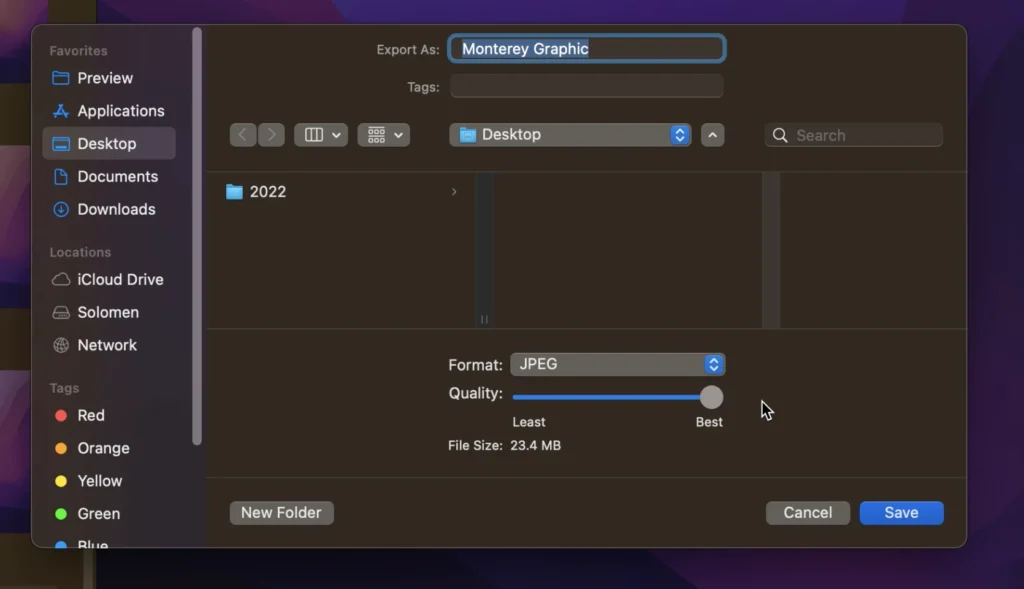
In the “Export” window that opens, choose a file name and location for the image, and then select JPG/PNG,… from the “Format” drop-down menu. Finally, click Save.
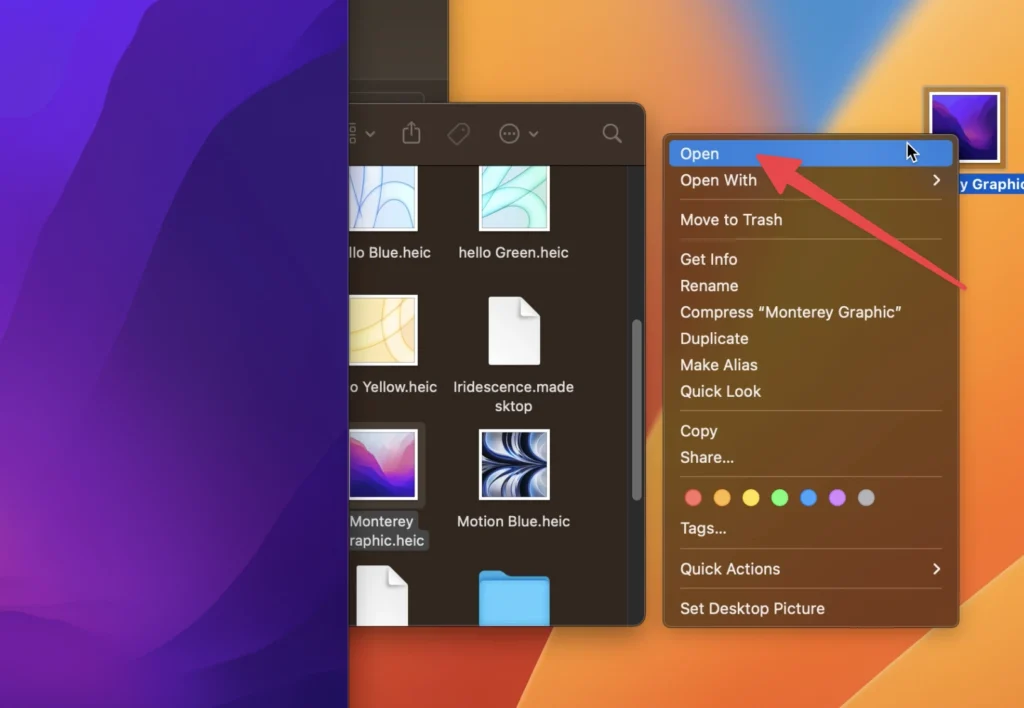
5. Can I use my own images as desktop backgrounds on macOS?
Yes, you can use your own images as desktop backgrounds on macOS. To do this, open System Preferences and go to Desktop & Screen Saver. Select “Desktop” and then click the “+” button at the bottom of the window.
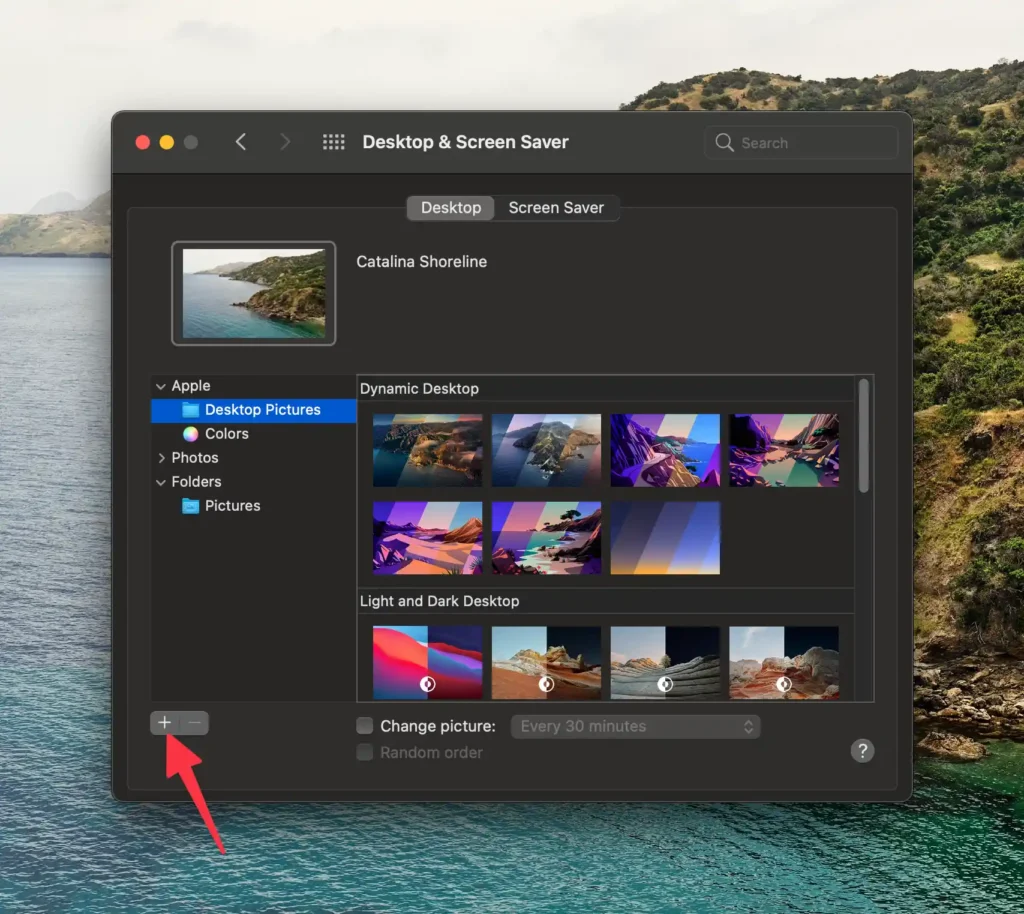
In the “Choose folder” window that opens, select the folder that contains the images you want to use as your desktop background. Finally, click Open.
Bonus:
If you’re looking for more high-quality desktop backgrounds, we recommend checking out the following websites:
- Unsplash: Unsplash offers a huge selection of beautiful, high-resolution photos. You can find just about any type of background you’re looking for on this site.
- Pexels: Pexels is another great source for free, high-quality photos.
- Pixabay: Pixabay is a huge database of free, public domain photos. You can find all kinds of images on this site, including desktop backgrounds.
Now that you know where to find macOS’s default desktop backgrounds, go ahead and change up your computer’s look! These websites offer a wide selection of beautiful, high-resolution photos that you can use as your desktop background.
Conclusion
We hope this article has helped you find macOS’s default desktop backgrounds. If you have any other questions, feel free to leave a comment below. As always, thanks for reading!






