Hiding the Taskbar is a good way to add extra space to your desktop so that you keep things in a more organized manner. The problem here is that sometimes, the Taskbar can be stubborn and will refuse to hide when it is supposed to i.e. The auto-hide feature of the Taskbar is not functioning correctly. In this article, we take a look at the causes behind this problem and the various tips that can help you fix it.
What causes the problem?
When the auto-hidden feature is enabled, the Windows Taskbar stays hidden until a particular application needs your attention. For everyday applications such as Skype, this would simply mean that the app’s Taskbar button will start flashing. Once you click on the application to view the notification, the Taskbar will automatically hide itself again.
For background applications (which can be found in the system tray), there are two separate reasons as to why the Taskbar is not hiding.
- The first reason is that when you have a badge on the system tray icon or when the application requires your attention. For instance, when Windows Defender notifies you about a potential hazard, it will display a small dot on its regular icon which will allow you to know that the app needs your attention.
- The second reason is that when a notification balloon pops up on your Taskbar, it causes the Taskbar to stay visible until the notification message has been dismissed. While this can be simply rectified by closing the notification message each time it pops up, a more permanent solution would be to customize notifications not to display at all. However, this scenario is more common with Windows 8 and previous versions.
In short, the problem is caused by design issues in Windows that are very easy to solve – you either need to give an app the attention it needs, or you need to configure it to stop notifying you every time it requires your attention.
In some particular cases though, there is an issue with the app itself which means that it will trigger a notification when there is nothing to display (which means that the app will continue triggering the notification, even after you have opened it). This can be simply solved by restarting the application in most cases.
Let us now move on to the solutions of rectifying this auto-hiding problem in the Windows 10 taskbar.
Verify Settings
The first thing that you need to do is to check that all the settings have been configured correctly. Right-click on your Taskbar and choose the option for Settings from the pop-up menu. This will now bring up a Taskbar page that will allow you to configure your Windows 10 Taskbar.
Here, make sure that the option for automatically hides the taskbar in Desktop mode is enabled. If you are making use of a tablet or have a touch-screen monitor, then you should also ensure that the option for automatically hiding Taskbar in Tablet mode is enabled, as well.

Sometimes, when you are experiencing problems with the Taskbar auto-hiding then just turning off and turning on the feature will fix your problem.
Restart Windows Explorer
Often, a problem can be caused by the Windows Explorer process (that is running in the background of Windows) which will prevent your Taskbar from auto-hiding. A simple restart will fix this issue (and it is quicker than having to restart your PC). To restart the Windows Explorer on Windows 10:
- Start the Task Manager. To do so, simply press the Ctrl + Alt + Delete on your keyboard and then click on the option for Task Manager.
- Select the explorer.exe from processes and click on the button for End Process.
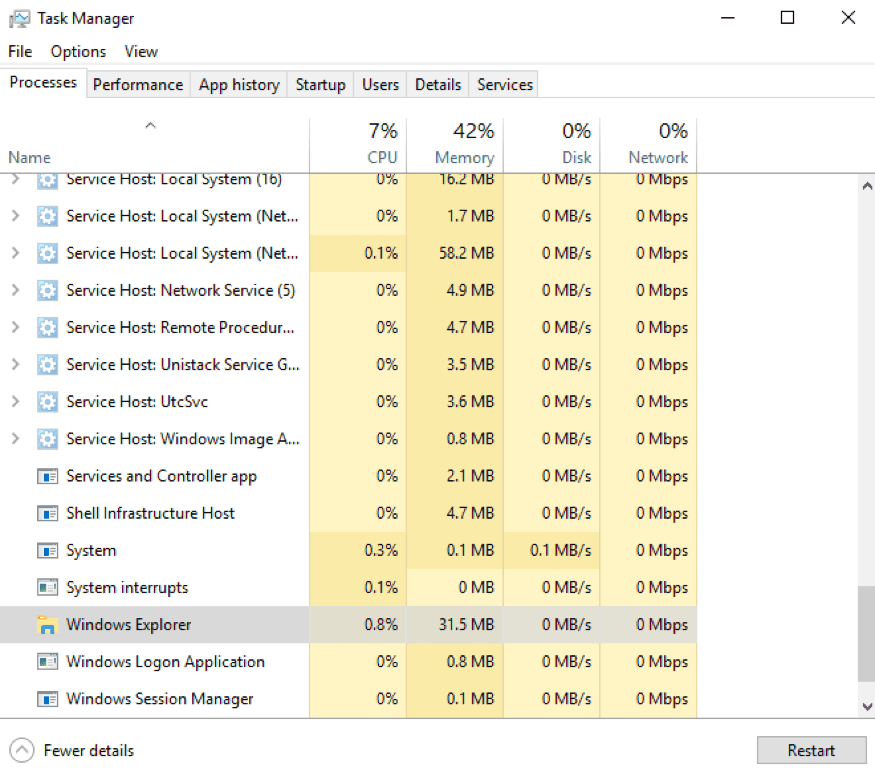
Now, click on the File tab, choose the New Task (Run…) and type explorer.exe in the box that pops up. Click on OK to restart the Windows Explorer.
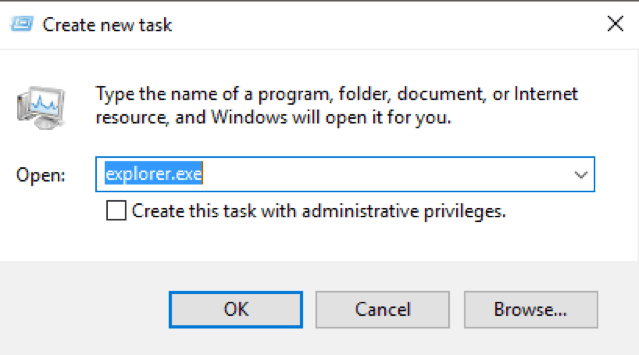
Open Up The Hidden Icons And Click On Them
As we mentioned earlier, the problem of a taskbar, not auto-hiding can be caused by the system tray icons that need your attention, but are hidden in the system tray. In this case, all you need to do is to click the small up arrow on the left-hand side of the system tray, and this will show all of the ‘hidden‘ icons.
Here, just check to see if there are any apps that require your attention – click on these apps or right click on them to take care of the problem.

However, sometimes an app will need your attention, but there will be no visible sign (such as a small dot or an icon change), so you need to click (or right click) on each of these items in turn to resolve the problem. If there is such an app, then it is best practice to drag them down to the system tray area so that it is easier to find in the future.
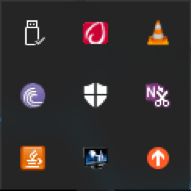
Customize The Notification Settings
This is the permanent solution to fix the problem of a non-auto-hiding Taskbar. Once you have identified the apps that are causing the issue, the next step is to disable the notifications for these apps. Here, you need to make a decision – do you wish to let the app keep notifying you and hence bringing up the Taskbar each time?
If the answer is no, then you will need to configure each particular app individually for disabling these notifications. We can break this down into three scenarios:
- For apps that notify you with a flashing Taskbar button, there is not much that you can do like these types of notifications are forced through to your Taskbar by the app. In the case that you have a pending update, an unsaved document, an exit prompt, or any scenario where the app urgently requires your attention.
- For apps that notify you via the badge or symbol on the system tray icon, you can disable the notifications in the app’s settings. While there is no central configuration for controlling this, you can easily navigate to the settings or preferences of the app and configure it to stop displaying notifications. For example, these are the preferences for Microsoft Office Upload Center Settings:
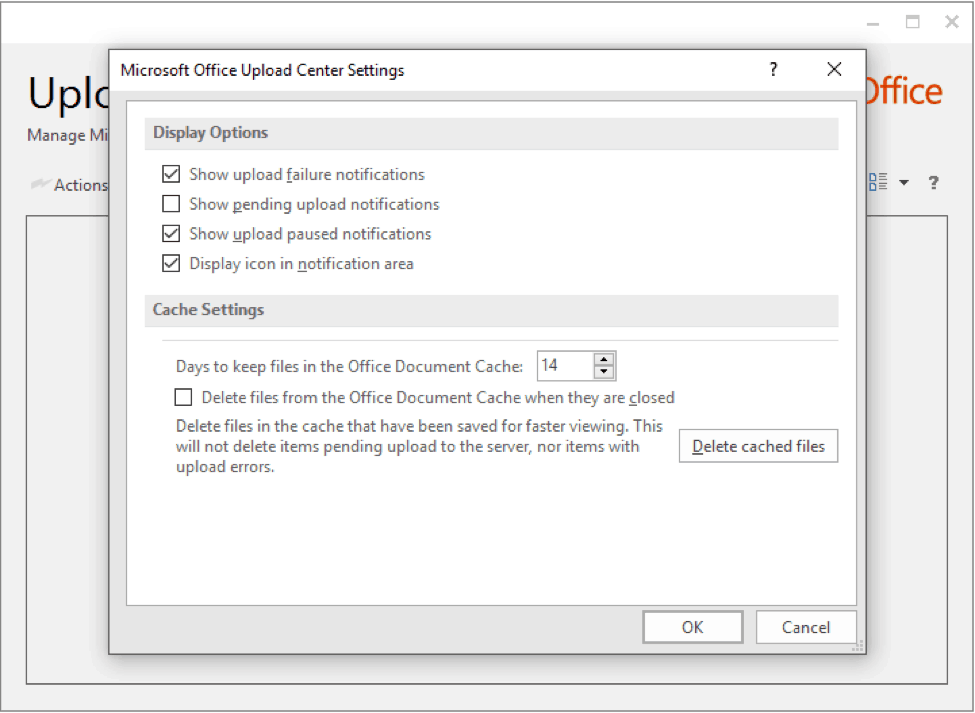
- For apps that create a toast or balloon notification, you can again make use of the app’s settings to turn off such notifications. However, as we told you earlier, in Windows 10, these types of notifications do not cause much of a problem with the auto-hiding Taskbar, so you can just let them be, as well.
Conclusion
We hope that one of these tips will help you rectify the issue of the Windows 10 Taskbar not automatically hiding. We recommend that you follow the tips given above in chronological order to pinpoint the exact problem with the auto-hiding feature of the Windows 10 Taskbar (in case it returns in the future).







Solved?