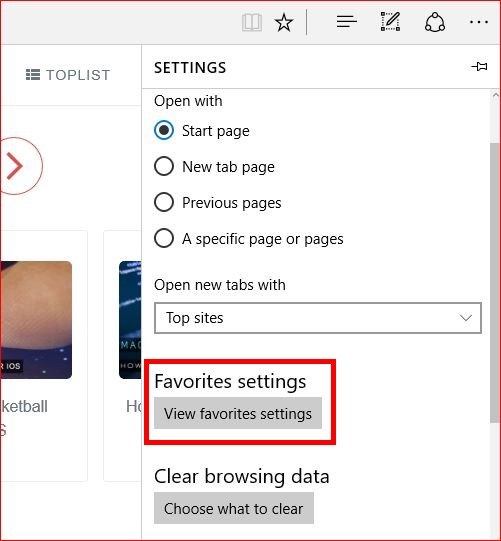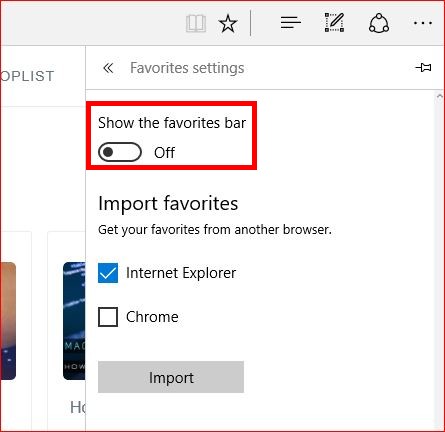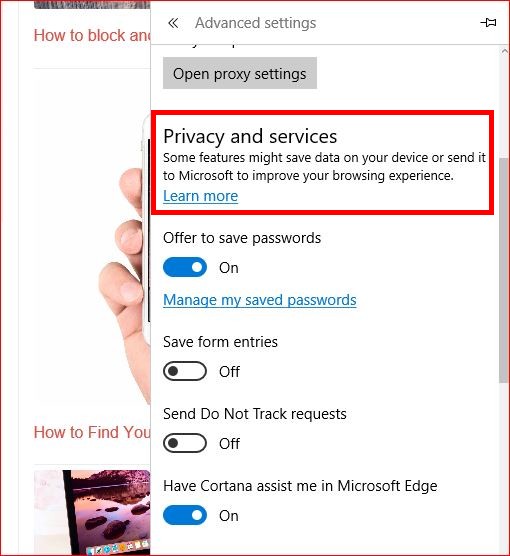Even thought Microsoft Edge hasn’t been able to compete against browsers such as Chrome or Firefox, it’s still capable of being very useful if you give it a chance. Edge is capable of doing a lot of things other popular browsers can do, true, it does need some improvement, but you can bet that Microsoft will try to make it as good as Chrome or even better. So, what is Edge capable of doing?
Import Your Bookmarks from Another Browser
Let’s say you’ve decided to give Microsoft Edge browser a try, but to get started, you need to import your favorites from your ex-browser. To import your bookmarks, click on the three horizontal dots and select Settings.
Look for Favorite Settings and click on that. Once you’re in Favorite Settings, choose the browser you want to import your bookmarks from and select Import.
Remember, you need to toggle on Show the favorites bar to see all your bookmarks. They will not automatically appear.
Have Cortana Help You in Microsoft Edge
Cortana is a lot of help since it can give you all sorts of information and make searching a lot easier. For example, let’s say you come across a word on Edge that you’re not familiar with, highlight the word and right/click and select Ask Cortana and on the right, you will see a column with the information you requested. I like this feature better than Chrome’s option of opening the information in a new tab, don’t you?
So Cortana can help you in Edge, you need to enable the feature in Settings or else you won’t be able to do this. To enable this, open Edge and click on Settings (three horizontal dots). Now, click on Advance Settings and toggle on Have Cortana assist me in Microsoft Edge. Once you toggle that on Cortana can help you with pretty much anything.
Read also: Top 7 Commands For Siri on macOS
Have Edge Launch Your Favorite Sites When Opened
When you first launch Edge, you see the Start page that’s full of all sorts of news, but if you want Edge to open sites you’re interested in, you can easily do that in Settings. Once you’re in Settings, look for the Open with. Once you’ve located that click on the circle that says A particular page or pages and right below it in the drop/down menu, select custom.
Right below Custom, you will see where you can enter the URL of the sites you want Edge to open with. Remember to type the full address, and that means adding the https://omghowto.com. If you want to add more than one site, just click on the plus sign and repeat.
Add Articles to Favorites or Create a Reading List
I’m sure you’ve come across some fascinating articles you want to read, but just don’t have time to read them at that precise instant. Edge makes it easy for you to save those articles for when you do have time and saving them only takes a few clicks.
When you have the article, you want to save either click on the star or the three horizontal uneven lines. Let’s say you’ve chosen to click on the start and when you do click you have Reading List right beside Favorites, and now it’s up to you where you want to save them.
By clicking Reading list, you will see a preview of your article and then just click on Add at the bottom.
Make Google Your Default Search Engine in Edge
If Bing just doesn’t convince you as your default search engine, don’t forget that you can change that in Edge. If you want to make Google your preferred search engine go to Settings >> Advanced Settings >> Search in the address bar with and click on Change.
Now choose Google to make it your default search engine and choose Set as default, and that’s it.
Read also: How to Change Default Browser on Windows 10
Highlight Text Without Using You Mouse
Every time you want to highlight some text, you usually go for your mouse, right? That won’t be necessary anymore thanks to Caret mode. Caret Mode allows you to move your cursor by only using the keys of your keyboard, which makes it great when you want to highlight something while on a bumpy flight. To use Caret Mode press the F7 key on your keyboard and select Turn on.

Once it’s enabled, click just once on the text you want to highlight and while pressing Shift, use the arrow keys to highlight as much as you want.
Use Microsoft Edge’s Integrated PDF Viewer
We all need to open a PDF file from time to time and when you’re time comes, don’t forget you can always right-click on the PDF file and select Open With Microsoft Edge.
Keyboards Shortcuts for Microsoft Edge
Every browser has some keyboard shortcuts, and Edge is not different. Here are a few keyboard shortcuts you can try.
- Ctrl + H – Open History
- Ctrl + I – Open Favorites
- Ctrl + K – Duplicate Tab
- Ctrl + Shift + P – Open an InPrivate Window
- Ctrl + Shift + R – Access to Reading View
- Esc – Cancels loading page
Protect Your Privacy on Edge
Nowadays, you can never be too careful with your privacy settings on your devices. On Microsoft Edge, don’t forget to go to Settings >> Advanced Settings >> Privacy and Services. Here, you can enable and disable all kinds of Privacy Settings such as Cookies, Save from entries, Save passwords, Show suggestions as I type, Etc. I recommend you take a look and modify these settings to your liking.
How to Share Webpages on Microsoft Edge
Have you ever come across a site that you would like to share with a friend since you know they will like it as well?
Edge has you covered on that too since all you have to do is click on the Share icon and choose how you want to share the site you discovered.
Conclusion
Microsoft Edge has a lot to offer, but it also needs some improvement. You can bet that Microsoft is working to make Edge as good as the leading browsers out there. What are the chances of making Microsoft your default browser? Share your thoughts in the comments.
Read more like this
- How to Make Your Google Chrome Browser Run Faster
- Firefox Tips and Tricks You’re Probably Not Aware Of
- The Best Google Play Tips and Tricks