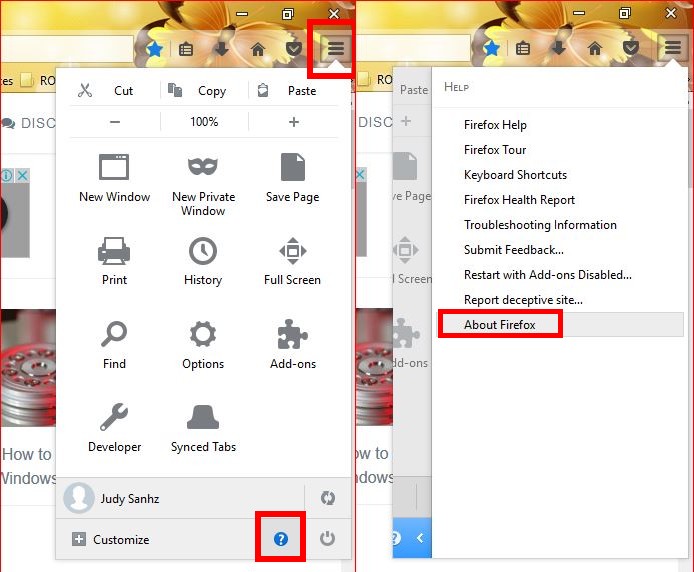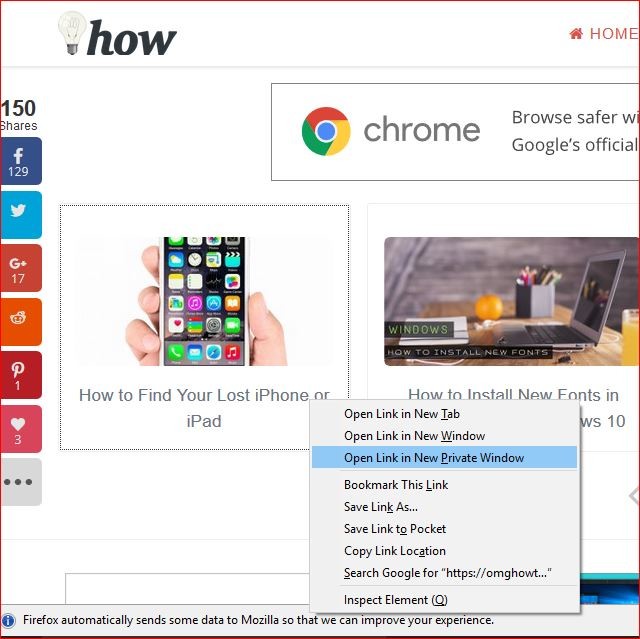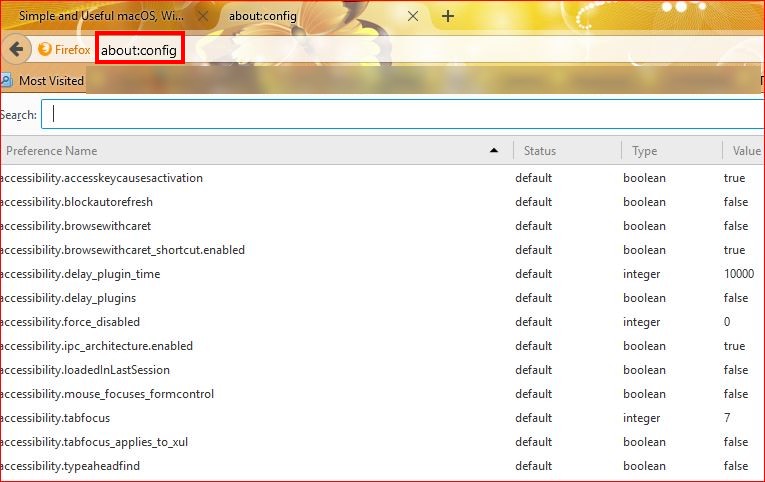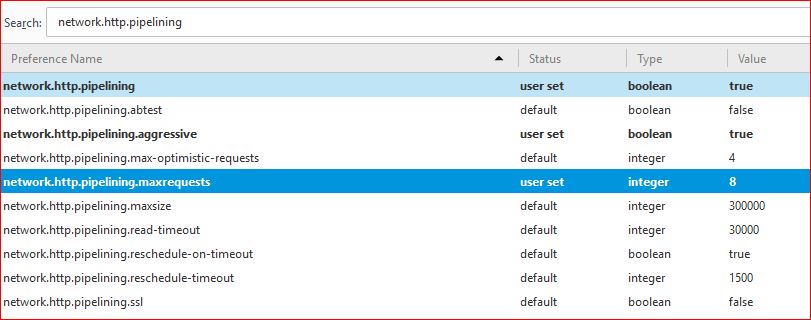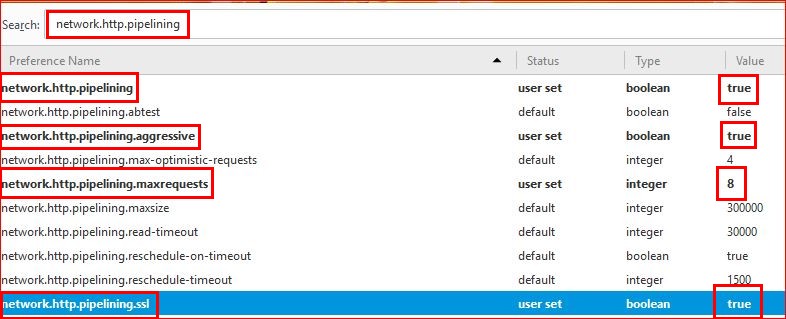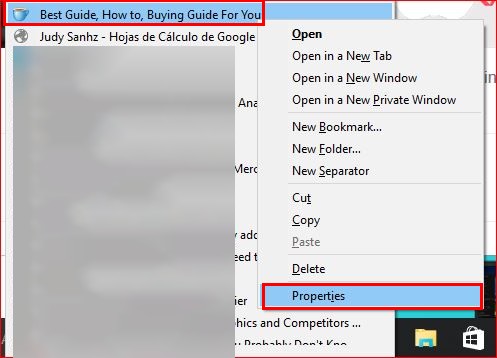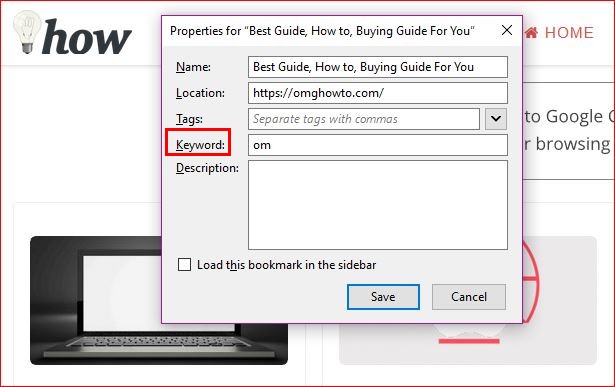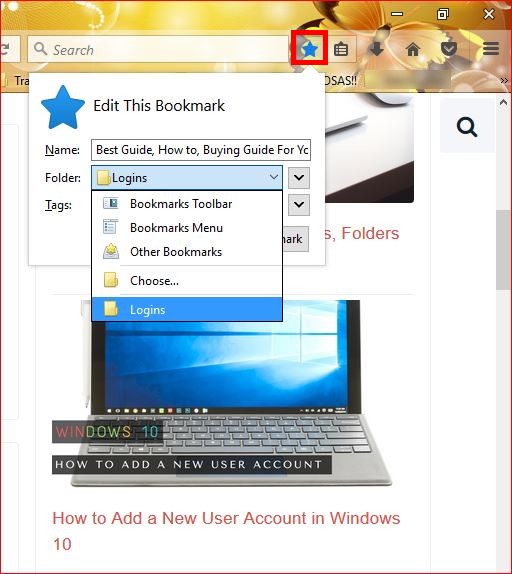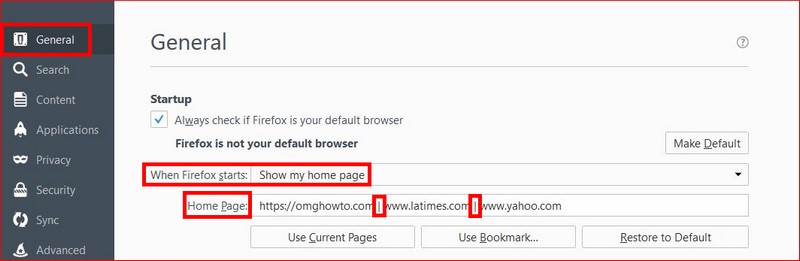Even though Google Chrome has attracted the majority of users, Mozilla Firefox continues to be the browser of choice for many people. Personally, I prefer Firefox because it refrains from tracking all my actions within the browser.
If you use Firefox because you think that it’s better than Chrome for whatever reason or because it just delivers what you want from a browser, make sure that the next time you use your favorite browser you try out these Firefox tips and tricks.
How to Check What Version of Firefox You’re Running
If you just heard that there is a new version of Firefox and you want it now, you can manually update the browser by clicking on the hamburger icon on the top right corner and then clicking on the question mark.
Once you’re in the new windows, click on About Firefox, and you should either see a message that the browser is up to date or it should start to update automatically.
Move Between Tabs Without Using Your Mouse
Moving your hand a few inches to where your mouse is can be excruciating some, so if you want to go from tab to tab press Ctrl + Page Down to move right and Page + Up to move left.
Firefox Keyboard Shortcuts
If you want to show your friends who are the Firefox master you can try these helpful keyboard shortcuts.
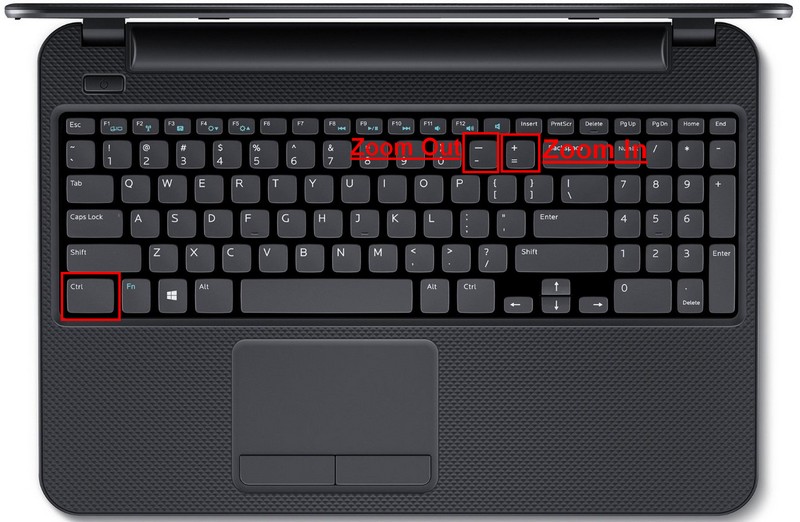
- Alt-Home – Go to Home Page
- Ctrl-W – Close Tab
- F5 – Reload Page
- Ctrl and (+) – Zoom In
- Ctrl and (-) – Zoom Out
- Pressing Spac bar – Page Down
- Shift + Spacebar – Page Up
- Ctrl + F – Find in Page
- Ctrl – D – Bookmark page
- Ctrl + L – Go to search bar
- Ctrl + J – Download history
- Ctrl + Shift + J – Opens browser console
- Ctrl – O – Open File
- Ctrl + Shift + T – Opens last closed tab
- Ctrl + 9 – Selects last Tab
See more: Best USEFULL Keyboard Shortcuts For Chrome Browser
Mouse Shortcuts for Firefox
To close a tab without clicking on the X, you can put the cursor over the tab and then click on the scroll wheel. To open a link in a new and private window, right-click on the link and select Open Link in New Private Window.
If you press Shift and then scroll down, you will be taken to the previous page you visited. Open a new tab by clicking the scroll wheel on the Plus sign. Open the same page ion another tab by clicking Ctrl + Dragging the tab to the side
Tricks to Increase Speed on Firefox
First, you’re going to need to access the page where you can make the necessary adjustments. To do that type about:config in the address bar and once you hit Enter you will get a message saying that this will void your warranty, but if you’re feeling adventurous, click through.
In the search bar type network.http.pipelining
Then set network.http.pipelining to True. Go down two options and where it says network.http.pipelining.aggressive set that to True as well by double clicking on the option until it changes on its own.You should also change Network.http.pipelining.maxrequests to eight and change Network.http.pipelining.ssl to True.
Add a Keyword to Your Favorite Site
If there is a particular site you visit, such as OmgHowTo, you can easily add a keyword to it by simply typing a letter or a certain keyword. For example, I want to add the letter o and m (om) so whenever I want to visit omghowto.com, all I have to do is type om in the address bar, and the rest will appear on its own.
This is a great shortcut whenever you don’t want your bookmarks to show, so to add that keyword right-click on the bookmark link you want to add the keyword to and select Properties.
Once the Properties box appears type in the Keyword, you want the site to have.
Bookmark a Site with One Click
Did you find a site you want to visit regularly? You can bookmark it clicking on the start and select the folder you want the site to be saved.
Open Various Sites When You Open Firefox
When I first open my browser, there are a few sites I like to visit first before I start working and having to open them one by one can be annoying. That’s why the best thing you can do is set things up so whenever you launch Firefox, your favorite sites are also opened. You can do this by clicking on the hamburger icon and then the Options gear icon.
You should now be in the General options, and the first option should be the Startup option. Make sure to select that Firefox shows you your home page when it starts and when adding the sites to the home page, make sure that after you type .com you add a space and then the | symbol.
See more: How to Zoom in On PC, Windows, macOS
Conclusion
Firefox is full of many tips that help us take full advantage of it, you just have to know where to look and thanks to this guide, you know exactly where to look. Did I miss your favorite tip or tricks on Firefox? Let me know which one it is in the comments.