A majority of people spend most of their time on computers and smartphones daily. The digitization of the modern world has led to the massive penetration of computers in our lives: from jobs to education and entertainment, we are completely engulfed in digital devices. Mostly, we spend time reading the text and watching visual content on computers. This makes us need to zoom out or zoom in on Mac or Windows in order to watch the text, photos or videos according to the best viewing angle.
Every person has his or her own best viewing angle, and that is why every digital device can let you zoom to facilitate you to ease yourself. Many people have asked how to zoom in on PC or Mac. There is more than one way to do that.
This article illustrates the best and easy ways to zoom in or zoom out on on Mac and PC. I will tell you methods to enlarge the viewing angle on famous browsers, general PC view screen and ways to do the job using keyboard and mouse shortcuts.
How to Zoom Out/Zoom In from Mac and Windows
Google Chrome
First, let’s see how to zoom in on PC in Google Chrome. Like every browser, Google Chrome has the straight forward way to allow the users to zoom in. The idea is to give the easy option for everyone to read or view according to the choice.
Click on the Menu button on the top right corner of Google Chrome. This is shown by the hamburger menu icon as shown in the image below. You will find the option called “Zoom.” Just click on the (+) sign with it and the screen will be zoomed in.
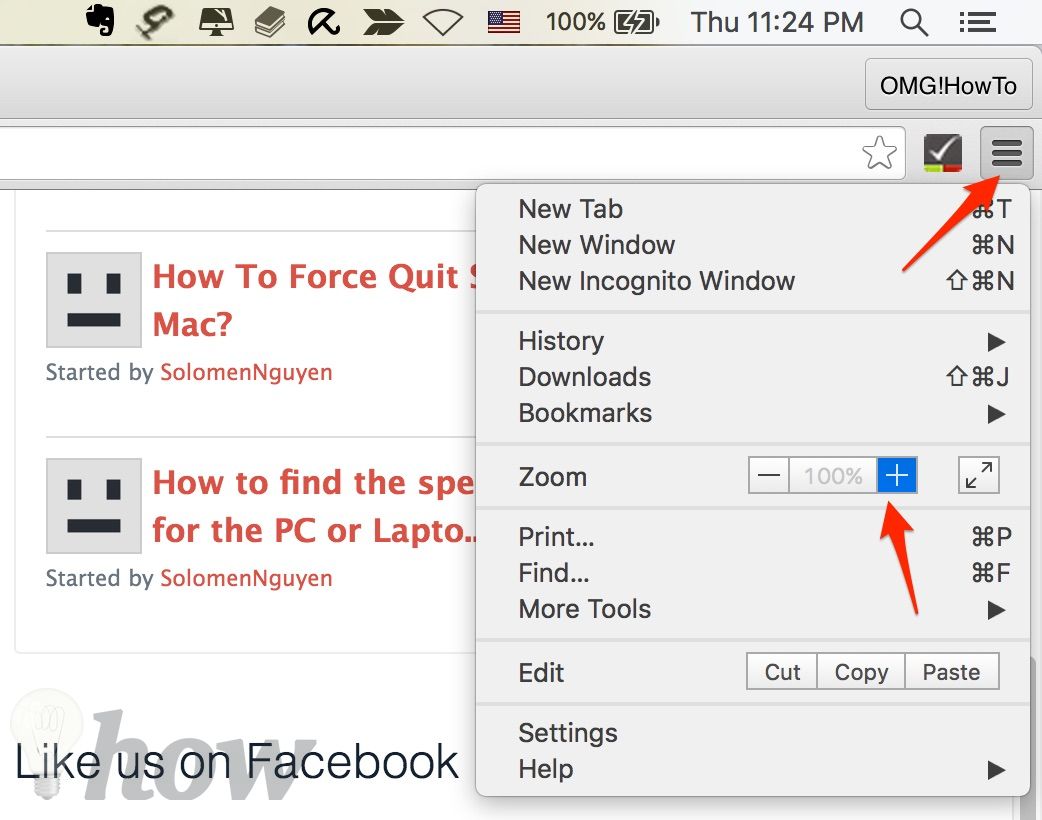
This is the image that was taken in Mac, but it is the same on Chrome browser in Windows.
You can go by pressing this button to keep zooming. You can also click the ‘-’ sign on it in order to zoom out. This way, you can zoom in on PC in the content that is showing in Google Chrome browser.
See More: Best Keyboard Shortcuts For Chrome.
Mozilla Firefox
The second most famous browser is Mozilla Firefox. It also provides an easy way to zoom in the screen. Here is how to do the job in Firefox.
Open the browser and click on the Menu from the top right corner of the screen. You will see a (+) sign, just under the “Paste” option as shown in the image below.

Note: It’s also the same on Windows
Just click this button to zoom in the screen. You can keep clicking this button to zoom in the screen in your PC. You can zoom out by just clicking the (–) sign.
Using Keyboard and Mouse Combination
Now let’s say you want to zoom in outside the browser. For example, you are reading a document and want to see the text in large size. Or you just want to make everything look big. For that, perhaps the best and easiest way to do the trick is to use the following combination:
Press the Control (CTRL) key (or Press Command key on Mac) from the keyboard and more the Mouse Wheel forward like we do in order to scroll up on websites. You can keep moving the mouse wheel up and the screen will keep getting zoomed in. This is one way to zoom in on PC.

You can zoom out from the same combination but the only difference is that instead of moving the mouse wheel up, move and scroll the wheel down. The more your scroll the wheel down while pressing the Control key, the more the screen will be zoomed out.
Keyboard Shortcut Only
If you do not want to use the keyboard and mouse combination together and just want to stick to the keyboard shortcuts, here is a great and easy way to zoom in your computer using the keyboard shortcut.
Press the Control (CTRL) key (or Press Command key on Mac) and the Plus (+) key together from your keyboard. When you press and hold them together, you will notice your screen getting bigger in size and font.

You can repeat the combination key press to zoom more. In order to zoom out, you can just press the control key with the minus (-) sign from your keyboard.
Conclusion
These were some of the best and easy ways to zoom in on PC and Mac. You can use any of the methods as mentioned above to increase the size of the text or visual content on your computer. In case of any question or feedback, leave your comment in the section below and we will get back to you.






