Knowing your way around keyboard shortcuts is essential for every computer or laptop user. Windows comes with a predefined list of hundreds of shortcuts each of which is useful in its context. We’ve compiled a list of the most useful and helpful Windows 7, Windows 8.1 or Windows 10 shortcuts that you can quickly use to speed up your work or boost your productivity.
Contents
General Shortcuts
- To display Help: F1
- To rename the item you’ve selected: F2
- To search for a folder or file: F3
- To show the address bar list in File Explorer: F4
- For refreshing the current window: F5
- For moving through the elements on the desktop or in a window: F6
- Displaying the menu bar in the app you are currently using: F10
- Exiting the current app or closing an active item: Alt+F4
- Cycling through the opened items in the order in which they were opened: Alt + Esc
- Displaying properties of the selected item(s): Alt + Esc
- Showing shortcut menu for the current window: Alt + spacebar
- Going back: Alt + Left Arrow
- Going forward: Alt + Right Arrow
- Moving one screen up: Alt + Page up
- Moving one screen down: Alt + Page Down
- Switching between opened apps other than desktop ones: Alt + Tab
- For closing the current document in an app that allows more than one documents opened at the same time: Ctrl + F4
- Select all items in a window or document: Ctrl + A
- Copying selected item: Ctrl + Insert or Ctrl + C
- Deleting selected item: Ctrl + Delete or Ctrl + D
- To refresh the active window: F5 or Ctrl + R
- Pasting selected item: Insert + Shift or Ctrl + V
- To cut the selected item: Ctrl + X
- Undo an action: Ctrl + Z
- To redo an action: Ctrl + Y
- Zooming in an out: Ctrl + + or Ctrl + –
- Moving the cursor at the start of the next word: Ctrl + Right Arrow
- Moving cursor at the start of the previous word: Ctrl + Left Arrow
- Getting cursor at the beginning of the next paragraph: Ctrl + Down Arrow
- Getting cursor at the beginning of the previous paragraph: Ctrl + Up Arrow
- If you want to use arrow keys to switch between the opened apps: Alt + Ctrl + Tab
- For selecting multiple items individually on the desktop or in a window: Ctrl + Spacebar + Arrow
- Selecting a block of text: Ctrl + Arrow + Shift
- Opening the start screen: Ctrl + Esc
- Opening task manager: Ctrl + Esc + Shift
- To switch between multiple keyboard layouts when more than one are available: Ctrl + Shift
- Turning Chinese input method on or off: Ctrl + Spacebar
- Opening shortcut menu for the selected item: F10 + Shift
- Selecting text within a document: Shift + Arrow
- Deleting the selected item but not moving it to the Recycle Bin first: Shift + Delete
- Opening a submenu or next menu to the right: Right Arrow
- Closing a submenu or opening next menu to the left: Left Arrow
- Stop the current task: Esc
Windows Key Shortcuts

These shortcuts involve the Windows logo key and are applicable for Windows 8 and above.
- Opening Windows Help: Win + F1
- Hide or display start screen: Win
- Focus in the notification area: Win + B
- Opening charms: Win + C
- Hiding and displaying the desktop: Win + D
- Opening file explorer: Win + E
- Opening the search charm to search for files: Win + F
- To open the share charm: Win + H
- To open the settings charms: Win + I
- To open the devices charm: Win + K
- Switching users or locking device: Win + L
- To minimize all windows: Win + M
- To lock device orientation: Win + O
- To choose a display mode for presentation: Win + F
- Opening search charm and searching within an app that allows app search: Win + Q
- Displaying Run dialog box: Win + R
- Opening search charm and searching the web or Windows: Win + S
- For cycling through apps on the taskbar: Win + T
- To open Ease of Access Center: Win + U
- Cycling through the notification: Win + V
- Cycling through notifications in opposite order: Win + V + Shift
- Opening the search charm and searching for settings: Win + W
- Opening the Quick Link menu: Win + X
- Display commands available in an app: Win + Z
- Peek at the desktop: Win + ,
- Show System Properties dialog box: Win + Pause
- Search for PCs on a network: Win + F + Ctrl
- Open minimized windows: Win + M + Shift
- To open the apps in the taskbar directly using the keyboard according to their position on the taskbar (from left to right). If the app is already open, it switches to that app: Win + (1 – 9)
- To open a new instance of an app in the taskbar: Win + Shift + (1 – 9)
- To switch to the last active window for an app that is pinned in the taskbar: Win + Ctrl + (1 – 9)
- To open the Jump preview list for the apps pinned in the taskbar: Win + Alt + (1 – 9)
- To run a new instance of an app in the taskbar with administrator: Win + Ctrl + Shift + (1 – 9)
- Cycle through recent apps other than the desktop ones: Win + Tab
- Cycle through recent apps other than desktop apps in opposite order: Win + Tab + Shift
- Open the app that displayed a notification: Win + B + Ctrl
- Maximize a window: Win + Up Arrow
- Minimize the desktop window or remove active app from screen: Win + Down Arrow
- Maximize desktop window or an app to the left side of the screen: Win + Left Arrow
- Maximize desktop window or an app to the right side of the screen: Win + Right Arrow
- Minimize all windows except current desktop window: Win + Home
- Stretching desktop window to bottom and top: Win + Up Arrow + Shift
- Minimizing or restoring active desktop windows: Win + Down Arrow + Shift
- Moving a window or app on the desktop from a monitor to another: Win + Right Arrow + Left Arrow + Shift
- Change keyboard layout or input language: Win + Spacebar
- Switch to an input selected previously: Win + Spacebar + Ctrl
- Opening narrator: Win + Enter
- Cycling through the active apps: Win +, + Shift
- Start IME reconversion: Win + /
- To open Windows Media Center: Win + Enter + Alt
- Zooming in and out by Magnifier: Win + + and Win + –
- Exiting the magnifier: Win + Esc
Dialog box Shortcuts
- For displaying help: F1
- For displaying the items that are in the ‘active’ list: F4
- Moving forward (left to right) through tabs: Ctrl + Tab
- Moving backwards (right to left) through tabs: Ctrl + Shift + Tab
- Move to the ‘nth’ (from left to right) tab: Ctrl + (1 – 9)
- For moving through the options available: Tab
- For moving backward through the options: Shift + Tab
- To open a menu in the dialog box or window directly: Alt + (Initial of Menu or Option) Example if the menu button if for ‘File’, press Alt + F to open the menu.
- To select or unselect an active checkbox: Space
- To go back one directly in a file directory: Backspace
- To change the active button in a group of buttons: Arrow Keys
File Explorer Shortcuts
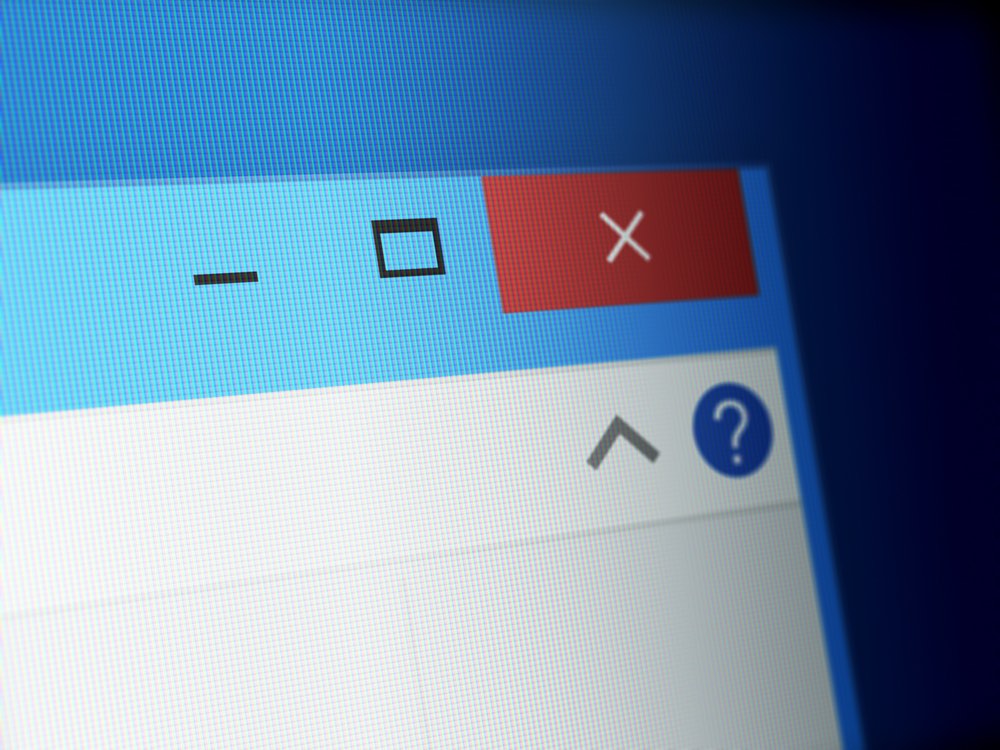
- To select the directory/address bar: Alt + D
- To select and type in the search box: Ctrl + E or Ctrl + F
- For opening a new window: Ctrl + N
- For closing the current (active) window: Ctrl + W
- To change the size of the folder or file icons: Ctrl + Mouse Scroll
- For creating a new folder: Ctrl + Shift + N
- For previewing all subfolders of the selected folder: Num Lock + *
- For displaying all the files within the selected folder: Num Lock and +
- For collapsing the current folder directory: Num Lock and –
- For minimizing or maximizing the current window: F11
- For jumping to top of the current window: Home
- For jumping to the bottom of the current window: End
- To move to the last active folder: Backspace or Alt + Left Arrow
- To move to the previous folder in the directory: Alt + Up Arrow
- To move to the next folder in the directory: Alt + Right Arrow
- To open the properties for the current item: Alt + Enter
Read also: How to Speed Up a Slow Computer






