The screenshot program provided by Microsoft perfectly suits the needs of Windows users. The Windows Snipping Tool allows you to effortlessly capture a specific area or an entire screenshot and add graphics, text, or relevant annotations before saving them on your PC. You definitely won’t need to download any other tools to take a screenshot.
The Snipping Tool will let you take a screenshot through four different types of screenshots:
- Free-form Snip: let you draw and grabs any unnatural area of the screen.
- Rectangular Snip: let you move the pointer around with a rectangular shape.
- Window Snip: allow you take an active window, just like a browser window, a program window, etc.
- Full-screen snip: allow you can take a screenshot of the whole the screen.
The problem with Snipping Tool is that there aren’t any keyboard shortcuts to open it on Windows 10, Windows 8.1 as well as Windows 7, of course, you have to process a lot of steps to open it from Start Menu or Windows Explorer whenever you want to take a screenshot in Windows.
If you are a regular user of the Snipping Tool program, you can easily create your own a keyboard shortcut to open it in seconds. In here, we want to show you the method for creating a keyboard shortcut for the Windows Snipping Tool.
How to create a keyboard shortcut for Snipping Tool of Windows 7
Step 1: Click on Start button >> All Programs >> Accessories, then right-click on Snipping Tool >> select Properties.
Tip: You can find the SnippingTool.exe that is located in C:\\Windows\System32 folder.

Step 2: Switch to the Shortcut tab.
Step 3: Click on the box that next to Shortcut key, and then choose the keyboard shortcut that you want.
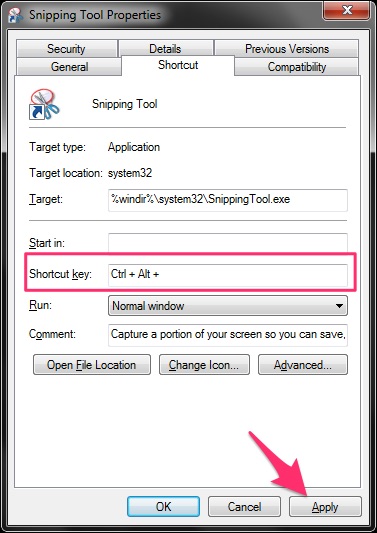
Read also: How to Disable Login Screen in Windows 10
How to create a keyboard shortcut for Snipping Tool of Windows 10 and Windows 8.1
Step 1: Find the Snipping Tool by clicking on the Start Menu, and then select All Apps. Click on the Windows Accessories and then right-click on the Snipping Tool >> More >> Open file location.
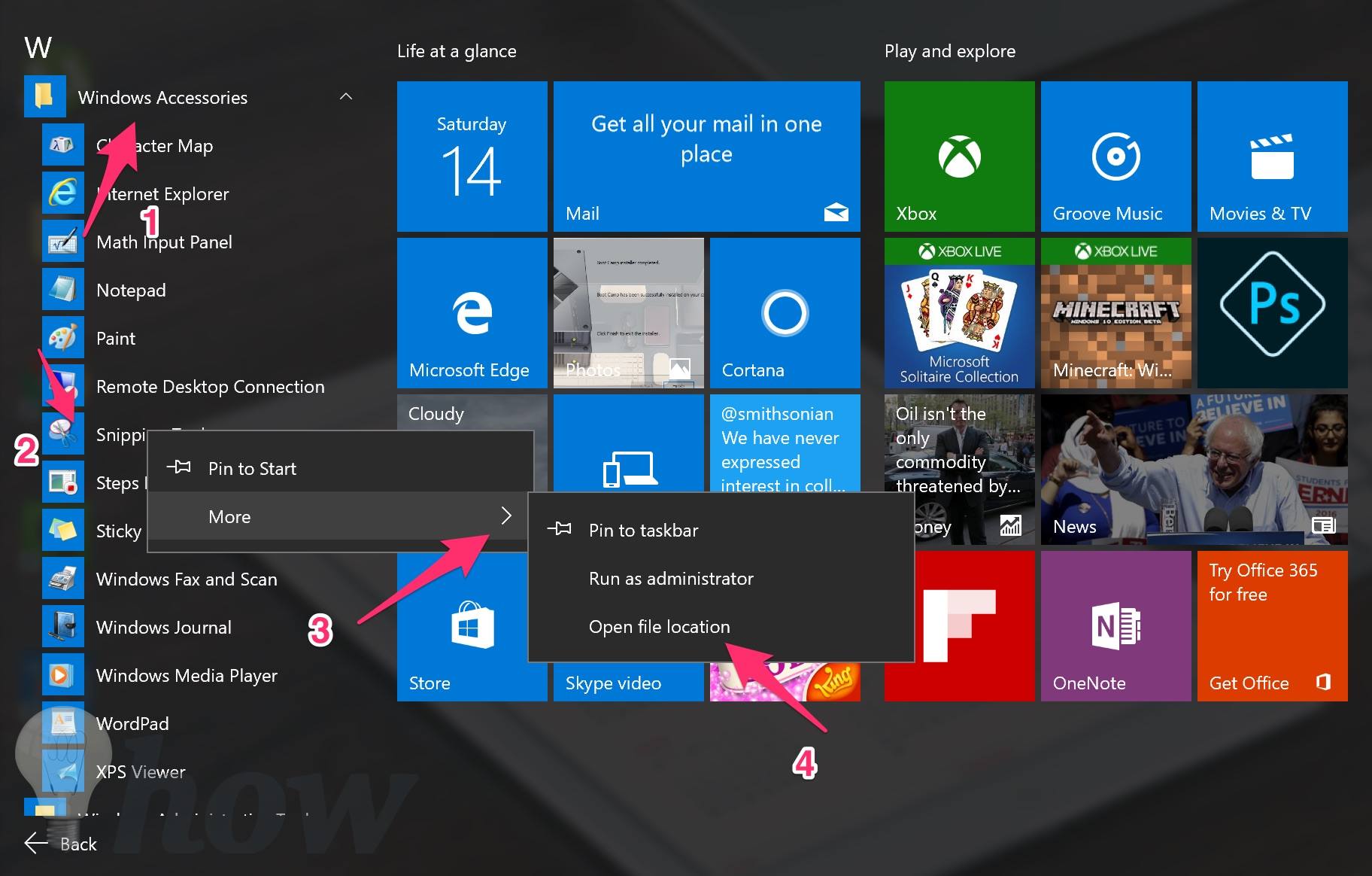
Now you can see the Snipping Tool shortcut.
Tip: You can type “snipping tool” in the search box next to Start button and then right-click on the Snipping Tool from the result >> Select the Open file location option.
Step 2: Just right-click on the Snipping Tool shortcut and select Properties.

Step 3: Select Shortcut tabs, click the box that next to Shortcut key and then insert a keyboard shortcut that you want for it.

Finally, select Apply button and remember the new keyboard shortcut that you created.
In this post, I have assigned Ctrl + Shift + N for Snipping Tool because it isn’t already being used for another action and easy to remember, too. Now, the Snipping Tool will be opened immediately whenever I press Ctrl + Shift + N.







