If you’re a MacOS user and enjoy personalizing your desktop, one cool feature you can utilize is the automatic wallpaper change. This allows you to set a dynamic desktop that refreshes at a pre-set interval, offering a fresh and intriguing visual each time you glance at your screen.
This guide will walk you through the steps to set up an automatic wallpaper change on your macOS, making your workspace more vibrant and personal.
How to Automatically Change Wallpaper on Your Mac
Using The Built-in Feature
To change your wallpaper, first, you need to go to your Mac’s System Preference from the Apple menu.
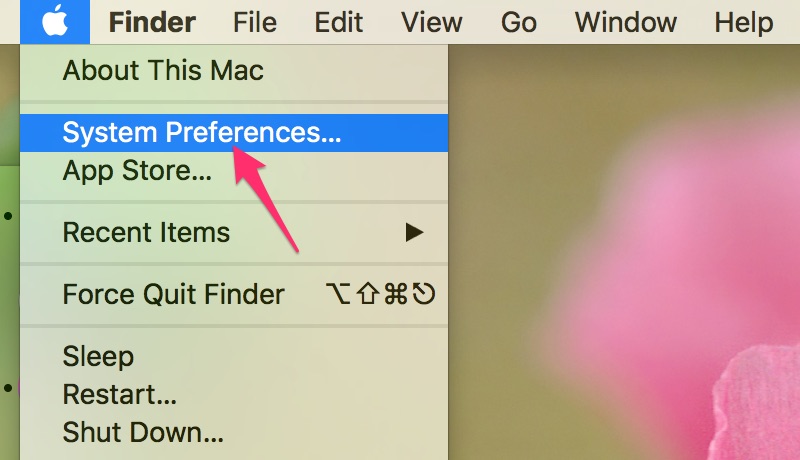
Once you’re there, click on “Desktop & Screen Saver,” then navigate to the “Desktop” tab. Just below the wallpaper option, you’ll notice the “Change picture” feature.
By default, it’s set to change every 30 minutes, but you can adjust this to a time interval of your preference. Conveniently, there are numerous options to select from, ensuring your desktop remains fresh and engaging.
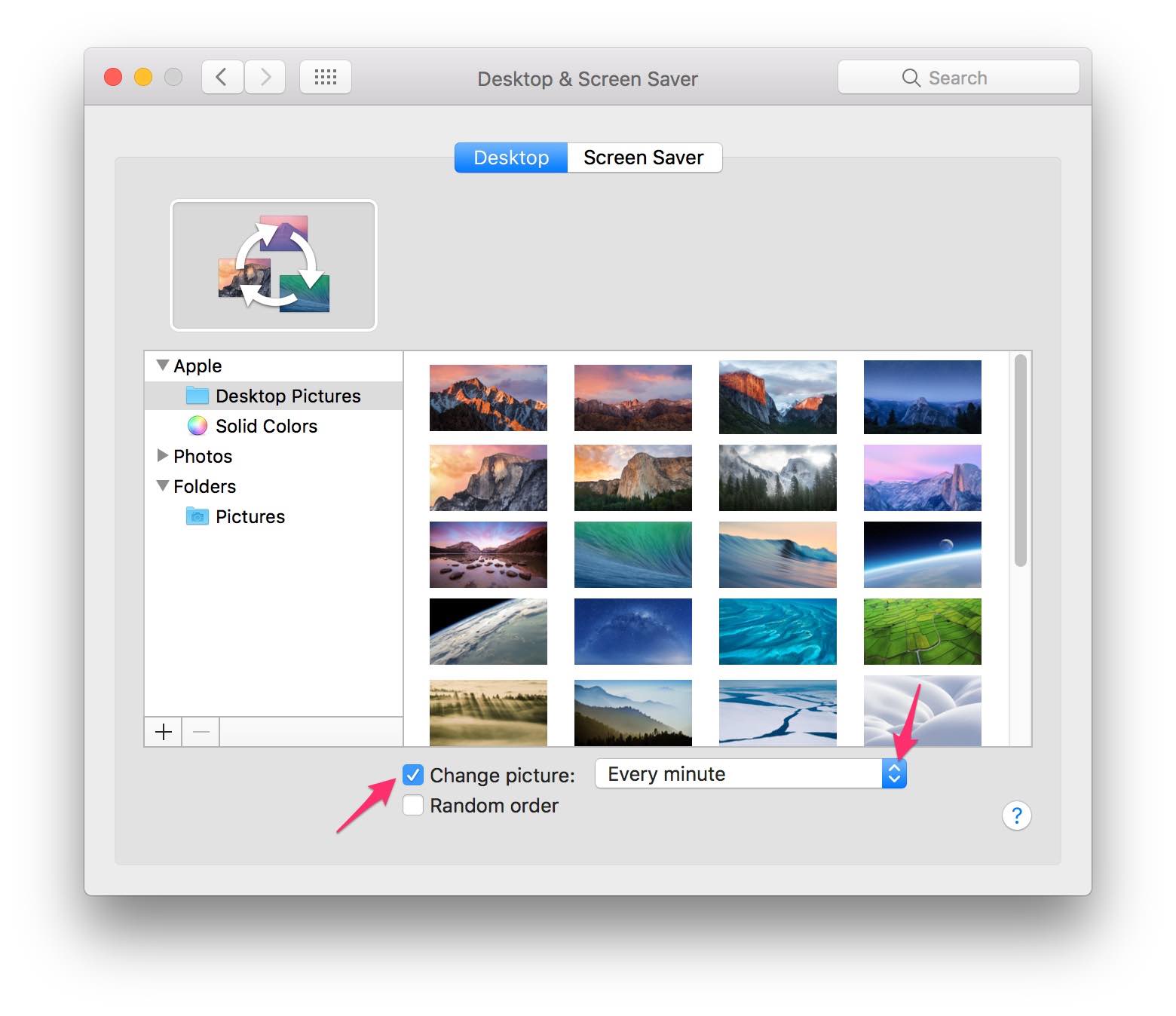
To achieve optimal results, I always use the Random Order option.
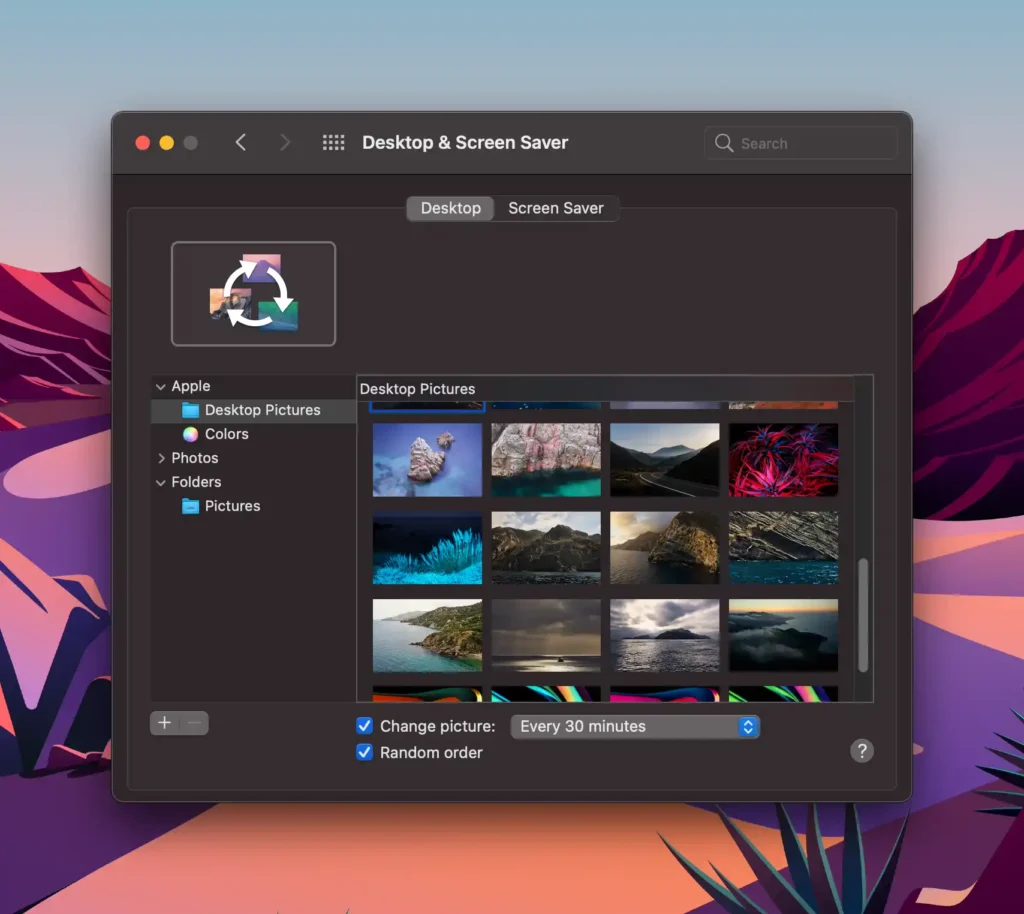
Upon completion of this step, your existing wallpaper will vanish, succeeded by a sequence of changing wallpapers based on the time interval you have preset. At last, your device will exhibit a refreshing variety of wallpapers, bringing a new vibrancy to your screen.
Using Third-party Applications
In this tutorial, we have learned how to set up automatic wallpaper changes on MacOS using the built-in feature. However, there are also third-party applications available that can provide more customization options and features.
- One such application is “Wallpaper Wizard 2“ which allows users to select from a large collection of wallpapers and set them to change at specific intervals. It also has the option to automatically change wallpapers based on time of day or weather conditions. Wallpaper Wizard 2 is now also available on Setapp.
- Another popular app is “Wallpaper Engine” which not only allows for automatic wallpaper changes but also adds dynamic effects and animations to the wallpapers. This can add a unique touch to your desktop and make it more visually appealing.
Read more
- How to Open the Terminal app in macOS
- 3 Ways to Zoom in Your Screen on a Mac
- How To Free Up Disk Space in MacOS
- Updated content and add 2 new images from macOS Big Sur






