Your memory. Sometimes it works perfectly. And sometimes it fails you miserably. Like that time your girlfriend asked you to take care of something for her. It wasn’t a deal and you were happy to help. But you forgot. You remembered just as she’s walking in the door. Man, that was a long night.
There are some things that your smartphone was just meant to do. Besides working as a fantastic pocket-sized camera, your smartphone is great at reminding you to do stuff. For example, I live in the southwest part of the United States. This time of year the heat is brutal (going on 3 weeks of 115 as the high and 90 as the low) and keeping your home comfortable can absolutely destroy your budget.
With just over 4 million people trying to cool their homes. There’s a significant strain on the electric companies to provide power. So they offer you a discount if you agree to use less electricity during specific hours. Of course, if you forget, you pay a premium during that time as well. So a reminder to turn down your A/C at a specific time is critical.
Here are a number of ways to create a repeating Google Now reminders to ensure you don’t pay extra because you forgot to adjust the temperature on your thermostat.
Read also: How to Use Repeat Reminders on iOS and Mac
How To Create A Repeating Google Now Reminder
The first place I’ll show you how to create a Repeating Google Now reminder is on your Android Smartphone. First, open Google Now and tap on the 3 lines menu icon in the upper left corner.
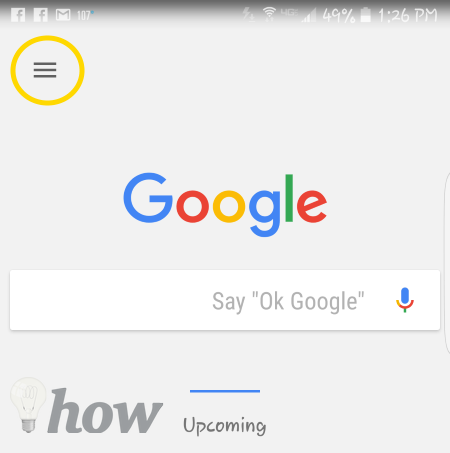
Tap on Reminders.
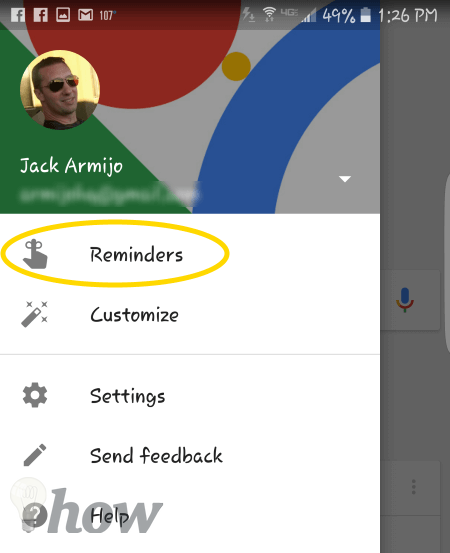
Tap on the + sign in the lower right corner of the screen.
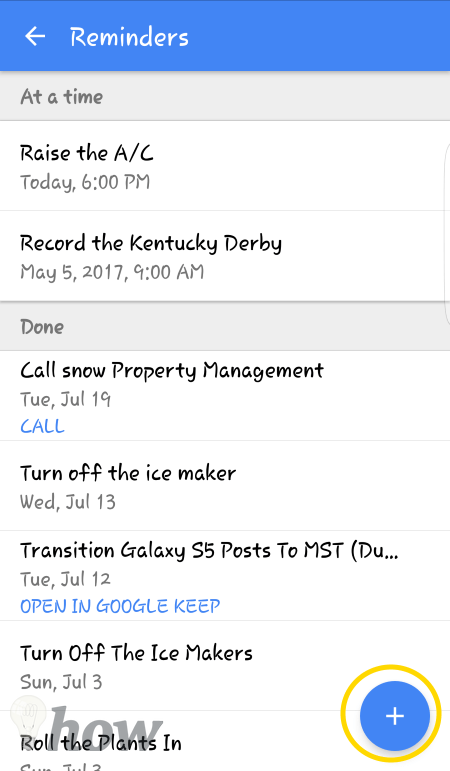
Tap in the Title field and give the reminder a Title using the keyboard. Then tap on Done.
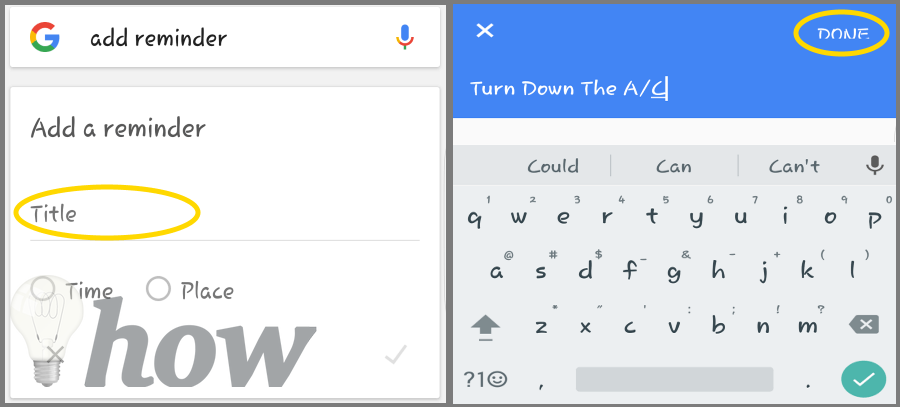
Tap on Time or Place to be reminded. For this example, I tapped on Time. Now using the down arrows set the date and time to be reminded.
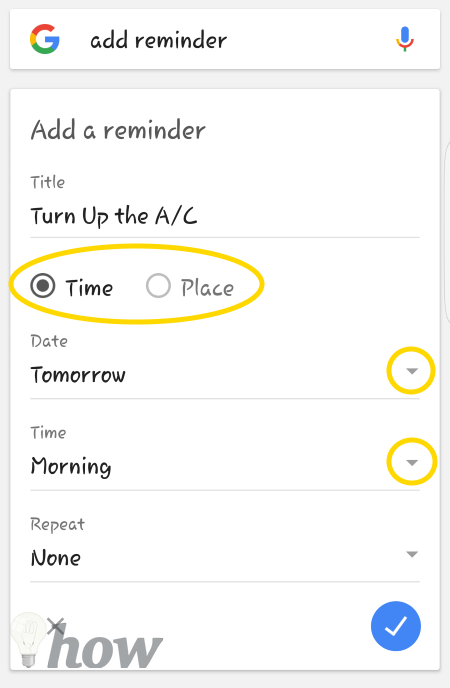
To set the repeat schedule tap on the down arrow next to Repeat.
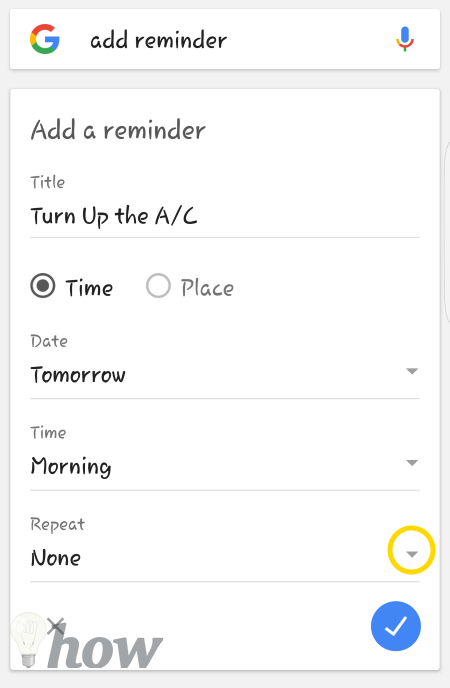
Tap on the Slider button to enable the repeat schedule.
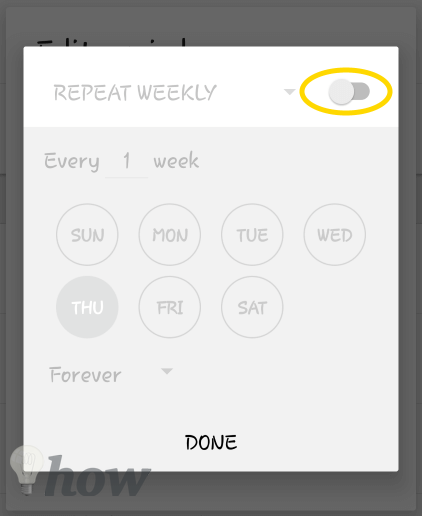
Tap on the Down arrow next to Repeat Weekly to set the reminder frequency.
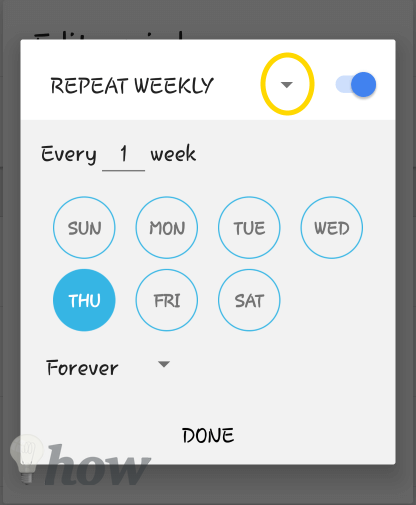
Options for the reminder frequency are Daily, Weekly, Monthly, and Yearly.
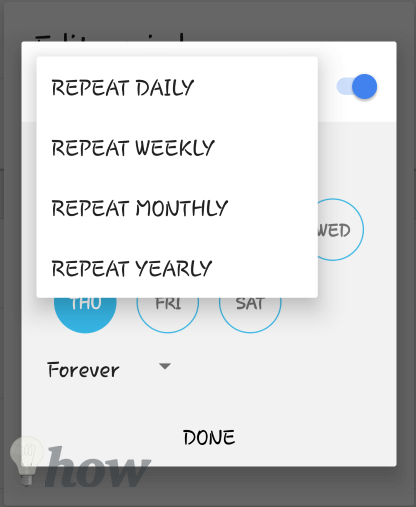
NOTE: To set a reminder for every other week, select weekly and then change to every 2 weeks.
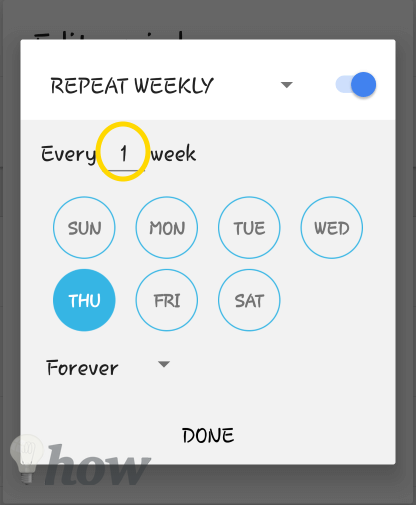
Tap on the drop-down arrow next to Forever to set an end date or the number of occurrences to run before ending the reminder.
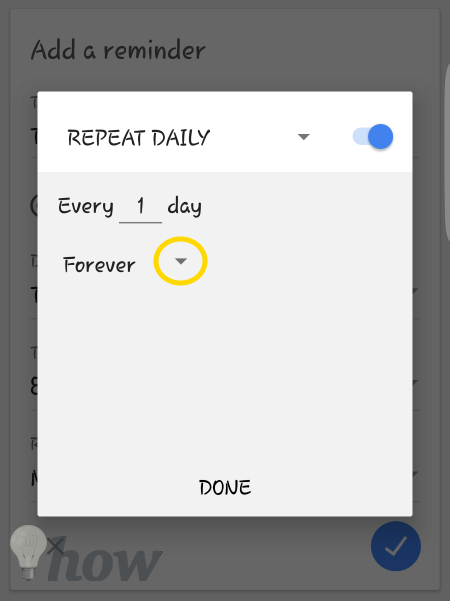
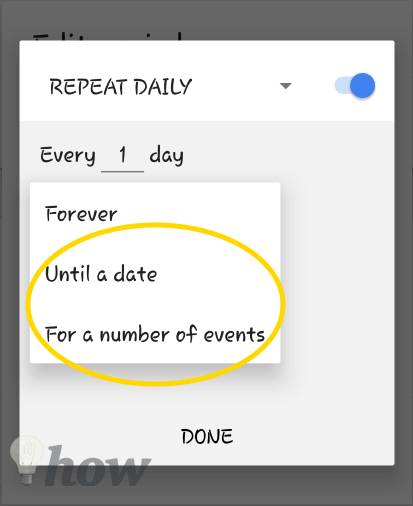
Once you’ve specified all the details, tap on the checkmark in the lower right corner of the screen.
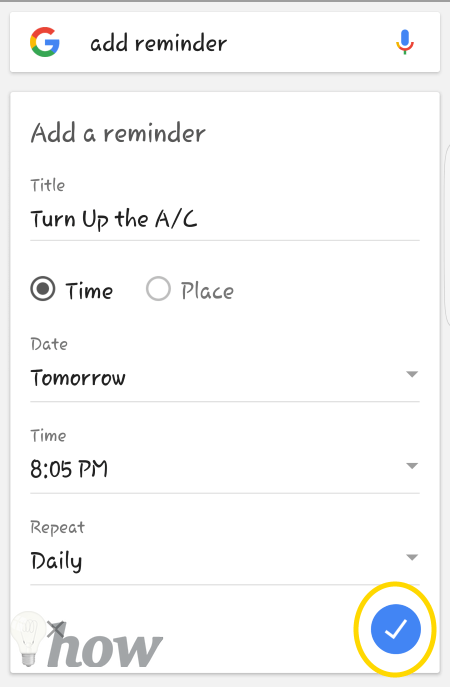
Using The Calendar App
Google recently started displaying Reminders on the Calendar associate with your Google Account. Therefore, Google included a way to create reminders inside your Google Calendar.
In this section, we’ll use the Calendar app on your smartphone. Inside the Google Calendar app tap on the + sign icon.
For a new Google Calendar, you can do the same steps
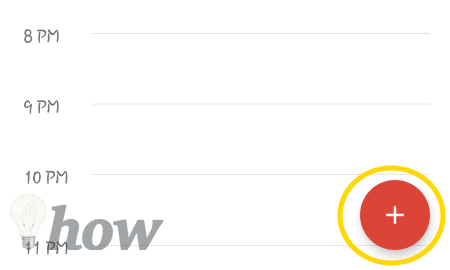
Tap on Reminder
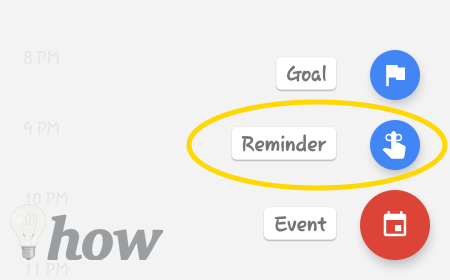
Give the Reminder a Title and tap on Done.
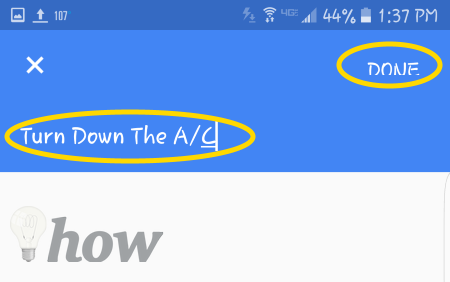
Tap on Does Not Repeat
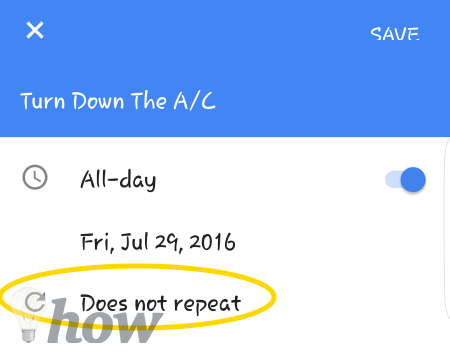
Select from the dropdown list how frequently you should be reminded.
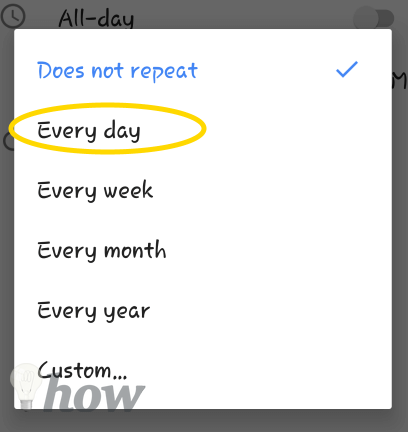
Tap on the time to specify when you want to be reminded.
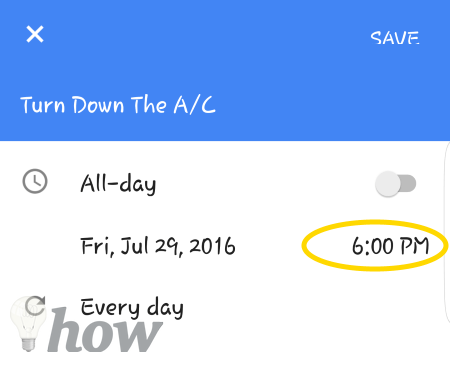
Set the time (don’t forget to specify AM/PM) and tap on OK.
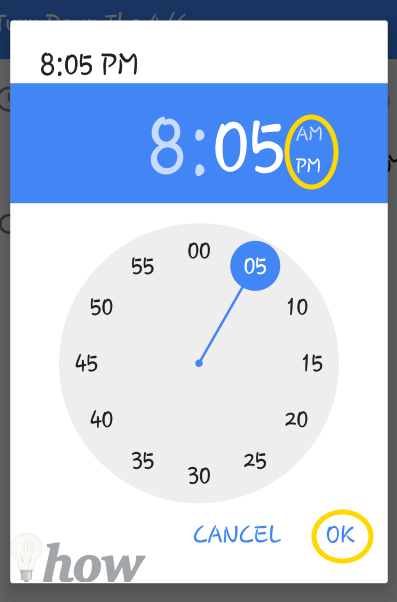
Tap on Save.
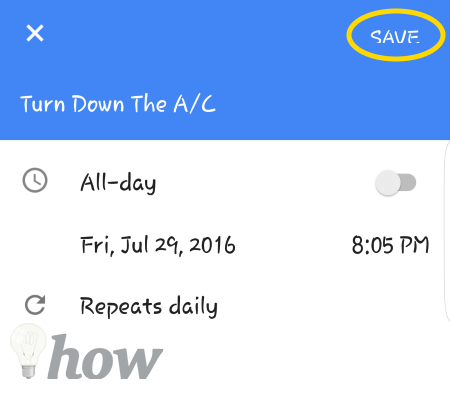
Your reminder can be viewed in the Calendar App with all of your other appointments and reminders.
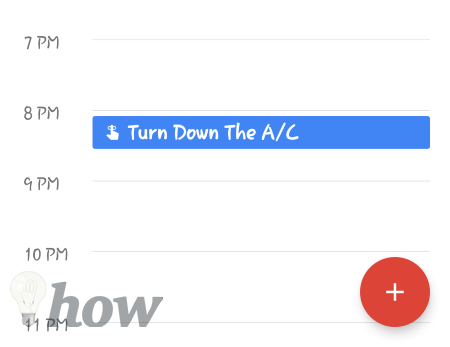
Creating a Google Now Reminder In Chrome
Sitting at your desk and suddenly remember that you need to do something when you get home. You can create a Google Now Reminder directly inside of your Chrome browser that will instantly sync with your Android Smartphone or any other Android device you sync your Google Account too.
Open Google Chrome. In the address bar type your reminder by starting out with “Remind me to”. For example “Remind me to raise the A/C.”
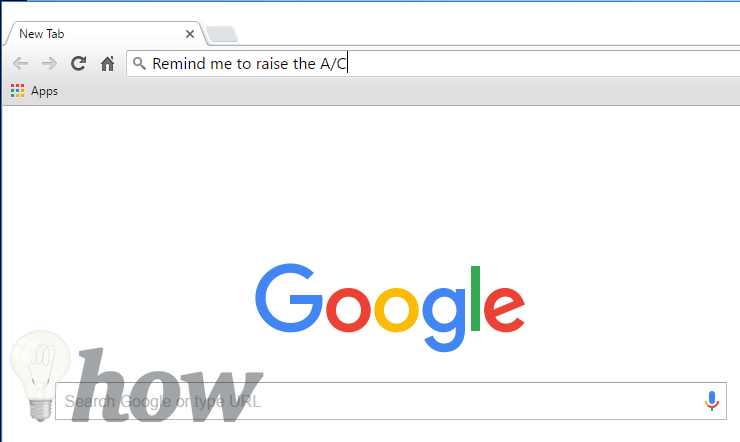
Chrome will respond with search results and give you a form to finish setting up your reminder. So if you didn’t really want to create a reminder; you have search results to continue moving you forward. In this case, we want to create the reminder.
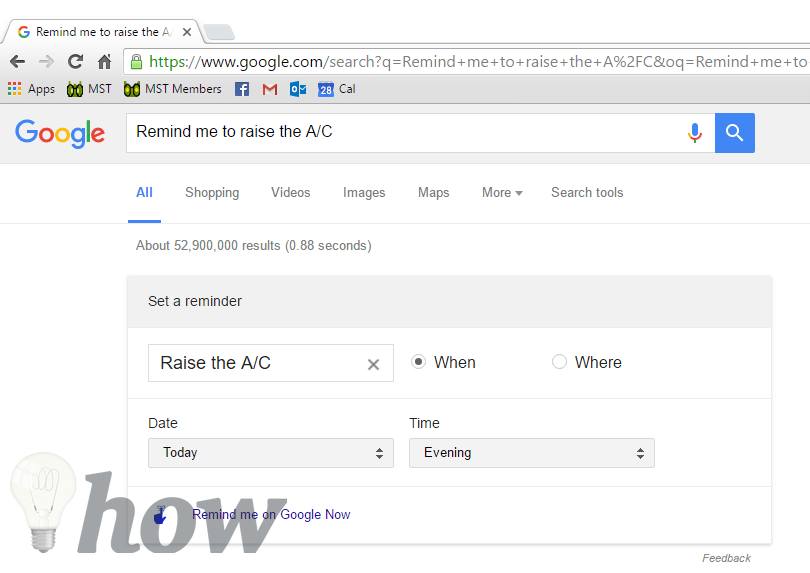
Click or tap on the down arrows to pick a date to be reminded.
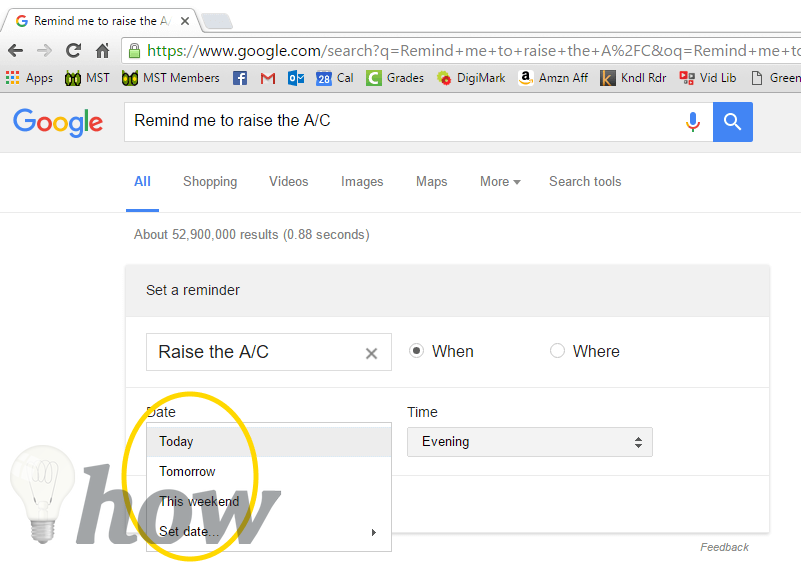
Click or tap on the down arrows to pick a time to be reminded.
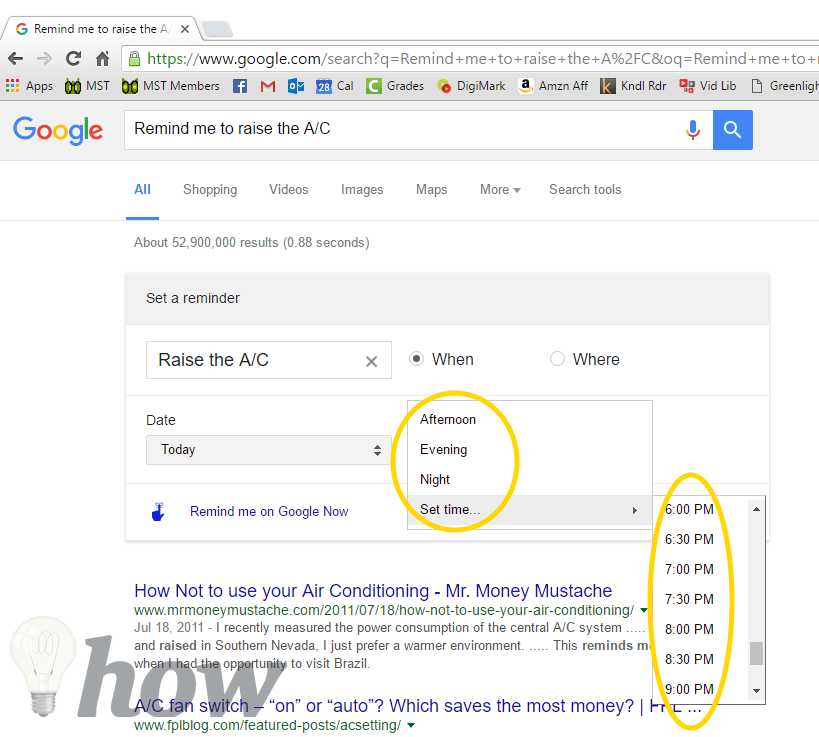
Click or tap on Remind me on Google Now
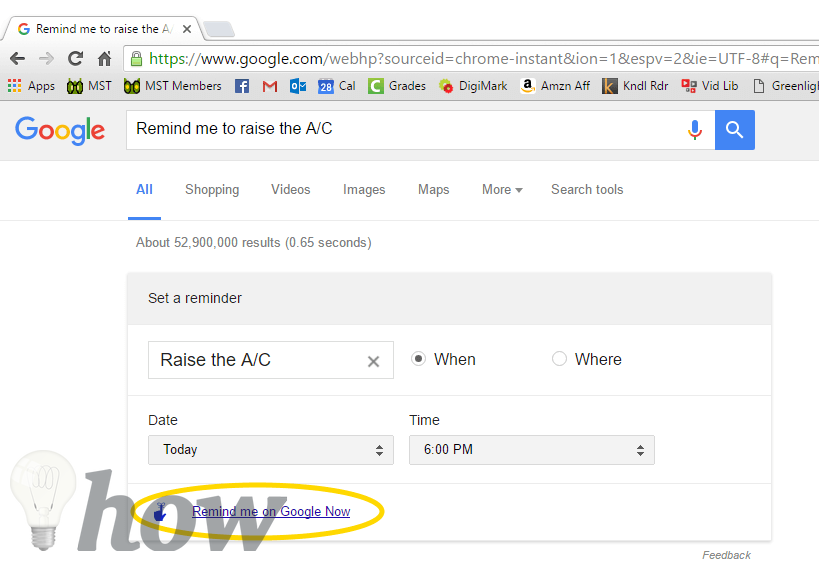
How To Make it Repeating
Unfortunately, there’s no way to create a repeating reminder within Google Chrome. So go to your Android device and open Google Now. Tap on the 3 Lines menu icon in the upper left corner.
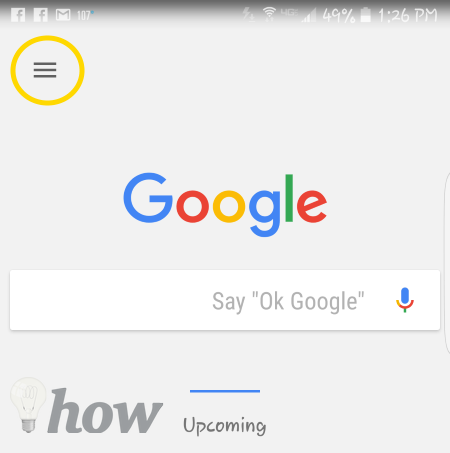
Tap on Reminders.
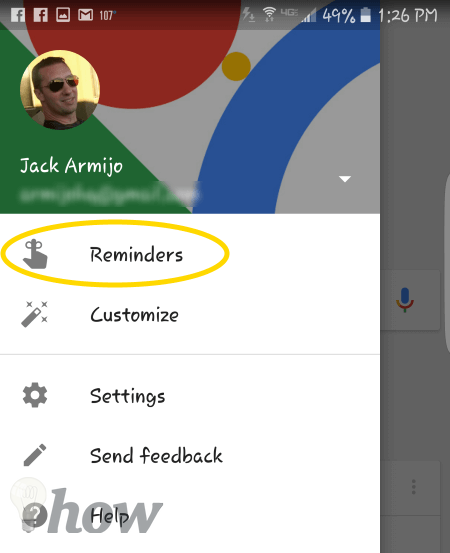
Tap on the Reminder that you wish to make repeating.
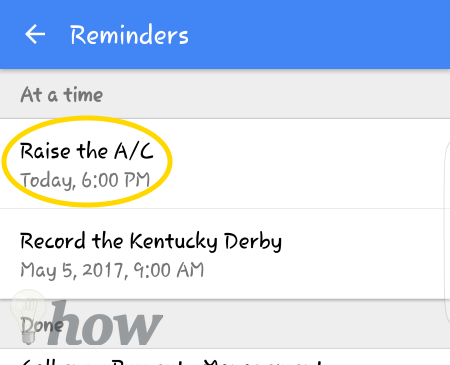
Tap on One-Time.
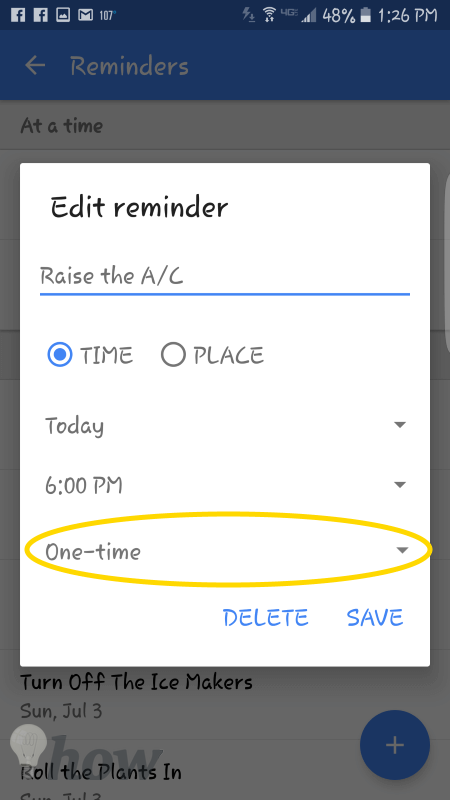
Tap on the slider button to turn on the repeating schedule.
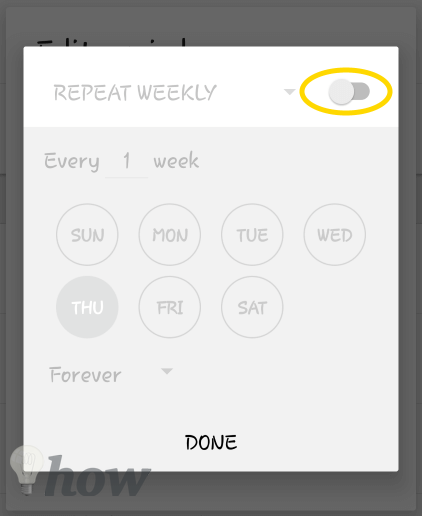
Tap the drop-down arrow to specify the repeat frequency.
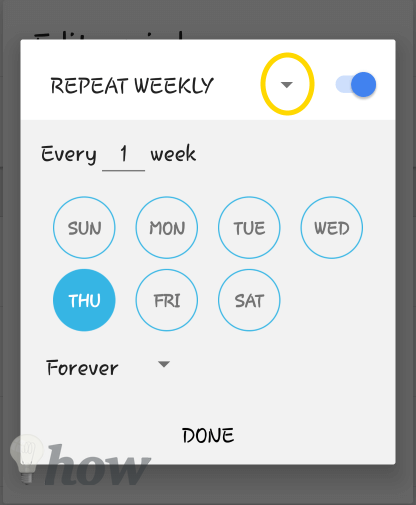
Tap the drop down arrow next to Forever to pick how long Google Now should remind you.
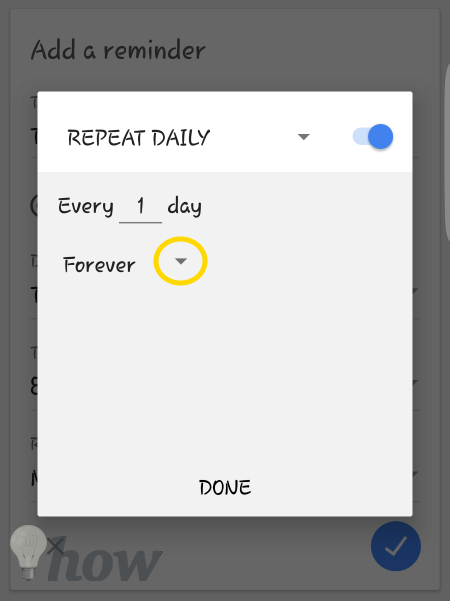
Select from Forever, which means never stop reminding you. Until A Date where you select a date, the reminder will stop. Or, For A Number of Events – like 30 for example. Then tap on Done.
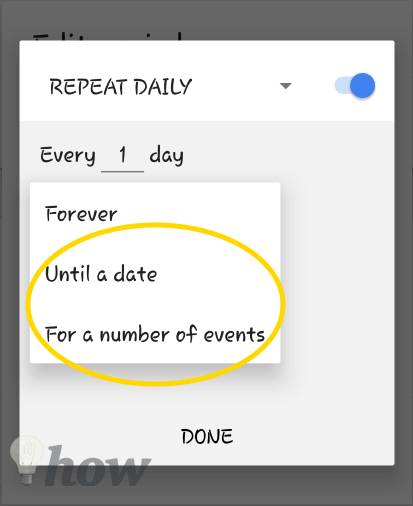
Tap on Save.
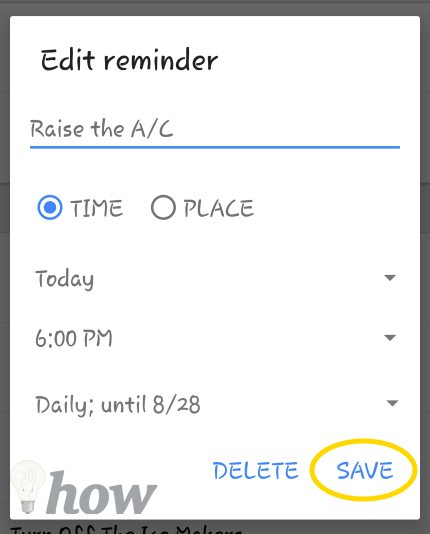
You’ve not got a repeating reminder that you created in Chrome, edited to make repeating using your smartphone and it’s synced with all of your devices.
Creating Reminders Using Voice Commands
Google Now Voice Commands are easily my favorite feature on my phone. I ask Google Now to do something for me, no less than 5 times a day. Using Voice Commands to create a reminder is near the top of the list of reasons I use Voice Commands in the first place. So here is how you quickly and easily create reminders on your Android smartphone using Google Now Voice Commands.
Start by Saying OK Google. When you hear the familiar ding that Google Now is listening say “Remind me to” and then your reminder.
For example “Remind me to raise the A/C tonight at 6pm”
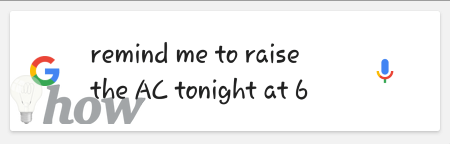
Google Now will prompt you that it recorded it correctly. To make the reminder repeating tap on Edit.
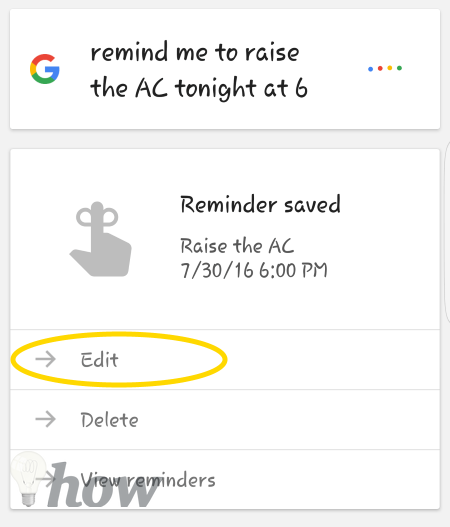
Tap on Repeat – None.
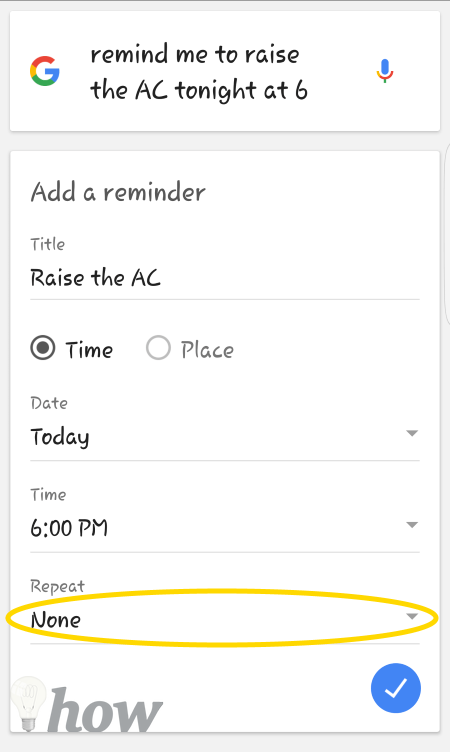
The rest should look very familiar from the other methods mapped out above.
Trying to remember to do things puts a lot of stress on your subconscious. And with the high-speed always connected lifestyles we lead, we don’t need any additional stress.
Read also: How to Use Siri on iPhone
Conclusion
Let your smartphone take care of the things its best at; like being a reminder tool. So get all that stuff out of your head and simplify your life. If you found this post helpful, do your friends and family a favor and share it with them using the social network icons located along the left side of the screen.
Who knows, you might seriously help someone reduce a significant amount of stress from their lives and be a superhero by simply sharing what you learned.







