Siri is the personal assistant for your Apple devices which can perform all vital tasks that you may need from your iPhone. These include scheduling appointments, reading your text messages, playing back music, calling your friends, or even searching the internet for an answer to a question you give Siri. This list, though, is very limited.
Siri can perform numerous other tasks, it can even talk to you! What’s more? In the latest iPhone and iOS version, Siri has even got more advanced, you can use the “Hey Siri” to do most of the tasks. Siri gets consistently updated by Apple with more detailed commands and instructions.
The only question that remains unanswered now is: How to use Siri? This guide gives you detailed steps on how to setup and use Siri on your iPhone, Mac, and Apple TV.
Read also: How to Free Up Space on iPhone
How to use Siri on iPhone and iPad
Setting Up Siri
On your home screen, tap Settings. Here, look for ‘Sire & Search’ in the list and tap on it. You will now be able to see a toggle switch. Tap on it to switch Siri on.

Additionally, you can turn the ‘Hey Siri’ toggle switch on too. It is a useful feature that allows you to talk to Siri hands-free.

Finally, you’ll be able to see ‘My Info’ in the list of options. Tap on it to add contact details to your Siri’s database.
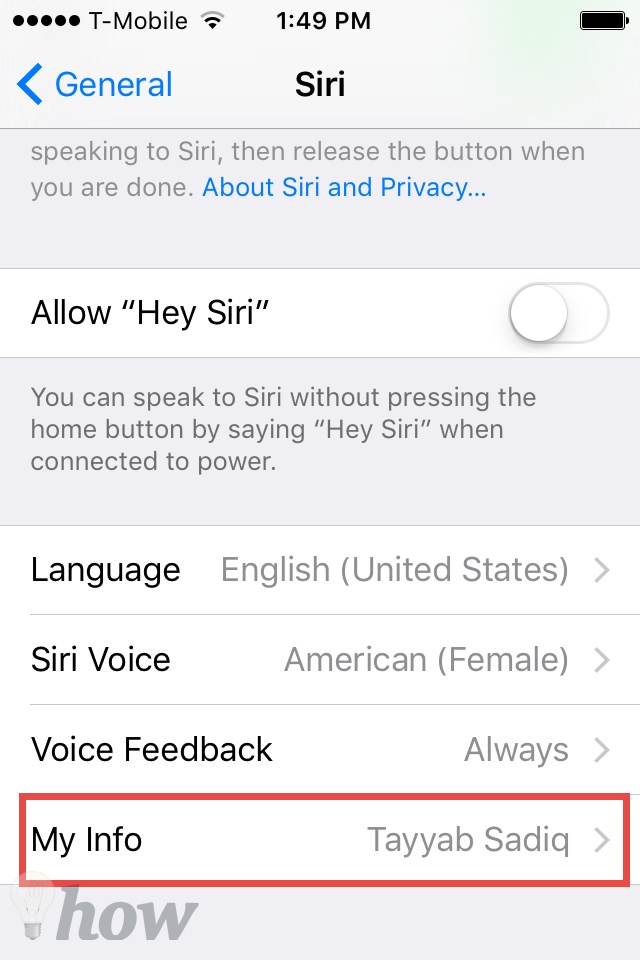
How to use Siri on your iPhone
Press and hold the ‘Home’ button of your iPhone. As Siri opens, you will be able to hear two quick consecutive beeps that are an indication that Siri is awake and listening.

Once Siri is open, you can then ask a question to Siri or ask it to perform a task such as texting or emailing. An example of a voice command to Siri is ‘Check Voice Mail’. This command automatically opens your Voice Mail.

Siri automatically detects your voice and knows when you have finished. However, you can press the microphone icon on the bottom of your screen to tell your iPhone you have finished speaking.
When you tell Siri to send a text or email message, it prepares a draft of the proposed message (that you dictate). Before sending the message though, Siri will show you a draft of the message. To confirm and send the message, you can either say ‘Send’ to Siri or press the ‘Send’ button manually.
Read more: Top 10+ Best Questions To Ask Siri on iPhone
Using Hey Siri for latest devices
Plug in your headsets or hands-free to your iPhone. Say ‘Hey Siri’ and then ask your question or give a command.
Note: In iPhone 5 or older models of the iPhone, your device needs to be plugged in to power to be able to access ‘Hey Siri’.
Using Siri in Car
Plug in your headsets to your iPhone. Hold down the ‘call’ button on your headset until you hear two consecutive beeps (the Siri ‘chime’). Ask a question or give a command to Siri. You may even ask Siri for directions by saying ‘Give me directions to XYZ (location)’.
How to use Siri on Apple TV
Siri Availability
Siri has been made available with the most recent Apple TV i.e. the 4th generation. It is currently available in the countries: Australia, US, UK, Germany, France, Spain, Japan, and Canada.

How to use Siri
Look for your Siri Remote that came with your Apple TV. On the remote, look for the Siri ‘Microphone’ button. Hold and press the Siri button on your remote and say what you want. You can either ask Siri a question or give it a command.
Release the button and that’s it! Your command will be taken care of by your personal Apple assistant, Siri!
How to get help from Siri
Press and release the home button to get tips and suggestions from Siri.
What to use Siri for?
If you’re confused about what to use Siri for on your Apple TV, here’s a list of the most useful commands you can give to Siri:
- Search for top rated movies and TV shows.
- Search for Music by artist, album, or genre.
- Check the weather forecast.
- Turn your Apply TV on or off.
- Control what’s playing on your Apple TV.
Using Siri on Mac
Even though Siri isn’t available on Mac (yet), there are still workarounds that enable you to use Siri-like features on Mac OS X. These features are enabled by setting up and using Dictation on your Mac. This is an option that has been made available in the latest version of Mac OS X i.e. El Capitan.
How To Setup Dictation To Work Like Siri On Mac
On your Mac, click on Apple Menu and then look for System Preferences and click on it. Here, click on ‘Dictation and Speech’.

Once in Dictation and Speech, look for the ‘On’ toggle and click on it to enable Dictation. Right below the ‘On’ toggle, you’ll be able to see a checkbox for ‘Use Enhanced Dictation’, click on it to enable it.

You’re done setting up Dictation on your Mac. Refer to the next section for a guide on how to setup Siri-like commands on Mac.
How To Setup Dictation Commands On Mac
STEP 1: Open System Preferences again by clicking on the option under Apple Menu.
STEP 2: Look for Accessibility and click on it.

STEP 3: Here, click on ‘Dictation’ to view the submenu for the feature.
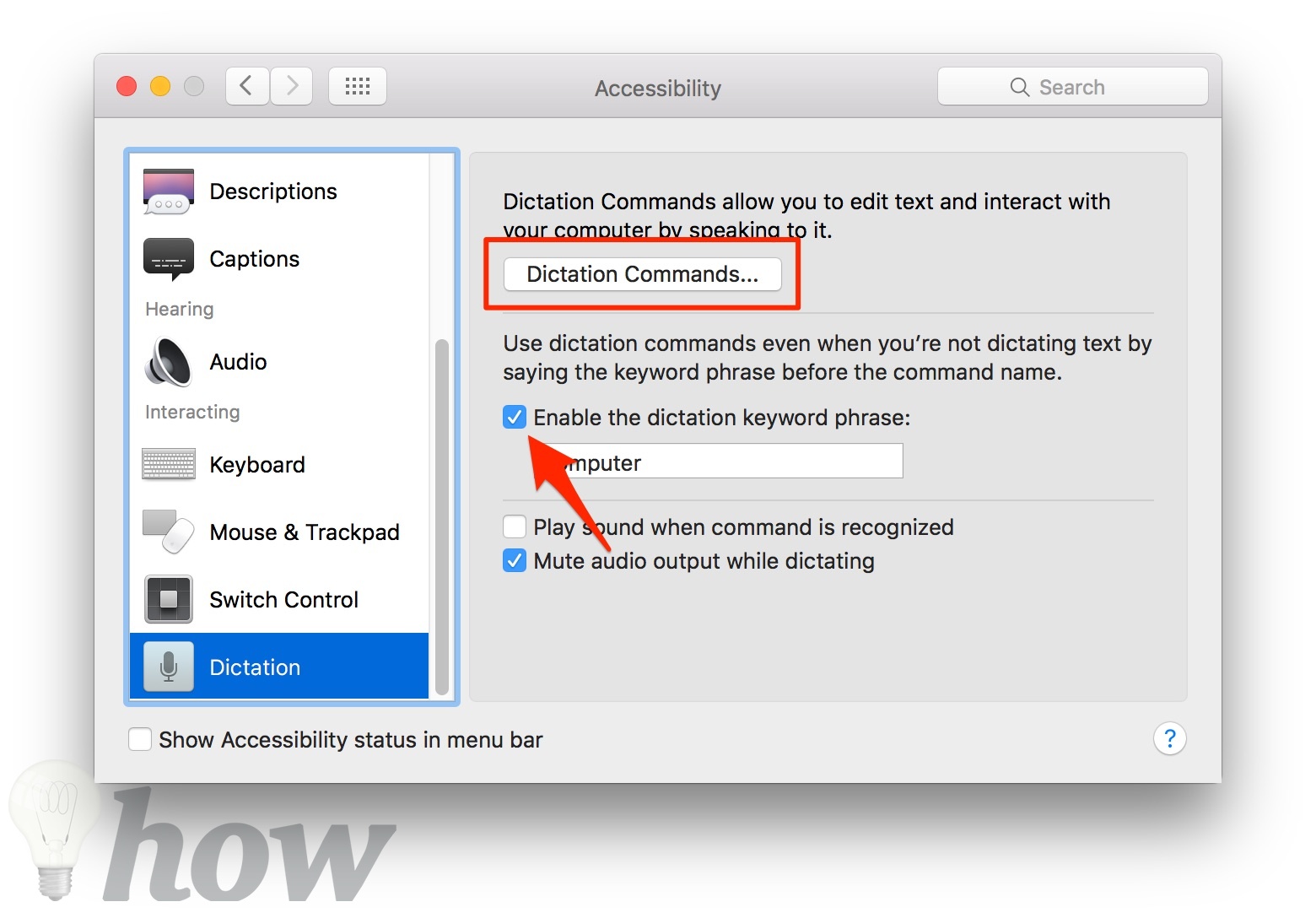
STEP 4: Next, check the ‘Enable the dictation keyword phrase’ by clicking on the checkbox next to the option. Now, click on ‘Dictation Commands’.

Step 5: Here, check the ‘Enable advanced commands’ box. Your voice commands for Mac have been successfully setup!
How To Use Dictation On Mac
Once you have completed the setup for Dictation, you can now browse the ‘Dictation Commands’ screen (as given in Step 5 in the section above) to view the list of phrases you can use to command your Mac.
Some example commands to help you get started include:
Computer, search for the New York weather.
Computer, Scroll.
Computer, switch to Safari.
Note that these commands do not execute as precisely and accurately as Siri but they’re still the best way to use voice commands on Mac.






