I’m guessing you’re a fan of technology. It’s quite obvious, but given that you’re browsing this site, it’s safe to say you’re fond of tech. If you’re anything like us, you want your tech devices to be convenient and hassle-free, rather than turning your tasks into an obstacle course.
We’ve already shown you a couple of ways to tweak Windows 10 to make it better. Like how to personalize the Start menu. The best keyboard shortcuts that you really should master. We’ve also shown you the best web browsers available for Windows.
Well, this post is going to add another level of customization for you and your Windows desktop. In this post, we’ll show you how to clean up and modernize an incredibly handy feature of Windows 10.
Read also: How to Send a Large File to Other People
Microsoft created Windows 10 as the Operating System of the future. They designed it so that it would work on your desktop, your laptop, your touchscreen tablet, your smartphone and they are even integrating it with the Xbox. Microsoft finally realized that we’re not using technology like we did 10 years ago.
Heck, we’re not using technology the way we were 5 years ago. In order to stay relevant, Microsoft had to change as well. Although Windows 10 is a modern OS built as a foundation for future expansion – it still has some legacy functions that don’t really matter to most of us today.
For example; in the Send To function. Who really uses the Fax recipient option any longer (if you’re that ONE GUY that still used fax recipient regularly – no harm meant.
Unless you are a government agency that deals in mounds of paperwork; you probably have no need for a Fax option on your desktop. I know I sure don’t.
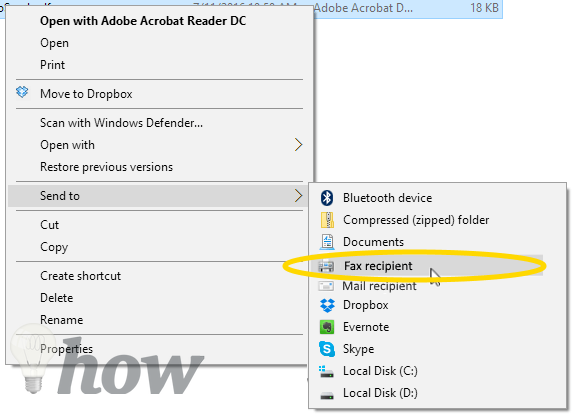
However, I love the handiness and instant availability of the Send To function. But I usually send stuff to different services than what are currently offered in the Windows Send To menu.
So in this post, we’re gonna walk through the process of cleaning out the archaic options and adding the ones that you will actually use.
I’m sure you’ve got a number of services that you just can’t live without. Could be Facebook, Evernote, Dropbox, OneDrive, Google Drive, Google Photos, Pocket, or Google Keep. There are some tools and services we just can’t live without. So the first thing you need to do is to locate the app shortcut that you want to add to Send To.
NOTE: Your favorite services most likely have a Windows 10 App. In fact, Microsoft has created a Windows App Store to ensure it. A simple Google search such as “Facebook App for Windows 10” will get you to the download so you can add it to your Send To menu.
Not sure where to find the shortcut? Don’t worry; I got your back.
To easily find the shortcut for any app on your Windows 10 desktop. Click on the Windows icon. Then click on All Apps.
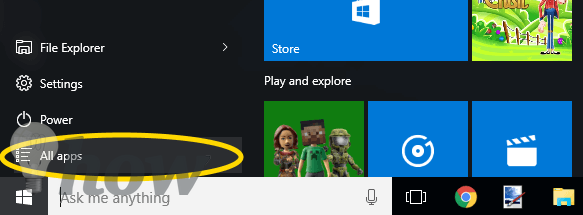
Scroll through the list of apps to find the one you want to add to the Send To menu. Right-click on the app.
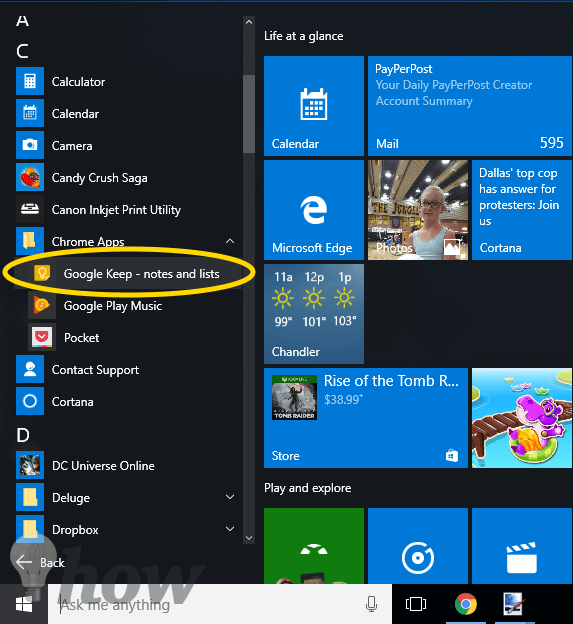
Hover over More.
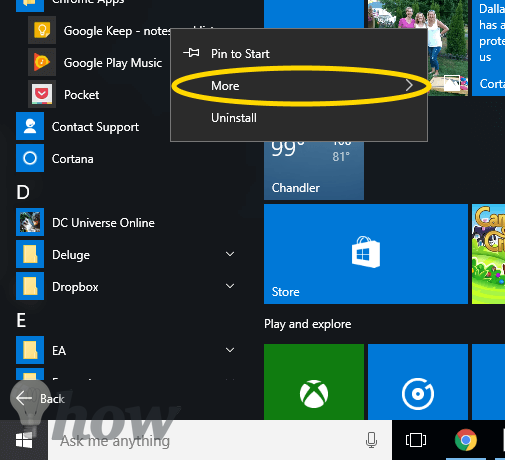
Click on Open File location.
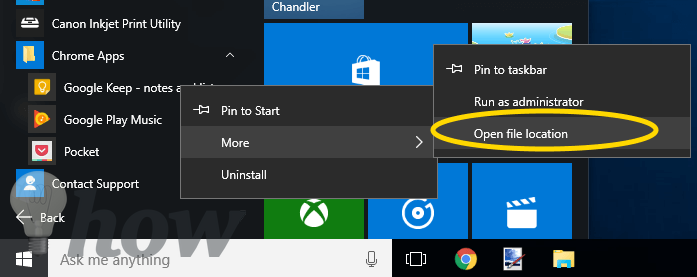
Using your keyboard tap on the Windows Key+Right Arrow to snap that window to the right side of your screen. Hit Esc to close down the other windows for now. Your desktop should look similar to this.
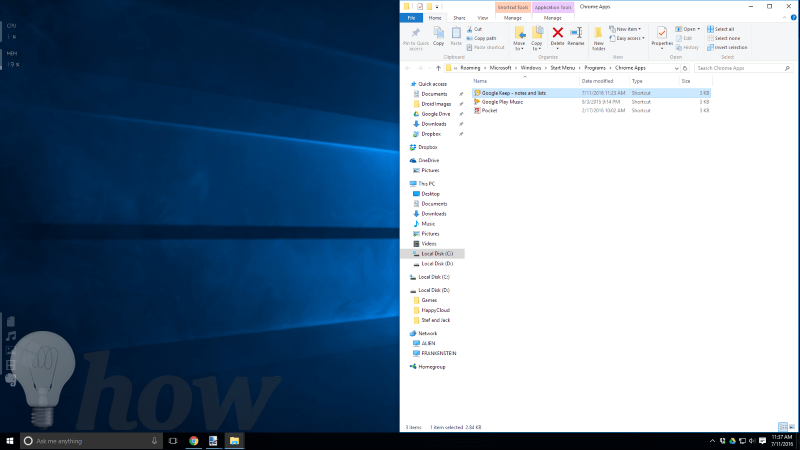
Now tap on Windows Key+R and type:
shell:sendto and hit Enter.
In my case, Windows guessed what I was typing so I just selected it.
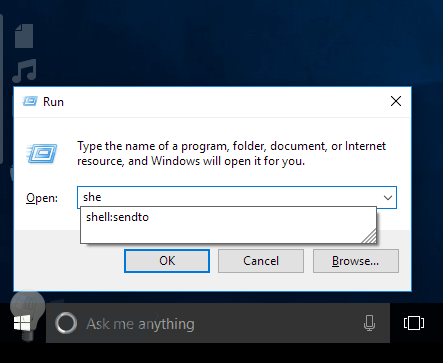
Click on the newly opened Send To window to select it. Using your keyboard tap on Windows Key+Left Arrow. This will snap the Send To window to the left side of your screen. Your desktop should now look like this.
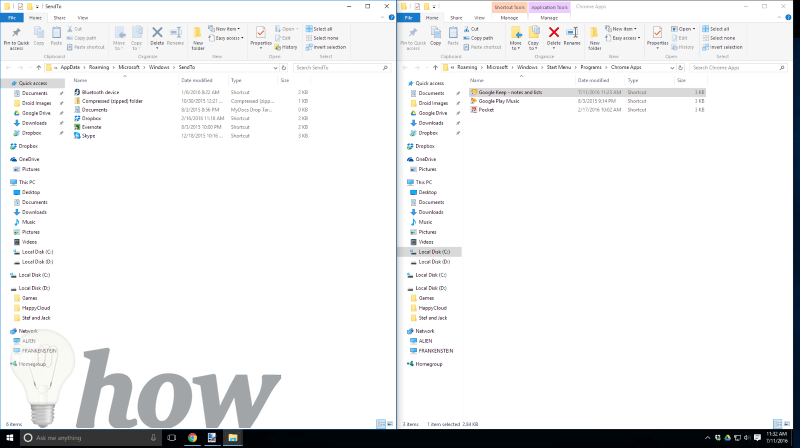
To clean up any Send To options that you’ll never use – like, I don’t know, maybe Fax recipient. Simply click on that option and press your Delete key.
For this example, I’m going to drag Google Keep from the right window where the shortcut was – over to the left window. The left window is my Send To Window. Will writing this tutorial I also dragged Pocket over as well (score for me).
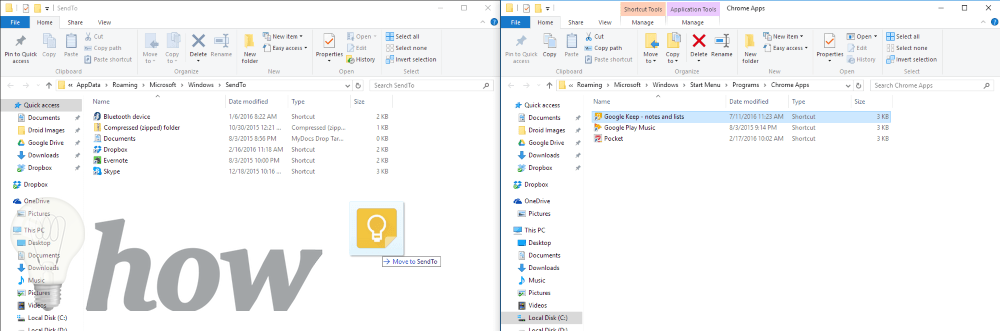
Close down both windows. To test, find a document. Right click on it. Hover over Send To and confirm that you’re new options are available.
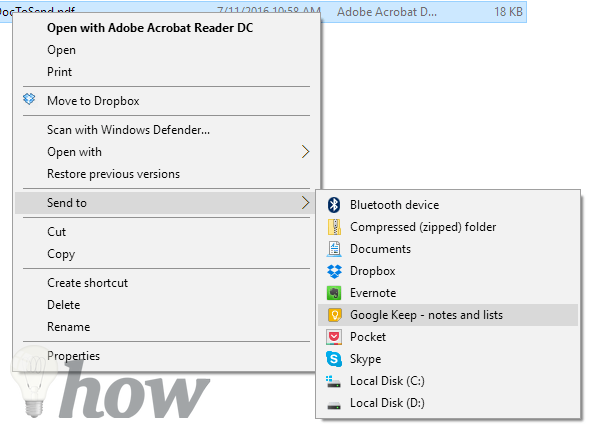
There you have it. You’ve cleaned out the archaic options and added the services you use most, to the very handy and easily accessible “Send To” function on your Windows 10 desktop.
Keep checking back, we’ll continue to give you more ways to tweak your Windows 10 systems so that you can quickly and easily get to the stuff that matters most to you.






