When you set up a new Mac, you also set up a new account for yourself that has all of your personalized settings and files. As the number of the people who use your Mac increases, you create new accounts for them so their files and settings are stored separately from your main account.
Over the time, you may want to remove an account from your Mac for various reasons. Maybe the user of that account no longer uses your Mac, or maybe they want a new fresh account set up for them and they would like for all of their files and settings to be deleted on their old account. If you are in such a situation and would like to delete a user account on your Mac, then you would be happy to know that the procedure to do so is extremely easy.
Ensure that the user whose account you are going to remove has backed up all of their important files as when you delete an account, all of the files and folders and settings on that account get deleted as well. This procedure cannot be reversed and once an account is gone, it is gone forever. Here’s how:
How to Delete a User Account on Your Mac
You will use the system preferences panel on your Mac to accomplish the task.
Step 1: Click on the Apple logo in the top-left corner of your screen and select System Preferences… to be taken to the system settings panel on your Mac.
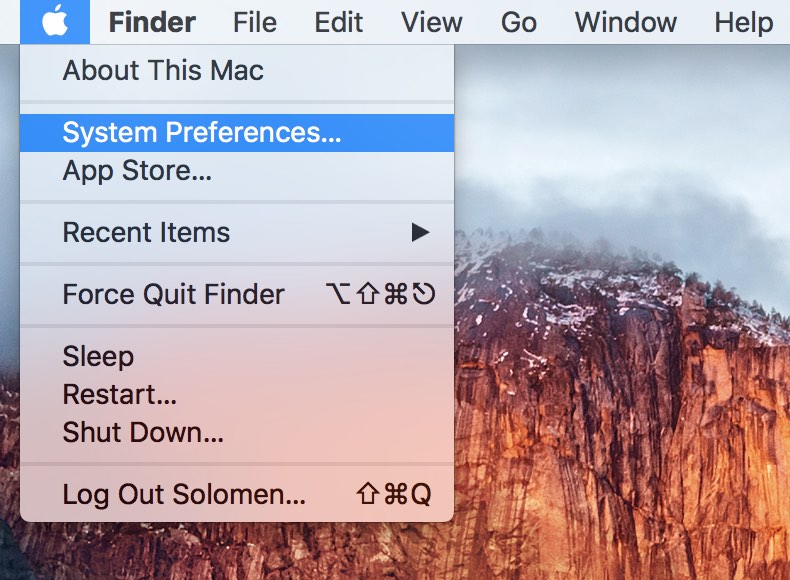
Step 2: On the screen that follows, you need to click on the option that says Users & Groups. That is where the user accounts exist on your Mac.
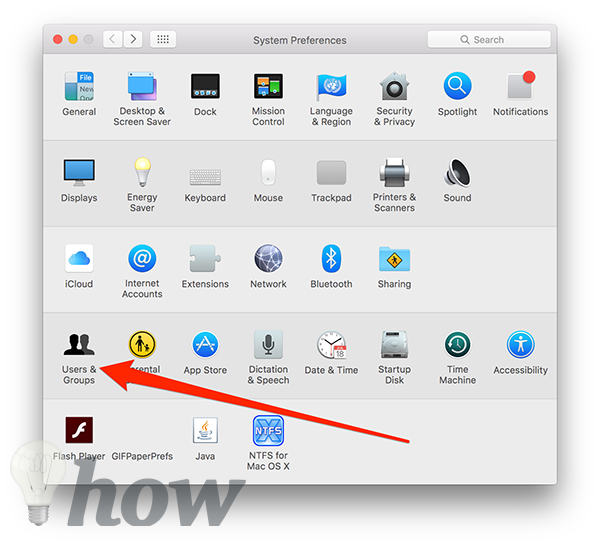
Step 3: You will notice that you cannot edit a single item on that screen and it’s because you need to first unlock that panel. To do that, click on the Lock icon in the bottom-left corner of the screen.
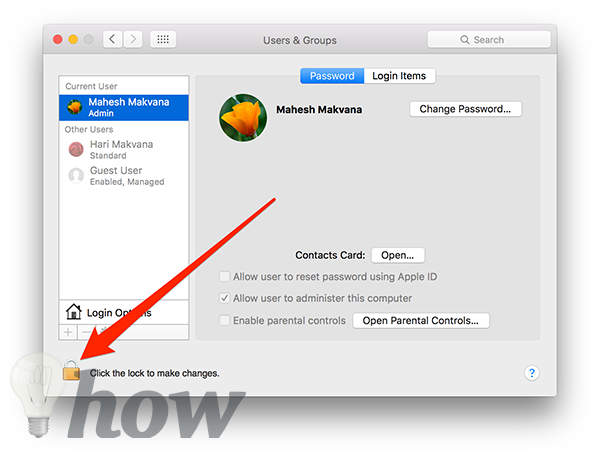
Step 4: You will be asked to enter your username and password. Enter those details and then click on Unlock to unlock the panel for modification.
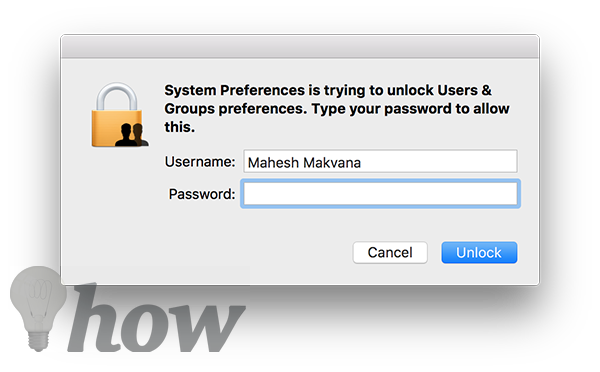
Step 5: You should now be able to edit the user accounts shown on the panel. Now, what you need to do is click on the user account you wish to remove in the left-panel. And then, click on the Minus sign below.
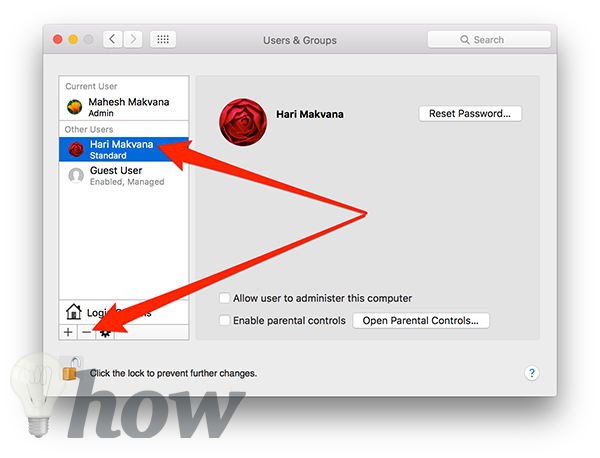
Step 6: You will be prompted as to how you would like for this user’s account to be removed.
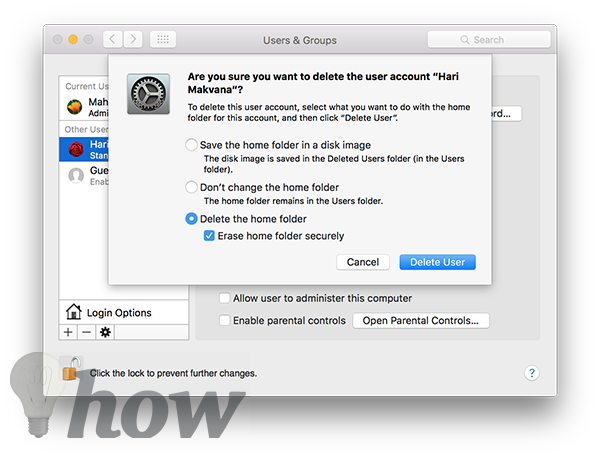
The options you have are
a) Save the Home folder in a disk image
It will save the home folder of the user into a disk image in your account. That way, you will be able to retain the user’s home folder files on your Mac.
b) Don’t change the home folder
It will not change the home folder and the folder will remain in the Users folder. This does not delete the user’s home folder files.
c) Delete the home folder
It will delete the home folder entirely from your Mac and you should choose this option if you do not want for the users’ files to be preserved on your Mac. When you do this, make sure you checkmark the option that says Erase home folder securely which means nobody can recover the deleted files.
Click on the Delete User button and the user account will be removed from your Mac.
Step 7: You are all done.
So, that’s all there is to deleting a user account on a Mac. This should definitely help you save some memory space if you had an account that wasn’t used for a long time and was consuming the precious memory space on your Mac.
Leave your comments about this below!






