There are a few of circumstances when deleting Safari’s website data history could be useful. This first is when sites open with Safari stop working, it could be Facebook, Twitter, Snapchat,… stop refreshing with new updates, or the photos don’t show as they should on the website, or your website doesn’t affect when you custom the code, etc. If that occurs, you might need to clear recent Web browsing history in Safari.
Fortunately, the Safari browser has provided an option to clean up entire web page history, website data, searches, and cookies on your Mac and even on iPhone, iPad.
How to Delete History, Cookies in Safari on Mac
The first, open the Safari app on your Mac, then click on the “Safari” menu and select “Clear History…” or you also click on History menu and select “Clear History…”.
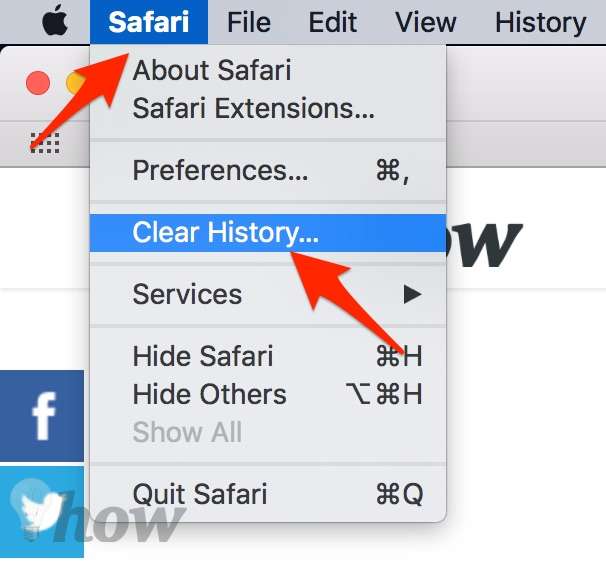
Tips: Press and hold the Alt (Option) button on your keyboard while clicking on Safari menu, and then you will provide a new option which can help remove browsing history without removing cookies or website data. You can see the image below.
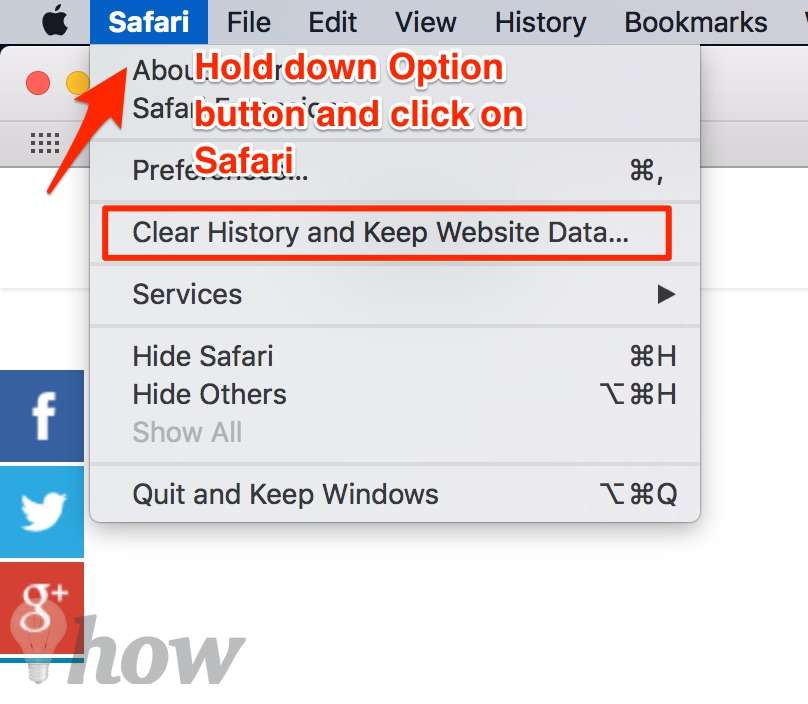
Select one of the options which next to the Clear. There are four options:
- The last hour.
- Today.
- Today and yesterday.
- All history.
Select “Clear History” for the data, cookies, and history or select “Cancel” to close it.

Deleting specific websites from Safari History
By clicking History >> Show History, you’ll see a list of the websites.
Step 1: Open Safari from Dock
Step 2: Click on Show History in Safari’s History menu, or you also use the Command (⌘)+ Y to open it quickly.

Step 3: Scroll down and find the recently gone to web pages which you want to delete.
Step 4: Press and hold the Control button while clicking on the URL of the website. A new popup will certainly show up, click on Remove button.

Cleaning Cache on Safari
Cleaning the Safari cache can be done by opening the Safari Developer menu. By default, the Safari Developer menu has been hidden on a macOS, you can follow the instructions below.
Step 1: Open the Safari app from your Mac, in the Safari menu bar, click the Safari >> Choose the Preferences.
Step 2: At the Preferences interface, click on the Advanced tab.
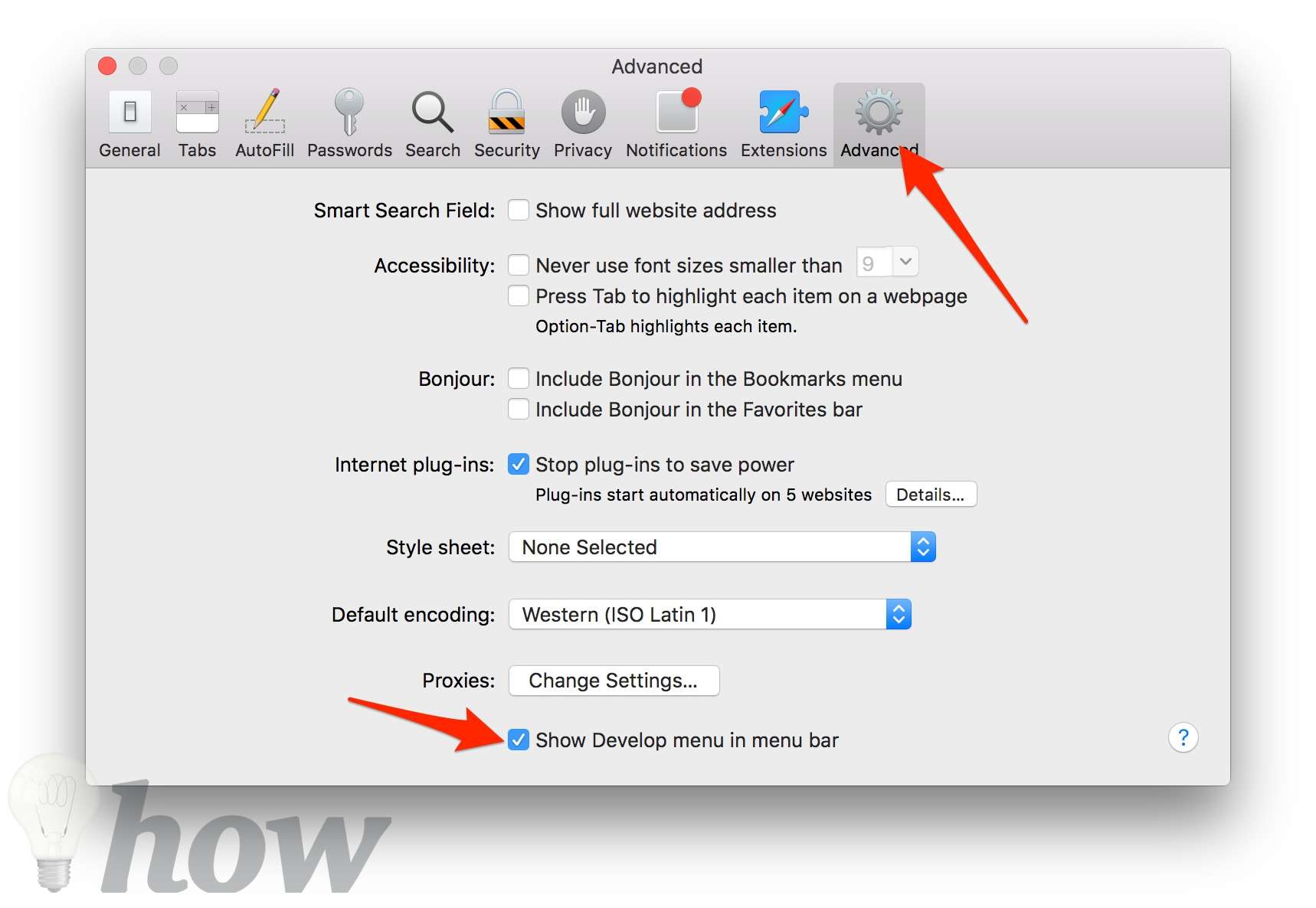
Step 3: Check the box next to Show Develop menu in the menu bar at the bottom of the window. Then, a new Develop menu option will show the right of the Bookmarks menu options immediately.
Step 4: Go back to the Safari and choose the Empty Caches on the Develop menu.

Cleaning cookies and cache data for particular sites
Cleaning up cookies and the cache data for particular sites can be performed by going to the Preferences, then selecting the Privacy icon and clicking on the Details… button next to the heading which reads a number of Websites stored cookies and other data.
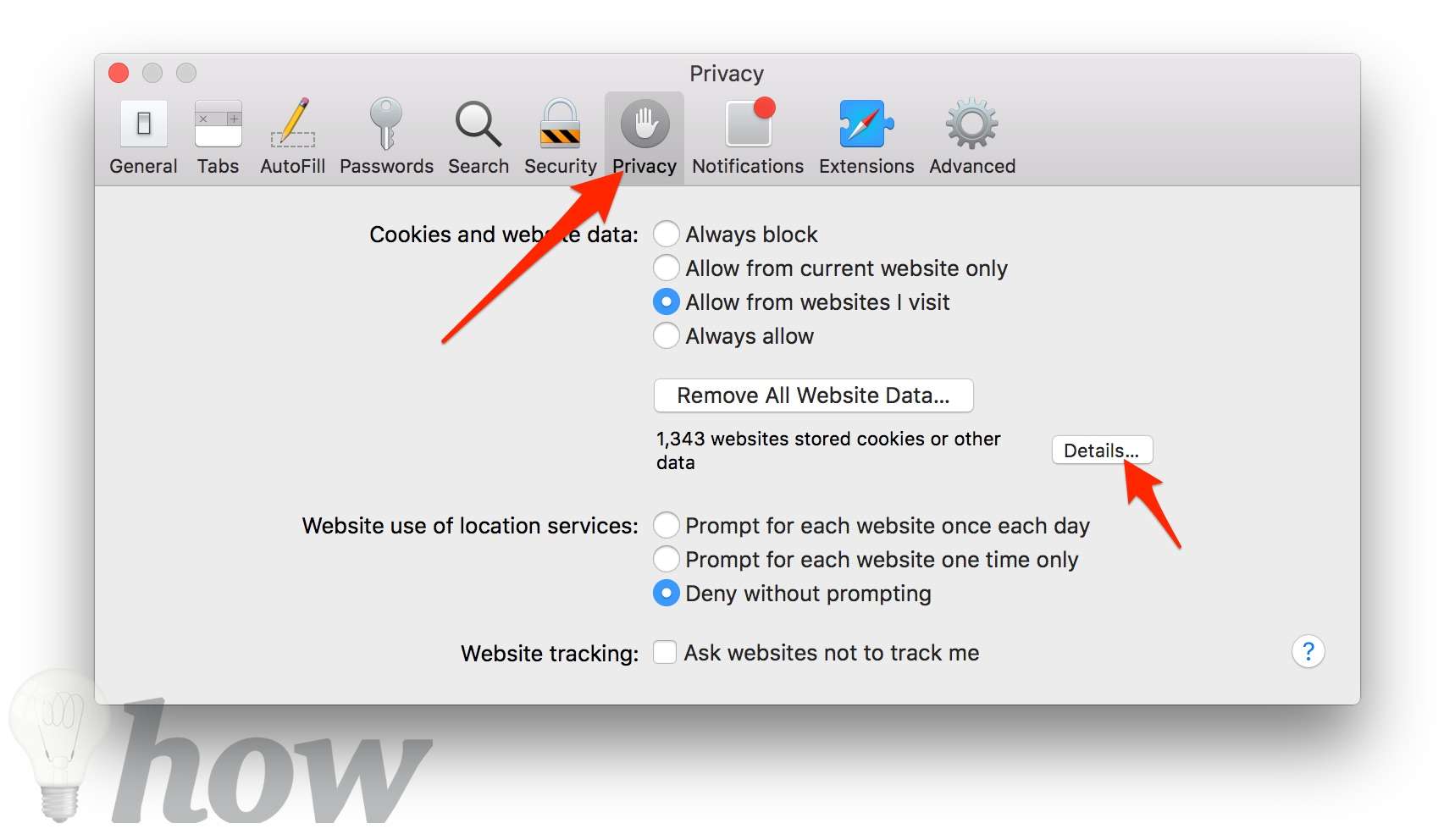
You can select a particular site you want and click on the Remove button, or Remove All to remove entire cookies and cache.
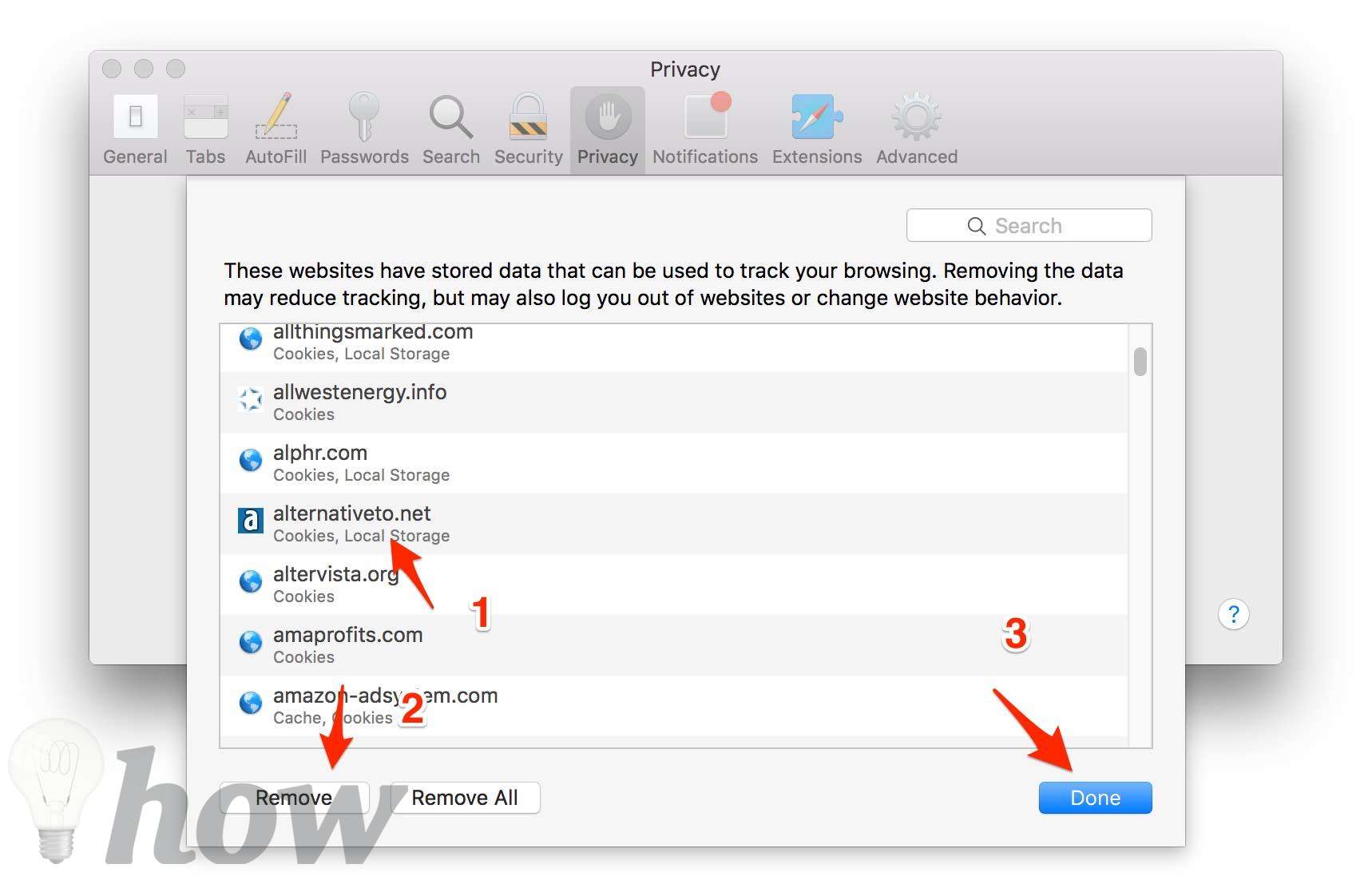
Keep in mind that removing cookies could perhaps delete autocompleted login account including your users and passwords for sites, and are going to probably log you out of a particular site.
Removing or Editing autofill data from Safari
Autofill is among the essential functions of Safari on a Mac that autocomplete fill on the web purchase forms and logins, even if it’s a full name, delivery address, username and password, as well as Visa or MasterCard details.
Safari’s AutoFill feature, easily accessible by going to the Preferences and clicking on the AutoFill icon.

Select “Edit” alongside the Other Forms. Then, choose the website in the list which you need to remove and click on Remove button >> Done and Exit. You can also edit or remove the others information including Contacts, Username or Password and Credit Cards.
Read also: How to Delete Browsing History in Chrome or Firefox for Windows






