Snapchat is already one of the most secure application available in the App store or Google Play Store, however, with the hack back in 2014, the company has already made their server very secure and with every day it is becoming very difficult to screenshot on snapchat without other person knowing.
Ever since the biggest hack, Snapchat has killed almost every third party application in App Store or Google Play Store that can be used to screenshot the images or text without the knowledge of sender. Although most of the applications are already banned, yet we still have found some ways to do that.
The first method is probably the easiest method but we cannot guarantee you for the full results. We tried the first method, it worked fine on iOS device, however, we had mixed results on Android Device. Such errors can be erased by rather lengthier method which is using the screen recording method on your PC.
How to Screenshot on Snapchat Without Other Person Knowing (3 Methods)
1st Method: Using Native Method
In this method, we will disable the Internet connection on your iPhone or Android device, So, the Snapchat will not be able to communicate about the screenshot that you will take. Before using this method in actual, please tell it using another iPhone or Android Device. Carefully follow the instructions, missing even a slight bit could lead to the failure of this method.
Open Snapchat on your device and swipe right to left to reveal all the conversation on Snapchat. Now, refresh the Snapchat by swiping from top to bottom. Once you see “Tap to View” on the screen, you are all set. You don’t need to open the Snap right away.

Now, open the control center on your iPhone and put your iPhone into the Airplane mode which means that it will turn off all the communications of your device. Android users can turn on the Airplane mode by swiping from top to bottom in the notification center.

Once the device is in the Airplane mode, wait for two seconds and open Snapchat again. Now, open the image and take a screenshot of it.

After taking the screenshot, go back to the Home screen on your iPhone and quit the Snapchat application from the multitasking switch. Double press the Home button and swipe right to quit the Snapchat. Android users can use the dedicated multitasking button to quit the application.

Now, turn off the Airplane mode by following the first step and launch the “Snapchat” application. The sender will see “Opened” rather “took a screenshot” notification in the conversation. You can go back to the photos on your iPhone to see the screenshot.

2nd Method: Using Screen Recording Method
Unlike the previous method, this is different and lengthy process. In order to take a screenshot of snapchat on iPhone, you will need a Mac while for the Android devices, Mac, Windows and Chrome book will work well.
In this method, we will basically use the “Mirroring” to mirror the screen of your device and then we can take screenshot on Mac or Windows laptop using any screenshot taking software. You can follow our guides to take screenshots on Windows or Mac.
1. For iPhone
Before you continue, make sure that you have updated the QuickTime Player on your Mac to the latest version. Connect your iPhone with the PC using lighting cable and launch “QuickTime Player”. On the top bar on your Mac, Go to “File >> New Movie Recording”.

Click on the Downward arrow next to the Record button and select your iPhone from there. Once you have selected the iPhone, it will show the screen of your iPhone on your Mac.

On your iPhone, Launch the Snapchat and open the image that you want to take screenshot of and using the appropriate screenshot taking tool or [Command + Shift + 3] shortcut take the screenshot of the Snapchat.

Here’s how your screenshot will look like on your macOS.

Note: You can only mirror the screen of your iPhone, it will not let you control your iPhone from Mac. In order to open snapchat, you will still have to use your iPhone.
2. For Android
The Android users will need to install Google Chrome on their Windows or Mac OS X. This method uses the Chrome extension (Vysor) to mirror the Android phone to your computer.
Click Here and Add Vysor to Chrome on your device. The next thing that you need is to connect your Android Phone with PC using USB Cable. You will also need to enable the “USB Debugging” on your Android phone. Open “Settings > Developer Options > USB Debugging”. Once everything is set, launch Vysor on your computer and click on “Find Devices”.

Now, choose the device that you have connected to the PC and click on “Select” button.

That’s it! It will mirror your Android Phone on your PC and using Trackpad on your laptop, you can even control your device. Open Snapchats and go to the required chat.
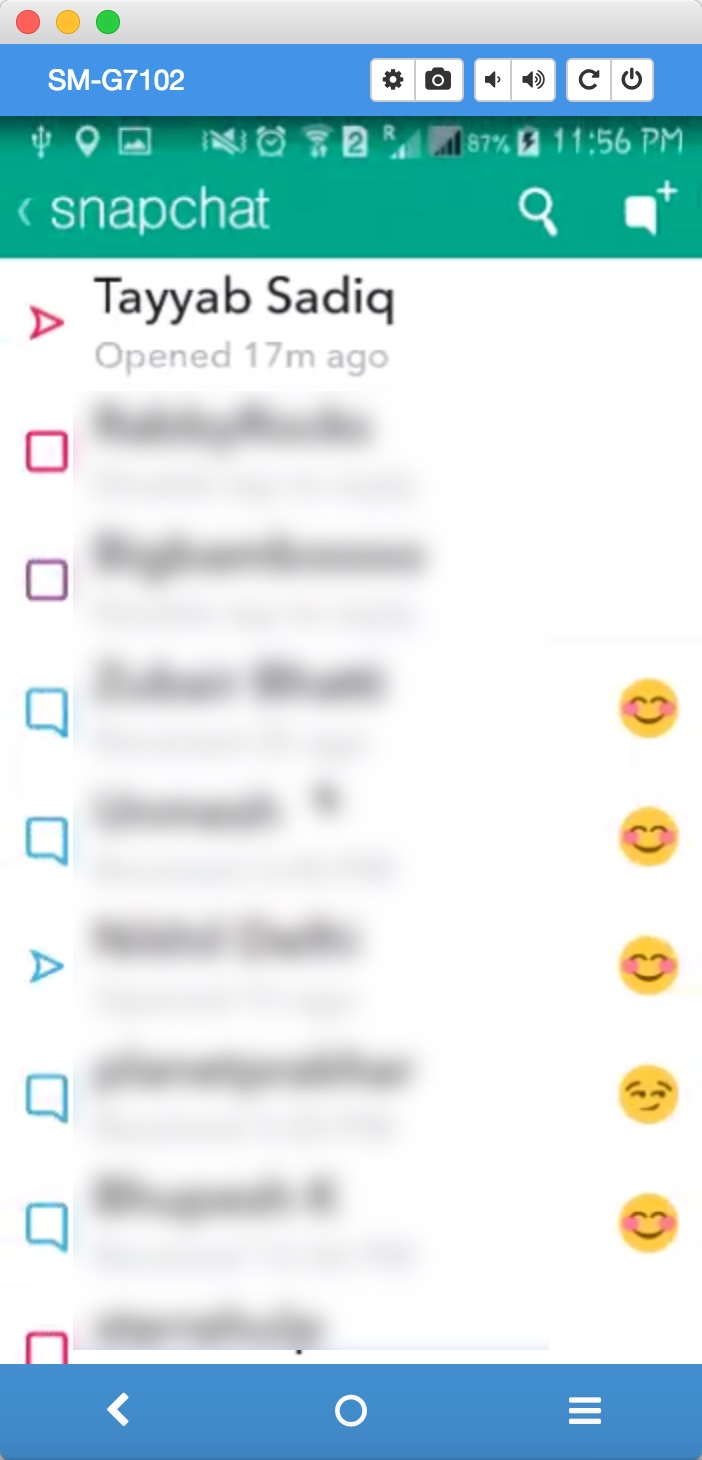
Take a screenshot of the required snap and the sender will never know about this.

3rd Method: Using Third Party Applications on iPhone or Android Phone
1. On iPhone
Before you Continue, make sure that this method will only work with the Jailbroken devices. So, if your device is not jailbroken, you can use one of above mentioned methods to secretly take screenshot of the snap in Snapchat.
The Cydia application that can be used to save snaps is “Phantom for Snapchat” and it is much more than a simple secret screenshot taking tool. This app will also let you save different type of media on Snapchat, you can even view a snap for unlimited times.
2. On Android Devices
Being an open source operating system, Android has several advantages over the iOS and one of them is the ability to install the third party applications from Google Play Store. For Android users, “Casper” is the best solution to secret take screenshot of the snaps in Snapchat.
Disclaimer: Casper app will need your Snapchat username and password to login to your Snapchat account. Please use it on your own risk, we at OMGHowTo will not be responsible for any consequences.
Go to www.casper.io from Android phone and click on “Download” to download the application.

On the next scree, click on the download icon and scroll down to the bottom of the page to download this application. Before installing it, please make sure that you have enabled the unknown sources from the security settings of your Android device.
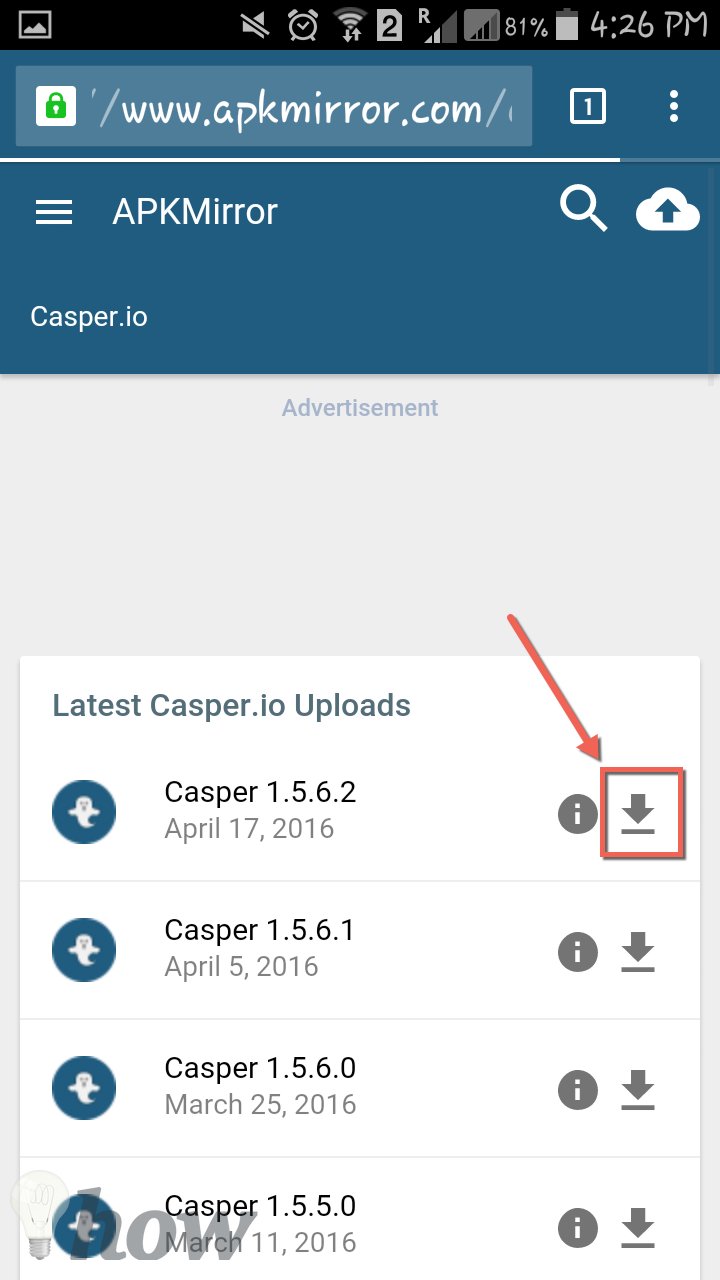
Once the application is installed, launch it on your Android phone and enter your Snapchat username, password and hit the “Continue” button at the bottom of the page.

That’s it! Here you will find all of your Snapchat’s conversations and you can open and view any snap for unlimited number of times.
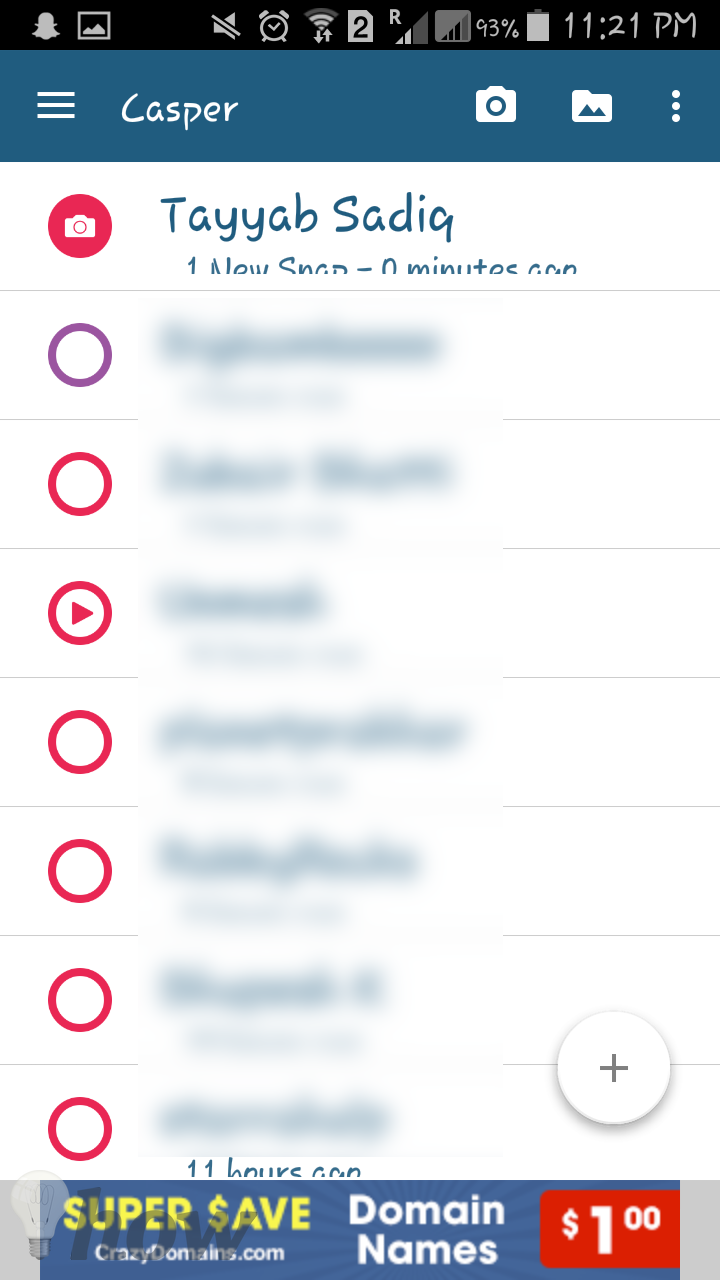
In order to download the Snap, hit the “Download” icon in the top bar and the image will be saved on your Android Phone.

Note: Once you will login to Casper, you will be automatically logged out of the Snapchat application on your Android phone and vice versa. So, you can only be logged-in on one application at one time.
Conclusion
Every method has its own pros and cons but the best method to save the screenshot without anyone knowing is the second method. Although it seems to be lengthy and difficult but it totally worth it as compared to the other methods to screenshot snapchat without anyone knowing.








It works for me. Glad I found your website.
Thank you.