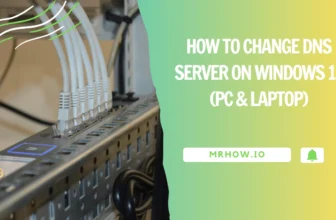One of the most valuable tools in Windows is the Command Prompt. It allows you to quickly access and execute commands that can be used to perform various tasks. However, not all users know they can open Command Prompt as administrator.
Doing this gives you more power and control over the commands you can execute, and in this post, we’ll show you how to open Command Prompt as an administrator in Windows 11.
What is a Command Prompt?
Command Prompt is a command-line interpreter that allows you to execute commands on your Windows computer. It’s been around for years and is still used today because of its simplicity and effectiveness.
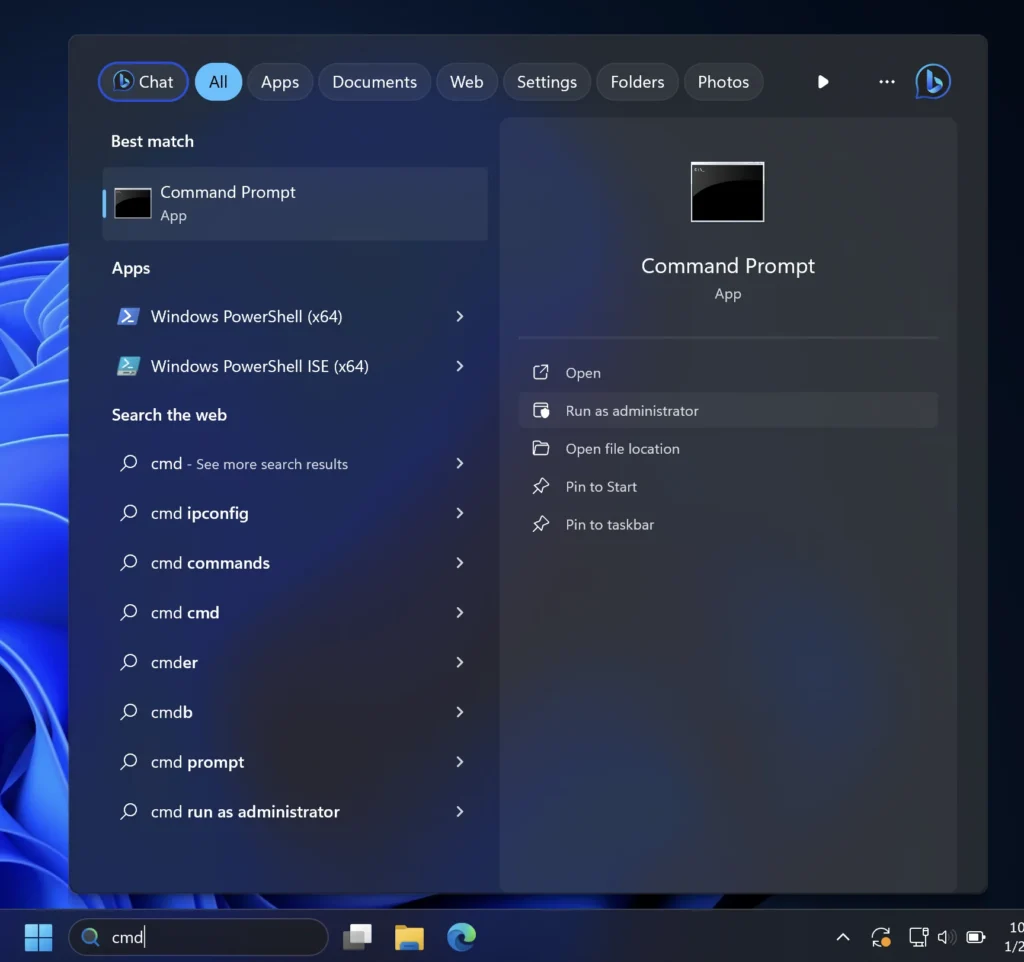
Some of the things that you can do with Command Prompt include:
- Accessing system files and folders
- Running commands to fix or optimize your PC
- Connecting to other computers on a network
- Executing scripts and batch files
- Accessing system information such as installed programs, drives, and hardware information.
- Running commands to fix or troubleshoot problems with your computer.
- Accessing administrative functions that can help you manage your computer.
For example:
To access a folder, type “cd” followed by the path to the folder you want to access. For example, if you tried to access the C:\Windows folder, you would type “cd C:\Windows.”
cd C:\Windows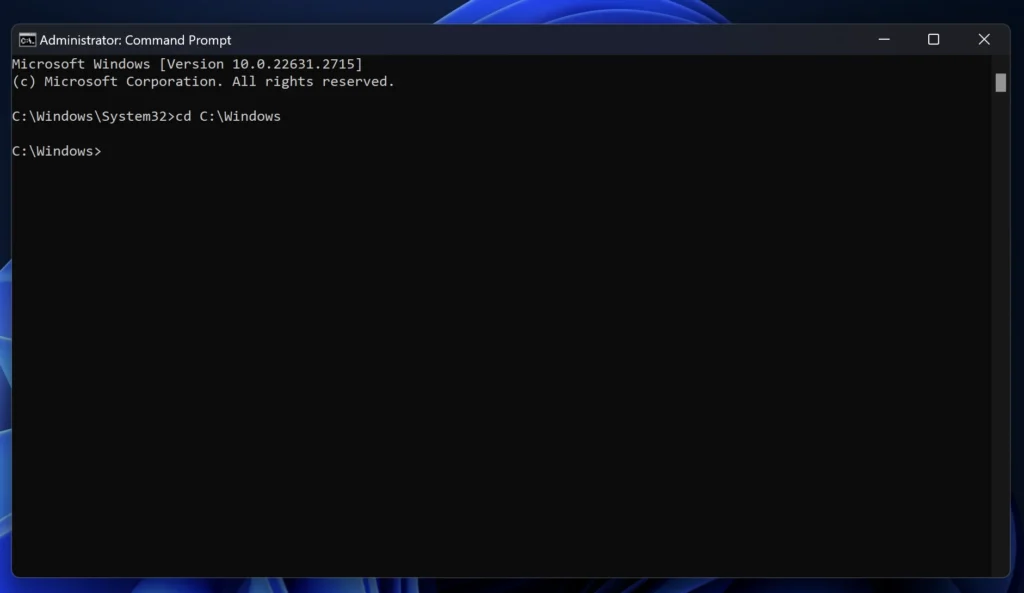
To check the hardware on your computer, you can use the “systeminfo” command. This command will provide you with much information about your system, including the type of hardware it uses.
How to Command Prompt as Administrator
To open Command Prompt, you only need to search for “cmd” in the Start menu. Once you see the Command Prompt app, click it to launch the program.
If you want to open Command Prompt as administrator, you’ll need to take a few extra steps. Here’s how you can do it:
1. First, search for “cmd” in the Start menu.
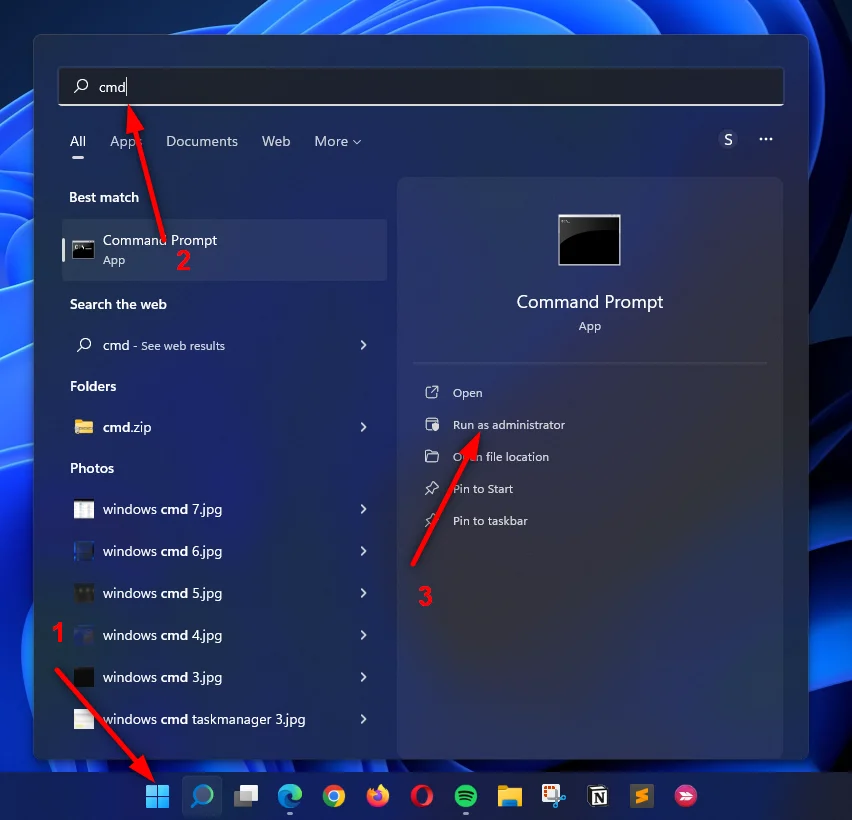
2. Click “Run as administrator” on the right side or right-click on the Command Prompt app and select “Run as administrator” from the drop-down menu.
You should now be able to see the Command Prompt window with a title that says “Administrator: Command Prompt.”
Quick access to the CMD as Administrator From a Desktop Shortcut
1. Right-click on an empty spot on your Desktop and select New > Shortcut.
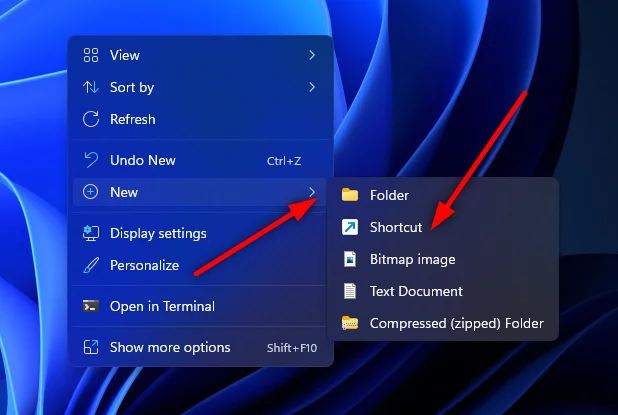
2. In the location field, type “cmd” (without the quotes) and click Next.
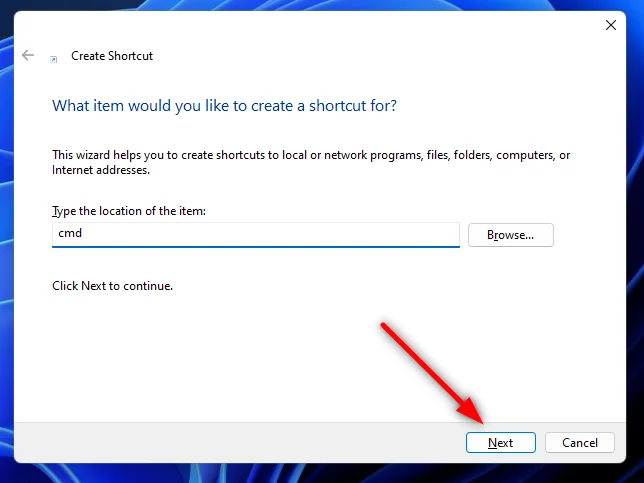
3. Set a name for the shortcut (like “cmdasadmin“) and click Finish.
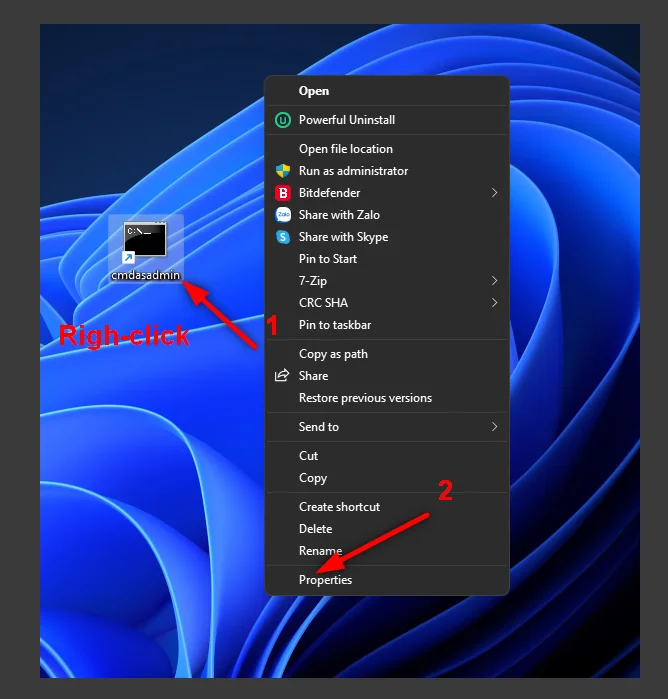
4. Right-click the new shortcut icon on your Desktop and select Properties.
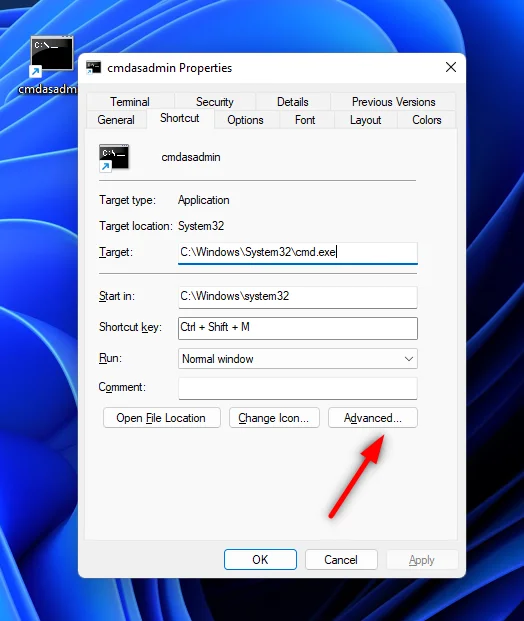
5. In the Shortcut tab, click on the Advanced button. Check the box next to “Run as administrator” and then click OK.
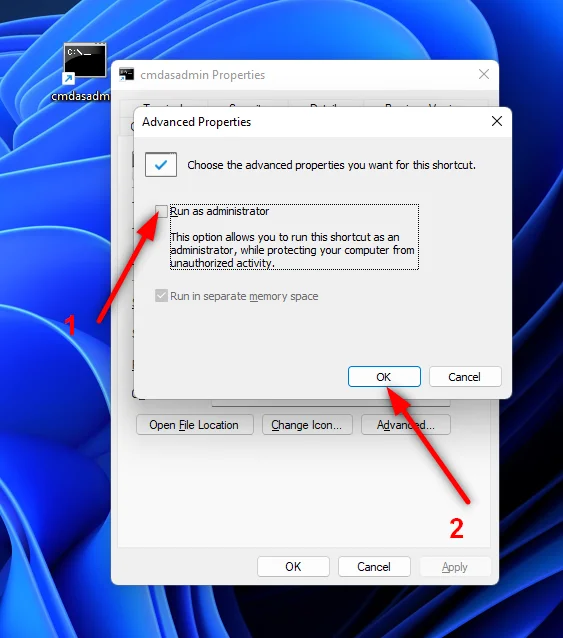
That’s it! It would help if you now had a shortcut on your Desktop that you can use to open the Command Prompt as administrator. Double-click the shortcut icon, and you’ll be taken to the program.
How to Create a Shortcut Key
1. Right-click on the shortcut icon you created for Command Prompt and select Properties again.
2. In the Shortcut tab, click on the Shortcut key field and type in the key combination you want to use to open the program.
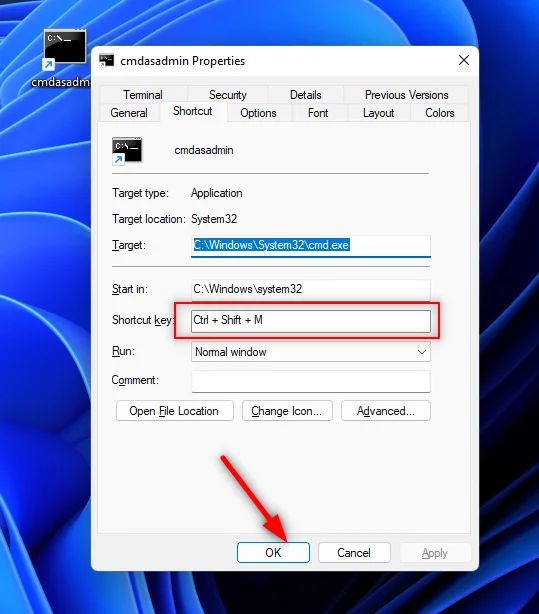
3. For example, if you wanted to use the shortcut key “Ctrl+Shift+M,” you would press all those keys.
4. Once you’ve set the shortcut key, click OK and try it out! You should now be able to open Command Prompt as administrator by pressing the shortcut key that you assigned.
How to Pin The Shortcut to Taskbar
Right-click the shortcut icon you created on your Desktop and select “Pin to taskbar” from the context menu.
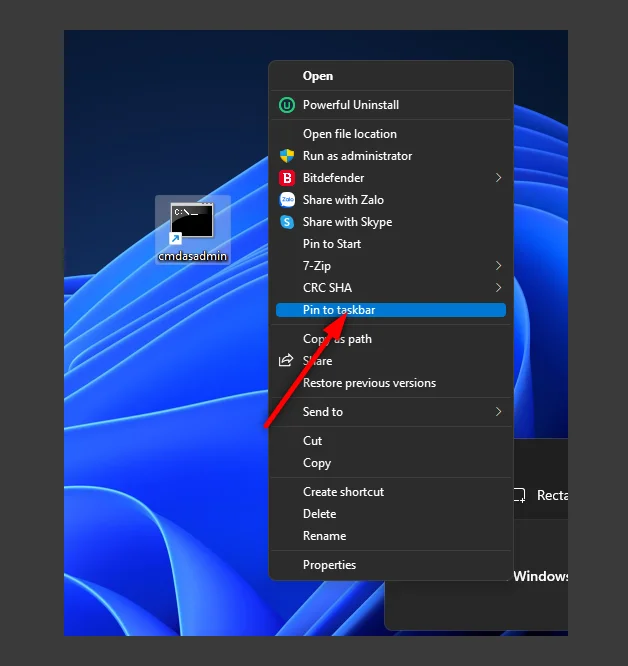
The icon should now be pinned to your taskbar. You can launch the Command Prompt as administrator by clicking on the icon whenever needed.
To unpin the shortcut, right-click it and select “Unpin from the taskbar.”
Conclusion
Command Prompt is a powerful tool that can be used for various tasks on your computer. Today, we’ve shown you how to open Command Prompt as administrator, create shortcuts, and pin the shortcut to your taskbar. We also provided some examples of things you can do with Command Prompt. If you have any questions or comments, feel free to leave them below! Thanks for reading!