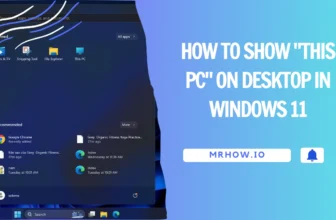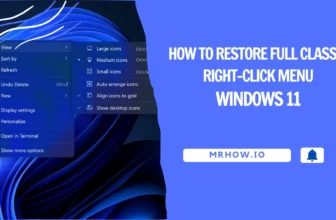If you’re a Windows user, then you know that there are times when you need to access the Computer Management tool. But what if you don’t know how to open it? In this post, we’ll show you how to open Computer Management in Windows 11, and we’ll also talk about some of the things that you can do with it.
What is Computer Management?
Computer Management is a Windows tool that allows you to manage your computer’s resources. It includes features for managing Task Scheduler, Event Viewer, Performance Monitor, Device Manager, Disk Management, Strorage, Disk Management, Services and Applications, and more.
9 Ways To Open Computer Management in Windows 11
Searching from the Start Menu
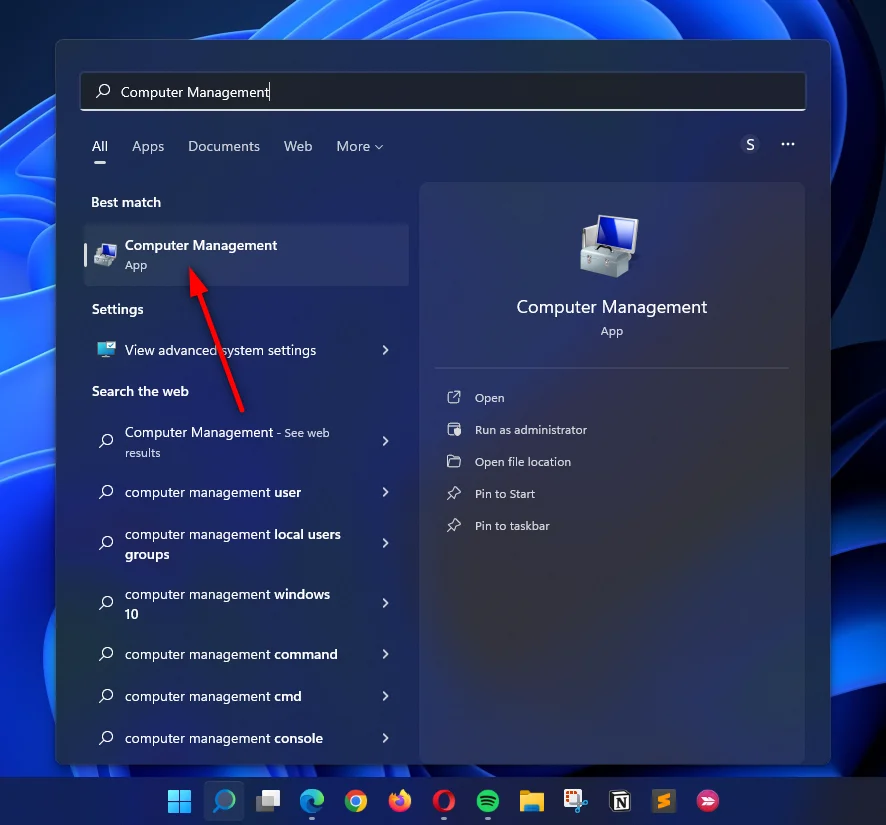
The quickest way to open Computer Management in Windows 11 is to search for it from the Start Menu. To do this, click on the Start Menu and type “Computer Management” into the search bar. Once you’ve found it, click on it to open it.
Using Quick Access Menu
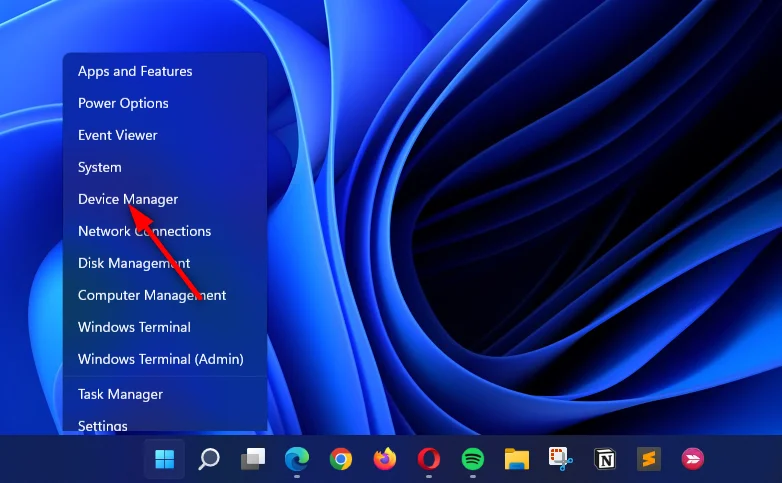
Another way to open Computer Management in Windows 11 is to use the Quick Access Menu. To do this, right-click on the Start Menu and select “Computer Management” from the menu. This will open the Computer Management tool.
Righ-click on This PC
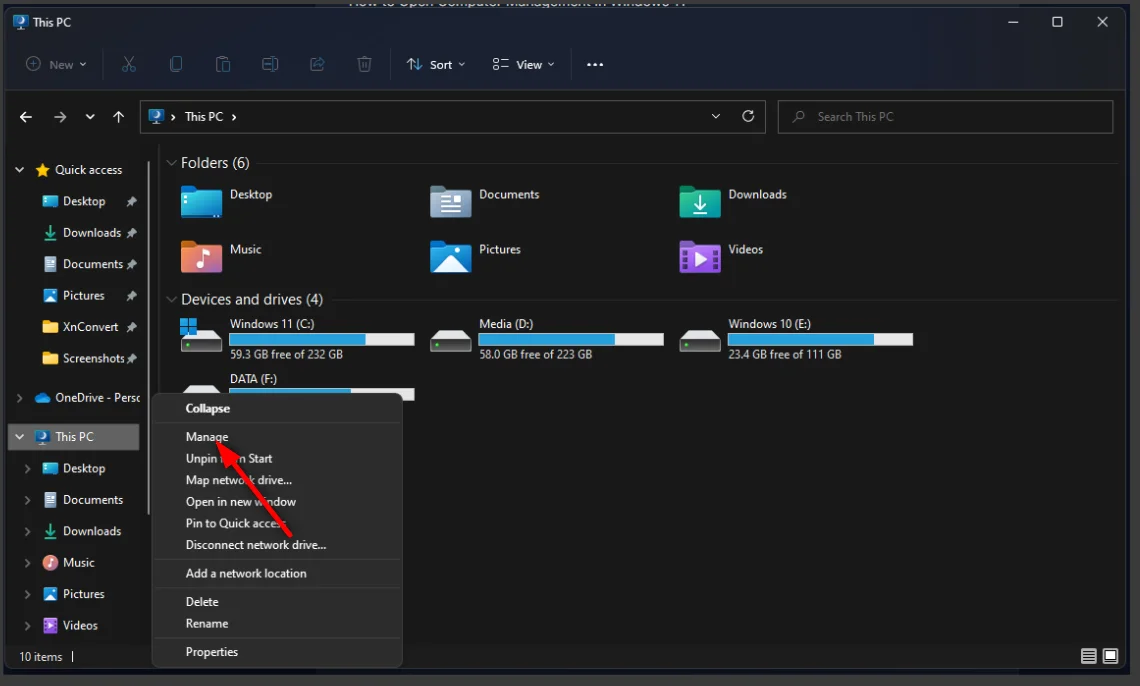
If you’re using Windows 10/11, the quickest way to open Computer Management is to right-click on the This PC icon on your desktop or in Windows Explorer. This will open the Menu, where you can select “Computer Management” to open it. In Windows 11, you need to select Show more options (Shift + F10)
Open from Run Command box
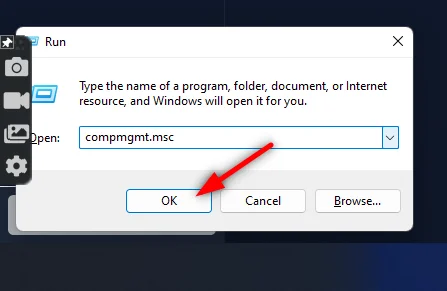
One of the easiest ways to open Computer Management in Windows is to open it from the Run Command box. To do this, press the Windows key + R to open the Run Command box. Then, type “compmgmt.msc” (without quotes) and press Enter. This will open the Computer Management tool.
Open from Task Manager
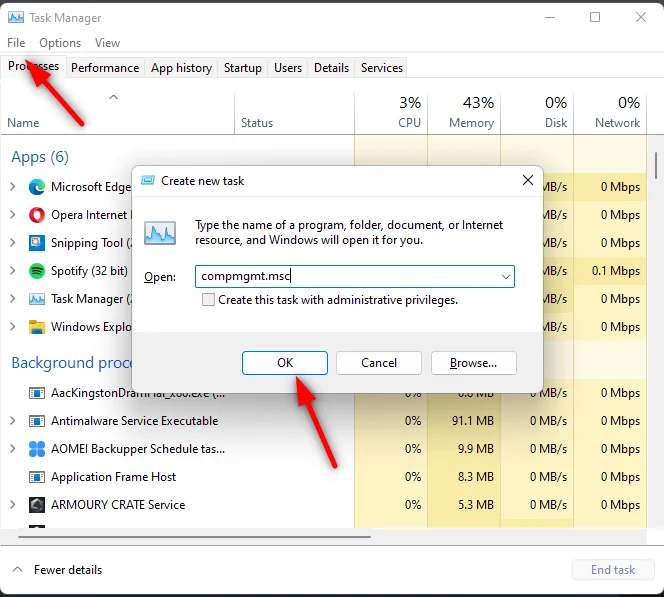
If you’re using Windows 10/11, you can open Computer Management from the Task Manager. To do this, press Ctrl + Shift + Esc to open the Task Manager. Then, click on the “More details” button if necessary.
In the Task Manager window, click on the “File” menu and select “Run new task”. In the Run new task window, type “compmgmt.msc” (without quotes) into the text box and click OK.
Using Command Prompt
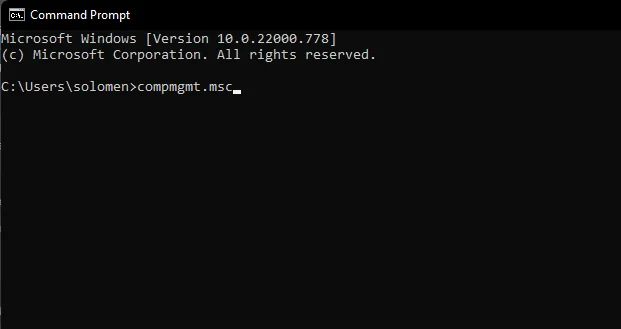
If you’re comfortable working with command line, you can also launch computer management from command line. To do this, press Windows Key + R to open the Run command box. Then, type “compmgmt.msc” into the box and press Enter. The Computer Management tool will then open.
Open via Windows PowerShell
There are several ways to open Windows PowerShell. The easiest way is to search for it from the Start Menu. To do this, on the Start Menu, type “Windows PowerShell” into the search bar. Once you’ve found it, click on it to open it.
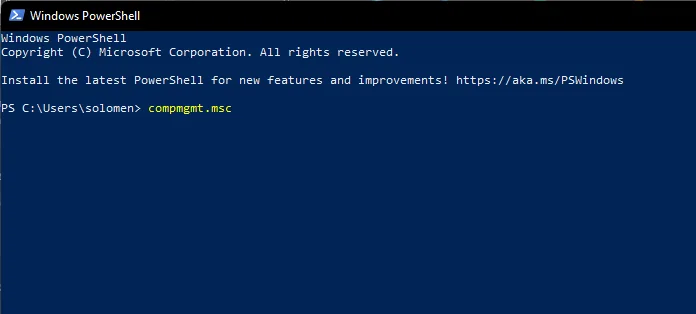
Windows PowerShell is a powerful tool that can be used to manage your computer. To open Computer Management via Windows PowerShell, type “compmgmt.msc” (without quotes) and press Enter. It is the same command as we used in the Command Prompt method.
From Control Panel
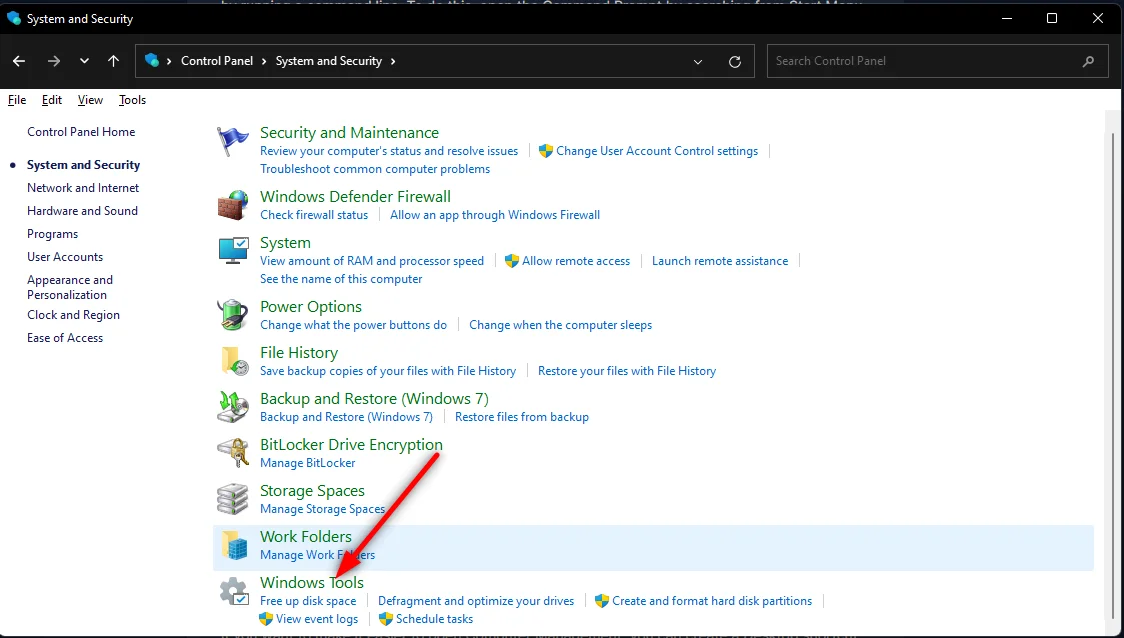
If you’re using Windows 11, you can open the Control Panel and then click on the “System and Security” category.
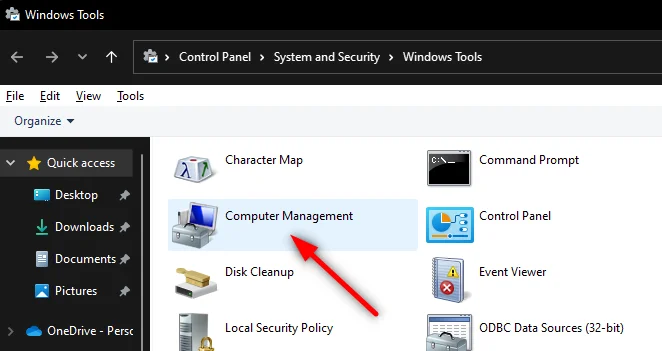
In the System and Security section, you’ll see an icon for “Windows Tools”. Click on this icon and you’ll see the Computer Management. Click on it to open it.
Create a Desktop shortcut
If you want to make it easier to open Computer Management, you can create a Desktop shortcut for it. To do this, right-click on an empty area of your Desktop and select “New > Shortcut”.
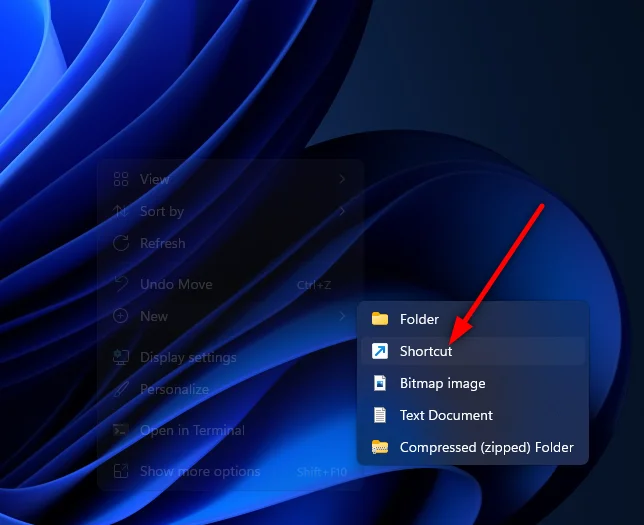
Then, type “compmgmt.msc” (without quotes) into the text box and click Next. Choose a name for the shortcut and then click Finish.
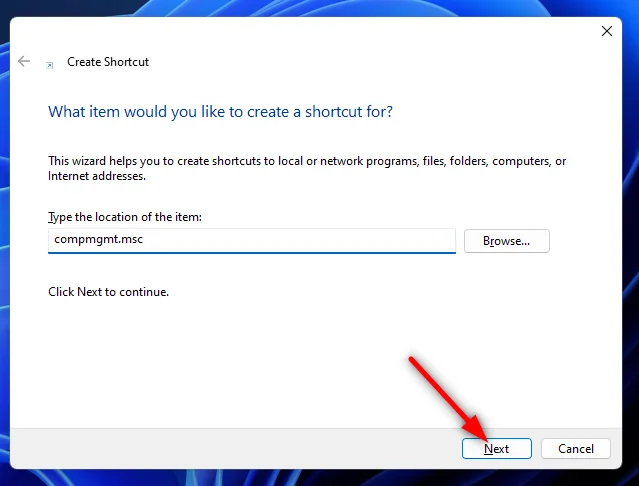
To create a shortcut key for the Computer Management tool, right-click on the shortcut you created and select “Properties”. In the Properties window, click on the “Shortcut” tab.
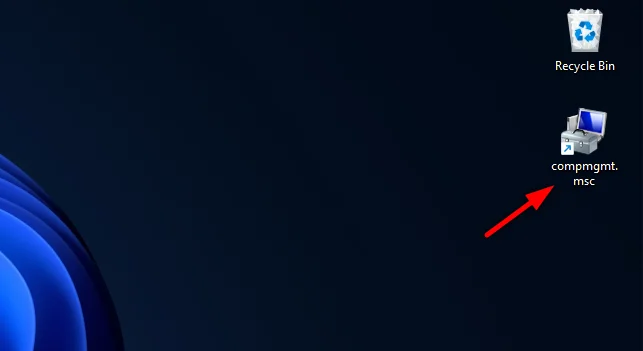
In the “Shortcut key” field, press the keyboard shortcut you want to use to open Computer Management, for exmaple, Atl+Q or Ctrl+Shift+Q.
Click OK to save your changes. You can now launch Computer Management by pressing the shortcut key you created.
Conclusion
As you can see, there are a few different ways that you can open Computer Management in Windows. Which method you use will depend on your preference and what type of user you are.
We hope this post has helped you to learn how to open Computer Management in Windows 11. If you have any questions or comments, please feel free to leave them below.