Upon acquiring a new gadget, your initial inclination may be to commence the downloading of applications, whether they’re games or other kinds. It’s common to become engrossed in exploring the abilities of your iPad and neglect to personalize it in a way that reflects you. This piece will lead you through the process of customizing your iPad, by enhancing it with extraordinary wallpapers and unlocking its capabilities through settings.
How to Customize Your iPad With 9 Simple Tricks
Wallpaper
When it comes to adding the best wallpaper to your iPad, there are so many apps to choose from, but I wanted to add my favorite app for wallpapers, Zedge. This app is available for download in the app store for free and not only does it give you an endless amount of wallpapers to choose from, but you can also look through sounds for notifications and ringtones.
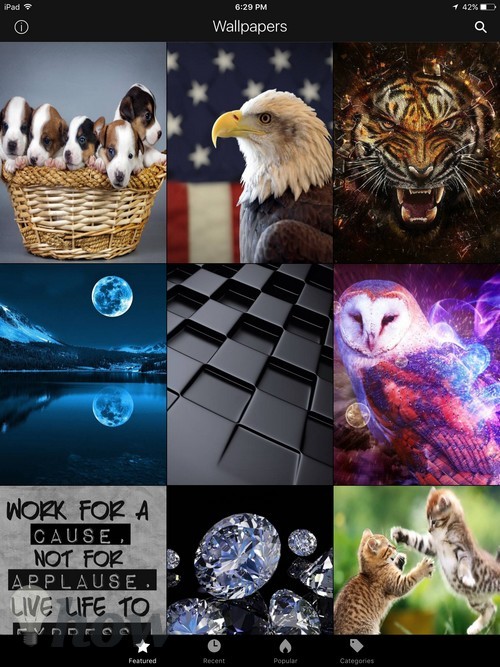
The star icon will show you the most popular wallpapers, Recent will how you the new ones, Popular the most downloaded and if you feel like a particular type you can always browse through the categories.
How can I add a picture as a wallpaper to my iPad? That’s an easy task as well since all you have to do is tap on Camera, search for the image you want as your wallpaper, tap on the arrow beside the trash icon and tap on the Use as Wallpaper option.
Adjust the Brightness to Your Liking
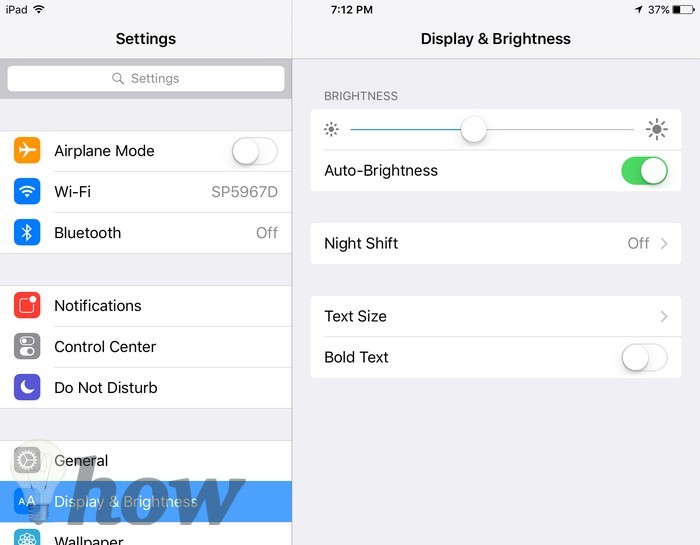
If you don’t want to hurt your eyesight, then you might consider looking into adjusting the brightness of your iPad. You can easily do this by tapping on Settings >> Display and Brightness and then slide the white circle to the brightness you want. In that area, you can also change the text size, and you can also add bold text. If you do add the last option, be careful with adding this feature will restart your iPad. So if you are doing something important, you might want to add this feature at a later time.
Customize The Sounds Your iPad Makes
You can alway use the notifications sounds you will find in the Zedge app, but if you want to go with the stock sounds, go to Settings and then make the necessary changes.
Here you can modify the sound for the Ringtone, Text Tone, New Email, Sent Mail, Tweet, Facebook Post, Calendar Alerts, Reminder Alerts and AiDrop. You can even get rid of the clicking sound your iPad makes every time you tap on the screen.
Create Folders
Ever envy how Android users can create folders with the apps they have? You can do that on iOS as well, but with iOS, there’s some dancing involved. Tap on one of the apps you want to add to the folder and the app icons will start to wiggle.
Now slide the app icon on top on the second app that will also be in that folder and once you’re done, you should see the following.
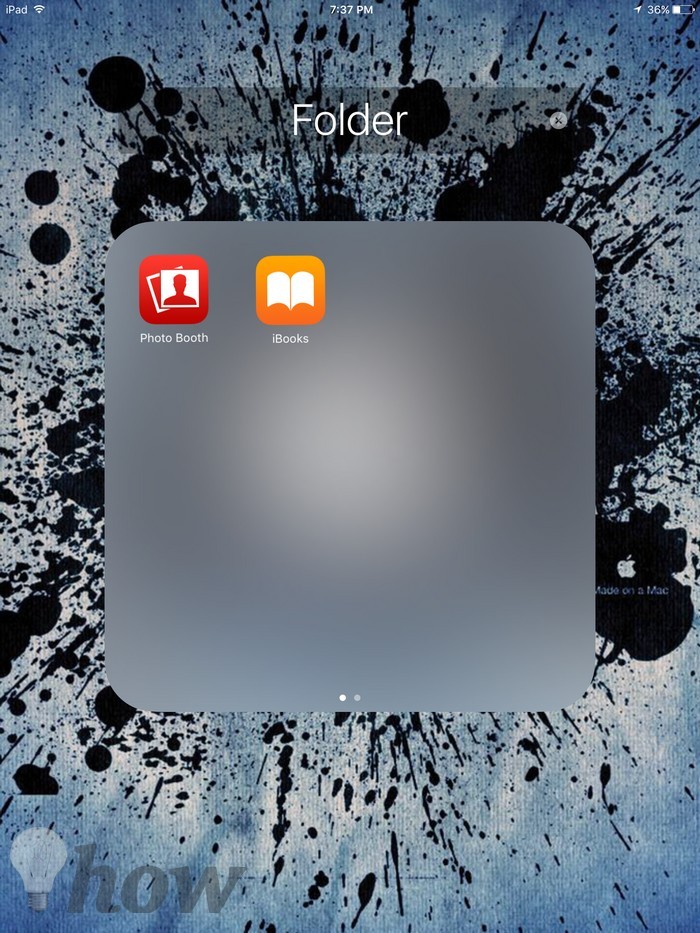
Control The Notifications
You love the app, but you just can’t stand the number of notifications it sends you. The good news is that on iOS, you have complete control. You decide whether you want the notifications to show up in the notifications center if you want it to make a sound, if they show up on the lock screen or if the app is even allowed to send you any notifications at all. Settings >> Notifications.
Read also: How to Turn Off Facebook Notifications
Get Siri to Call You Beautiful or Handsome
Have you ever wanted to be called a particular nickname, but have been too embarrassed to tell anyone? You can get Siri to call you anything you want, even if it is beautiful or handsome. All you have to do is press the Home button and say,“Siri, call me Beautiful”.
If Siri says something like she doesn’t know who you are, go to General Settings >> Siri >> My Info and select yourself in the contacts list. Once that is set up, try again.
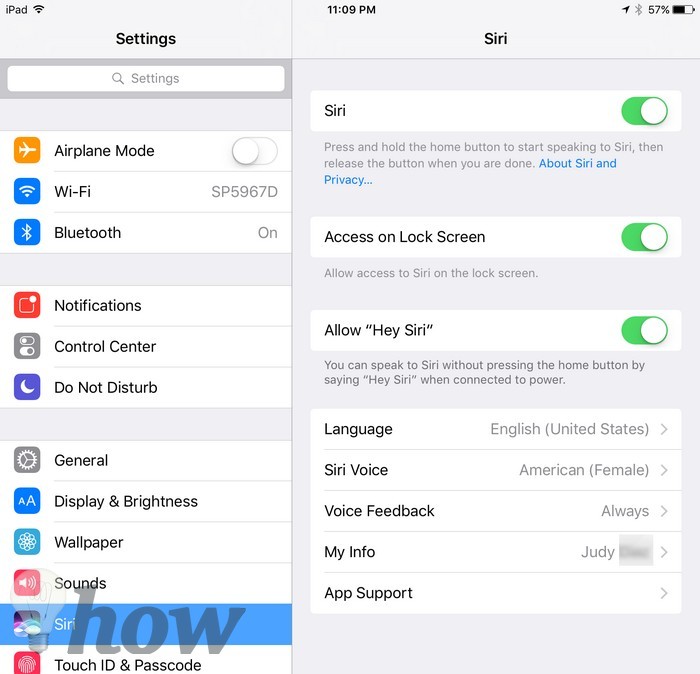
If you want to give anyone a nickname you can do that too by going to the contacts list and filling out the nickname field.
Change Siri’s Voice and Accent
By default, Siri’s voice will come with a Female American accent (at least for since I bought mine in the US), but if you want to change that go to Siri Settings and tap on Siri Voice. You can give Siri a Female or Male voice with either an American, Australian accent.
The Siri accent will take effect immediately, and you can hear what Siri is going to sound like as soon as you tap on your selection.
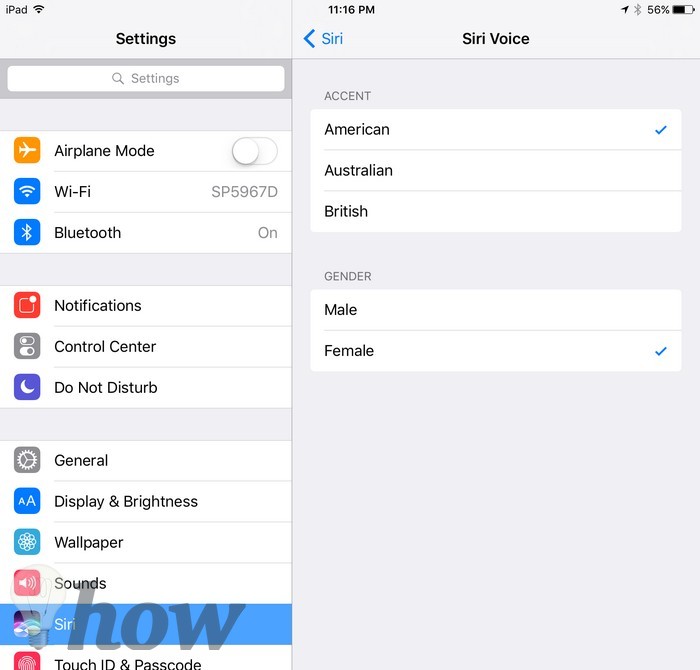
See more: How to use Siri on iPhone
Use a Custom On-Screen Keyboard
The on-screen keyboard that came with the iPad is nice, but there comes a time when you want something different. That’s where custom keyboards come along and it’s easy to add one to your iPad.
First, you need to download the custom keyboard you want to use. Then, you need to enable it by going to General Settings >> Keyboard, Keyboards >> Add New Keyboard. Now select the custom keyboard you downloaded.
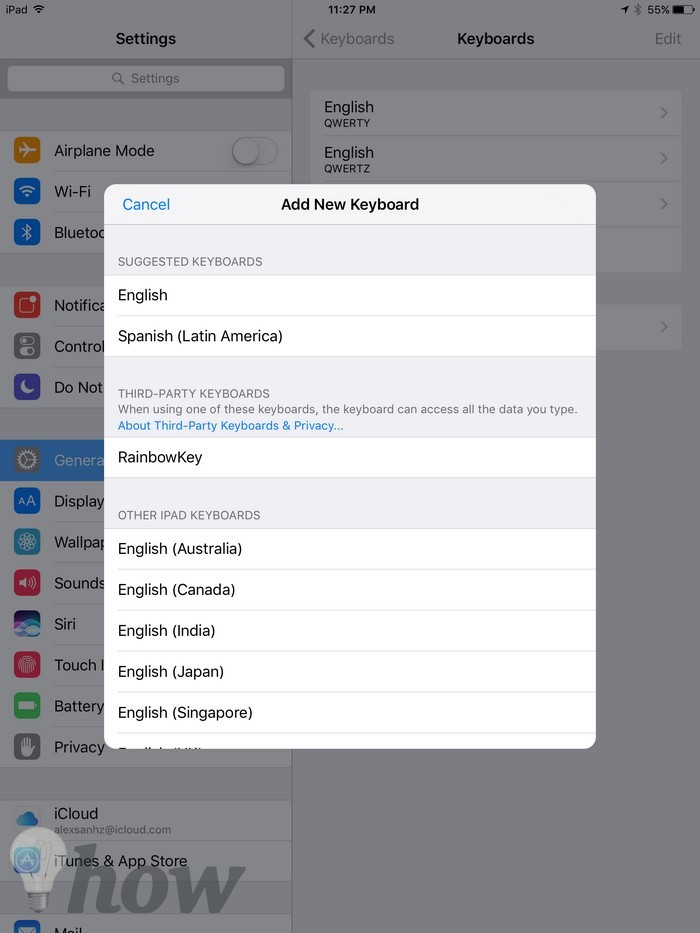
To see your new keyboard on-screen tap on something you will need to type something and in the bottom left-hand corner long-press on the Smiley face or Globe and select your newly downloaded keyboard. If you ever want to go back to the original keyboard, just tap on the Globe and it will automatically go back.
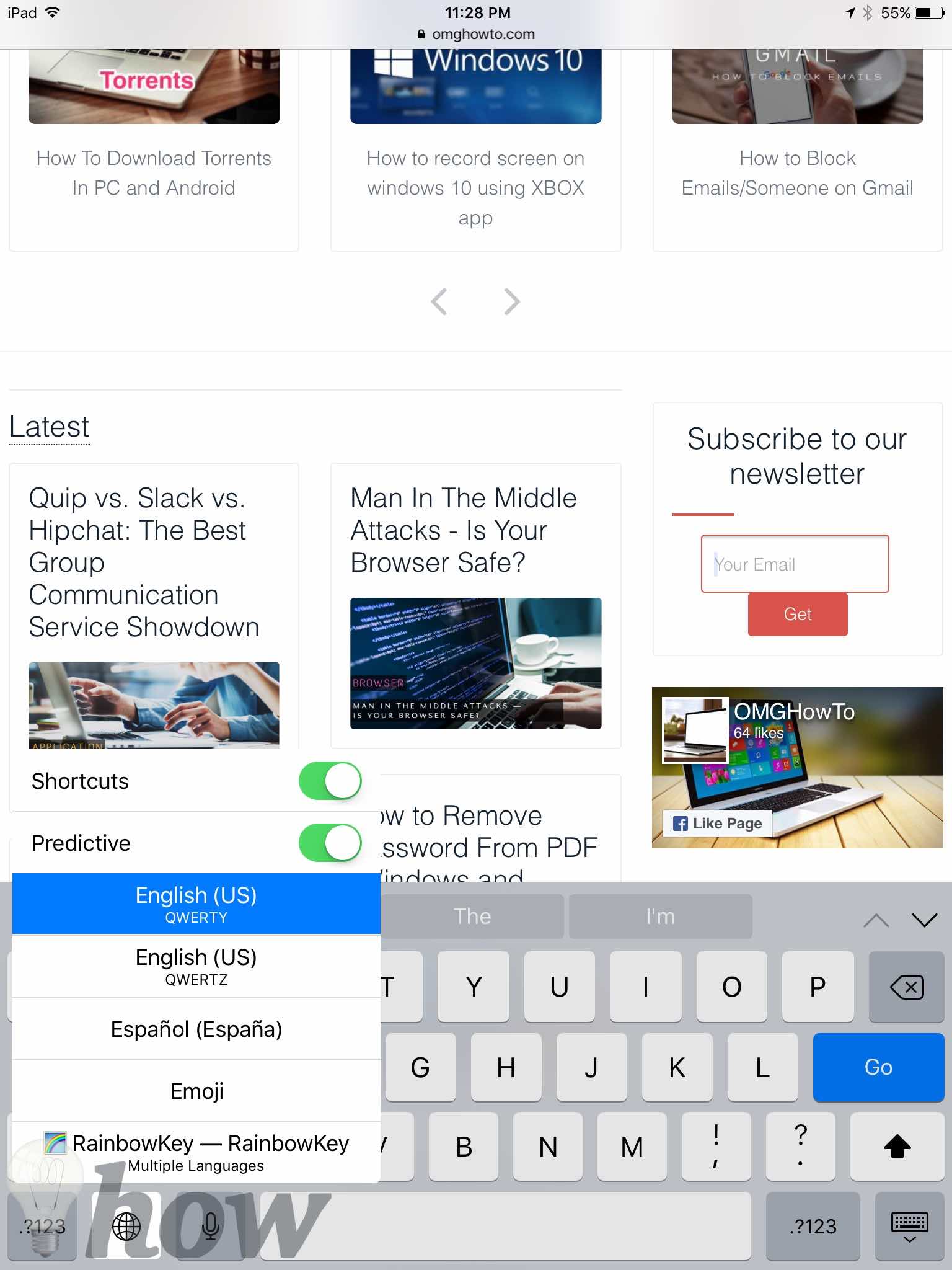
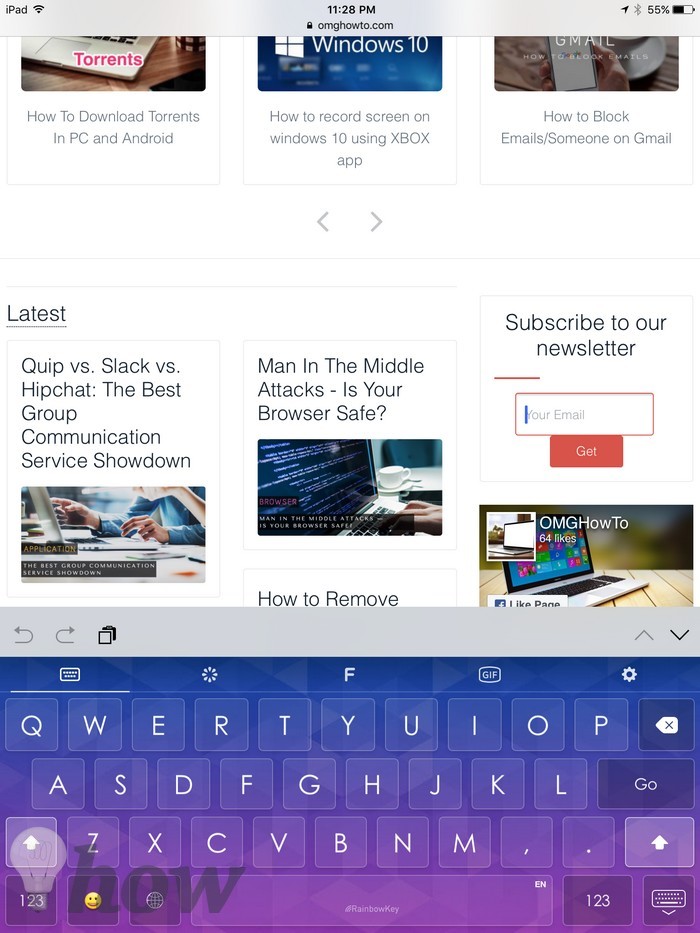
How to Add Widgets to Your iPad
To add a widget to your iPad, you will need to download an app that includes a widget. For example, I have the Dropbox app on my iPad and that app includes a widget. To enable the widget of the app, you need to swipe down from the top of the screen and select Edit.
You should now see a list of the widgets that are installed. The first list of widgets are the ones that came with your iPad and in the do not include list is most likely the widget of the app you installed.
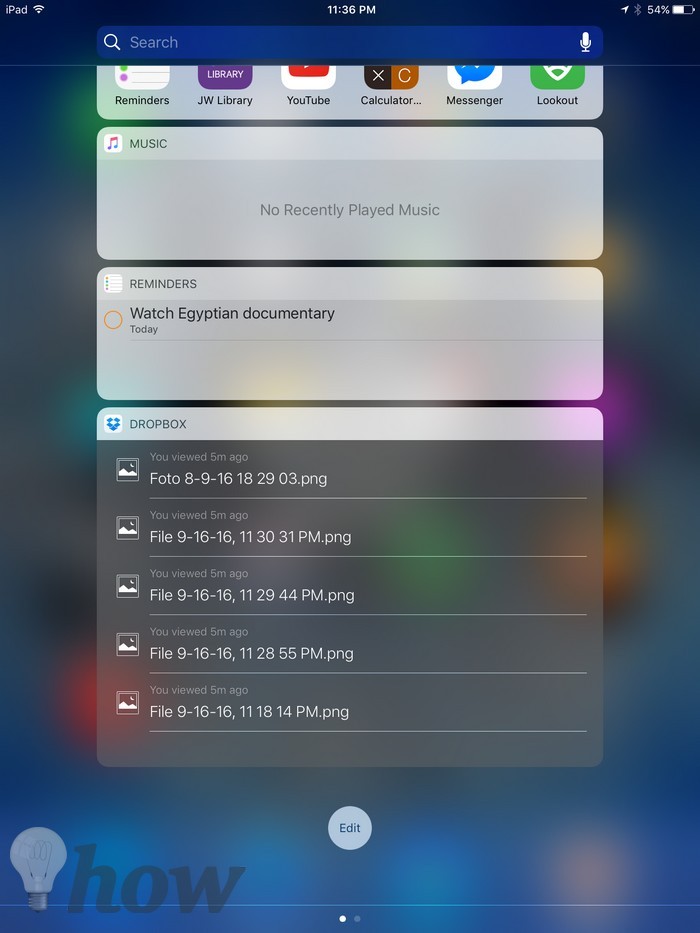
To enable it, tap on the green circle and select Done. Now, go to Today and you should see the widget you wanted. As you can see in the image below, I installed the Dropbox widget so now my images are easier to access. Don’t worry about the widgets draining your battery since they can use background refresh and will only refresh when you open them.
Conclusion
As you can see there are many ways to personalize an iPad so you can make it your own. Is there a personalization tip that I missed? Let me know what it is in the comments.
Read more:






