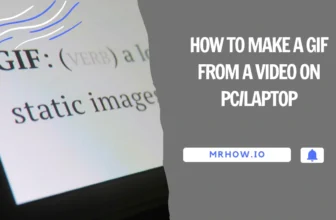Facebook is the most popular social media platform, used by more than 1.4 billion users around the world. With sleek features and exciting interface, it gets most of our time and attention. The addictiveness of Facebook is so much that people are literally trying to get rid of its binge usage. Facebook uses notifications to alert you about the activity of your friends, interaction or updates on your comments, posts and likes.
Facebook notifications are a good way to stay updated but they could be annoying sometimes. You are working on a serious and fateful project on your laptop or phone and suddenly a notification pops up. You open Facebook, just to see that the notification was about a silly quote, picture or comment where your friend tagged you. Facebook rolled out push notifications to increase interaction and fun, but there is nothing more valuable that time and focus.
This article shows how to turn off Facebook notifications in Google Chrome browser. There are two simple ways to turn off Facebook notifications Chrome. We will take a look at both of them and you can use any of them to get the job done. Let’s get started.
See more: How to See Who Views My Facebook Profile
Using Google Chrome Settings
If you have Facebook notifications turned on, you can get rid of them and turn them off by using Google Chrome settings feature. Just open Chrome browser and click on the Hamburger (Settings) icon from the top right side as shown in the image below.
You will see a list of options from here. Just click on the “Settings” button. Now scroll down and click on “Show Advanced Settings”. This will show you some other advanced settings in Chrome.

You will see a section tab called “Privacy”. Under this tab, you will see a “Content Settings” button. Just click on it and you will see another list of options.

From this list, just click on the “Manage Exceptions” section which is under the “Notifications” section. This is where all the notifications from websites are handled. You will have three main options here.
You can just select the “Ask when a site wants to show notifications” if you want Facebook to ask you before showing any notification.
But if you want to get completely rid of all Facebook push notifications, just select “Do not allow any site to show notifications”.

In case you have already given Facebook the permissions to show notifications, you will have to go to the “Manage Exceptions” option. This option is for the websites which do not come under the general rule selection.

You will now see a list of websites which are allowed to give you notifications. Every website will have “Allow” or “Block” options tagged in front of them. Just find Facebook in the list and select the “Block” option from the two options’ list.

That’s it. Facebook push notifications will be blocked. You won’t be annoyed by the silly notifications from now on.
From Chrome’s Website-Specific Security Section
If you do not like to sift through the above complex method or, for any reason, the above method didn’t work for you, you can use a simple method to turn off Facebook notifications Chrome.
Just launch Facebook website in Chrome and click on the green lock icon just near the place where the website URL is written. This is the area which shows the detailed certification and website security information.

You will see a “notifications” section in the list which comes after clicking the green lock. Just select “Always block” option from the notifications list.
Conclusion
That’s it. All Facebook notifications will be blocked in Chrome. This was how to turn off Facebook notifications Chrome. In case of any question or confusion, comment on this post and I will get back to you with a solution.