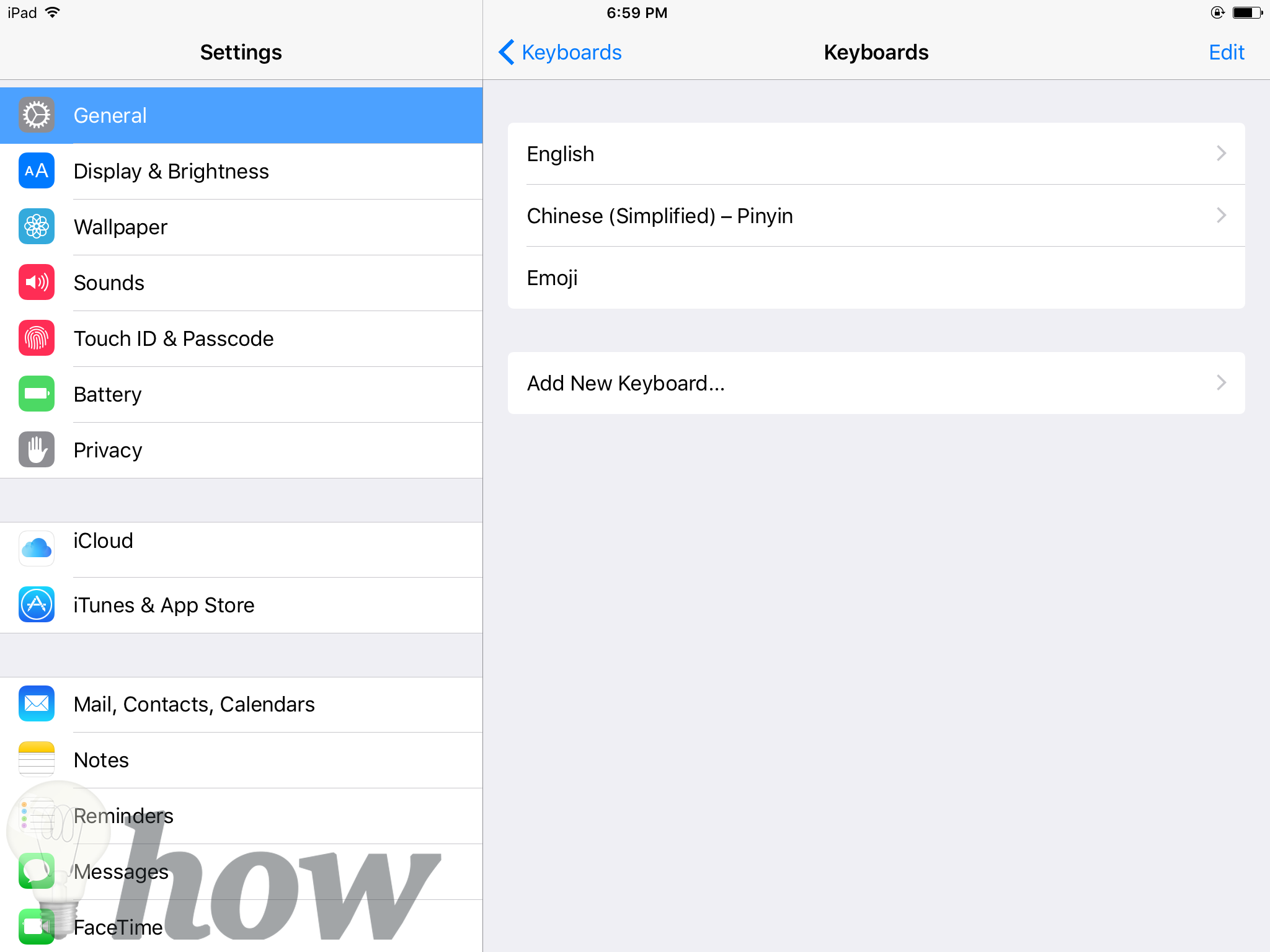Time was, typing in languages other than English required specially made keyboards with different key assignments. With Apple, though, both macOS and iOS have customization options that allow you to switch between keyboard languages (type in another language), and even use the touchscreen or touchpad to write out letters or characters. This post will guide you through setting up alternate keyboards and switching between them on the Mac, iPad, and iPhone.
Read also: The Advanced Guide to Making the Most of Spotlight
Adding Keyboards On the Mac
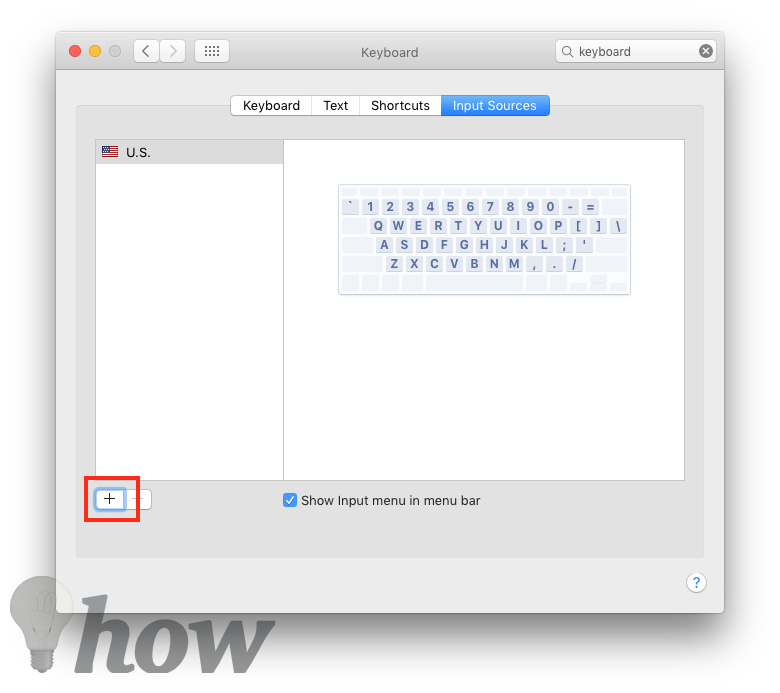
Click on the Apple icon in the upper-left corner of the screen, and select “System Preferences…” Click “Keyboard” in the second row of icons. Under the “Keyboard” tab, tick the box labeled “Show Keyboard, Emoji, and Symbol Viewers in menu bar.” A little language symbol should appear in the menu bar representing the language you’re currently typing in, like an American flag for U.S. English.
Click on the “Input Sources” tab. The space on the left lists the language input options you have enabled, while the diagram of the keyboard on the right tells you which keys on a default keyboard can be used to type in a certain language.
Click on the “+” in the bottom left. A dialog box will appear, from which you can browse or search for the language you want to add. Some languages have several keyboard layouts; Hebrew has three variants, while Arabic has five. When you’re happy with your choice, click “Add.”
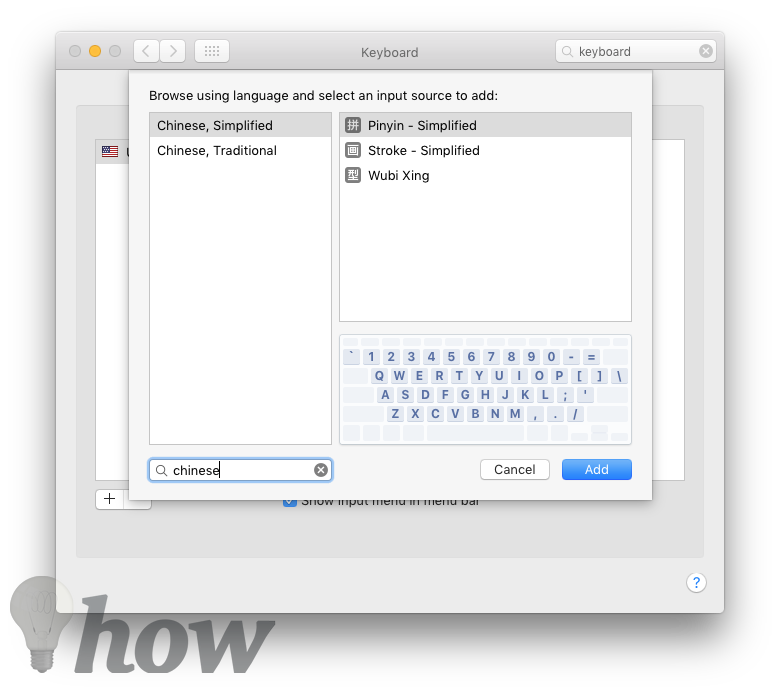
The added languages should now appear in the keyboard list. To remove a keyboard, highlight it and click “—.“
Switching Keyboards On the Mac
Click on the Language symbol in the menu bar to bring up the Keyboard and Input Menu. Just click on the language you want to type in, and the input language changes.
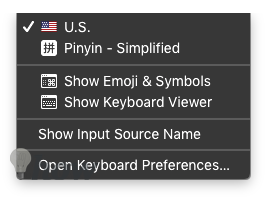
- “Show Emoji and Symbols” brings up a symbol selection window where you can search for special unicode items not assigned to specific keys, like the trademark icon or the pi symbol. You can copy these symbols to the clipboard for pasting text.
- “Show Keyboard Viewer” serves a dual purpose. When typing in a non-English language, the onscreen diagram reminds you which symbols are assigned to where. The virtual keyboard also functions as an input source, so if a key is broken on your physical device, you can click on the key instead.
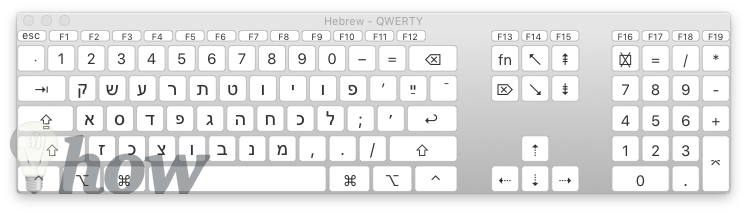
Adding Keyboards On iOS
Go to Settings >> General >> Keyboard >> Keyboards. Tap “Add New Keyboard…” and choose from the list available. An Emoji keyboard, which is not one of the choices on the Mac, is available on iOS. Tap your selection to add it to the list.
To remove a keyboard, tap “Edit,” then the red delete symbol.
Switching Keyboards On iOS
While inputting text, tap and hold the globe icon to the left of the spacebar. Slide your finger to the input language of your choice, then release to select it.
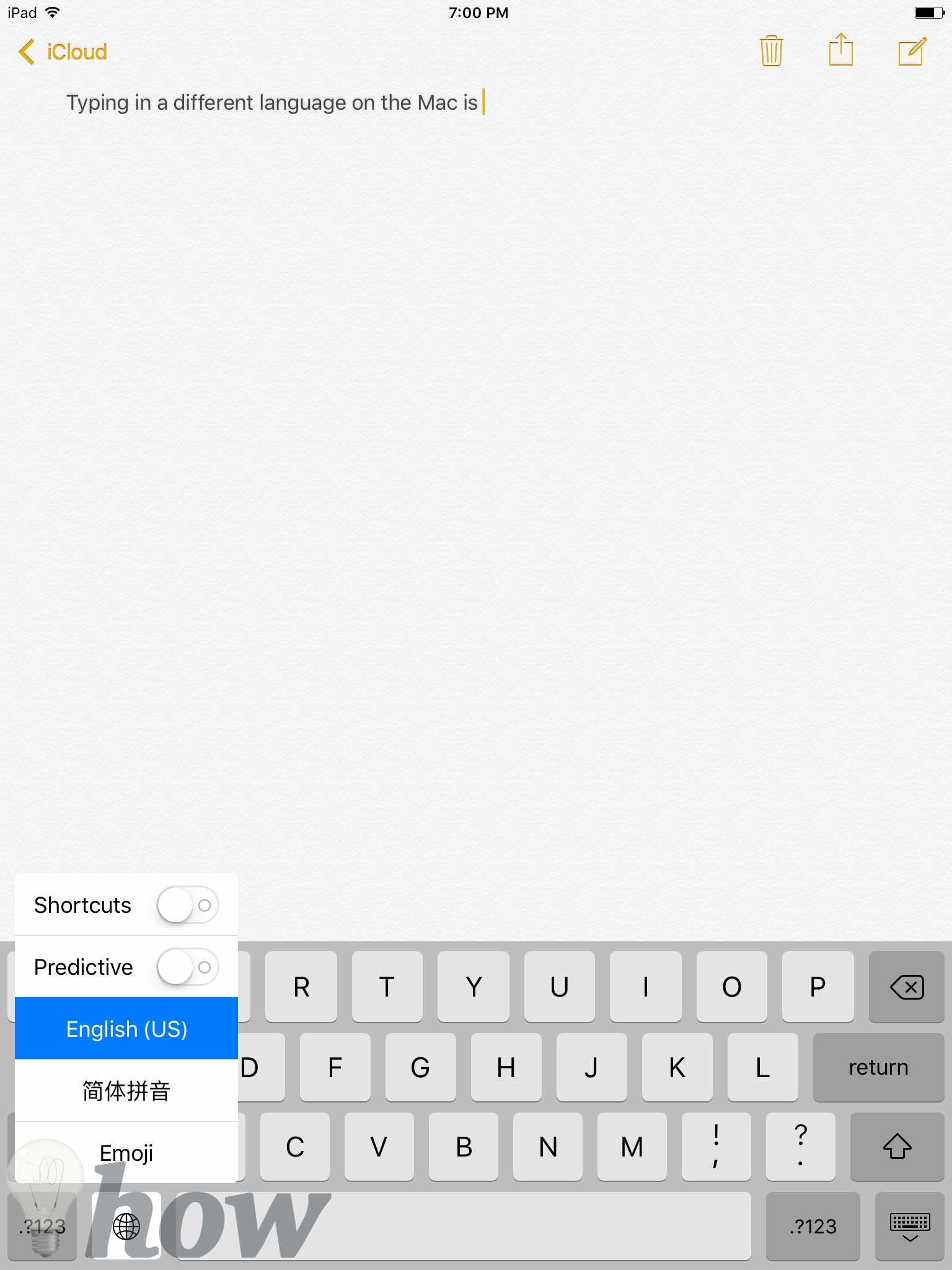
iOS has the advantage in switching between languages because it uses a virtual keyboard, the layout of which can be changed entirely without being restricted by physical keys. Starting with iOS 8, Apple now allows third party keyboards that specialize in everything from swipe input to GIF selections to replace the default keyboard. You can find many free and paid options on the App Store.
Read more like this
- How to Right Click on MacBook Pro
- 6 Easy Ways to Force Quit Mac Apps
- 3 Ways to Zoom in Your Screen on a Mac