Long gone are the days, when we had to use the USB cable to sync the data between the iPhone and any computer. With the Advent of iCloud in iOS 5, People can easily share the music, applications, contacts, videos or messages between different devices under the same apple account.
For all those, who have no idea about the iCloud, it is a cloud service in the iOS, macOS and Windows PC which will automatically update your iOS device with the latest photos, music or videos present on your Mac.
Here’s the step-by-step guide to create iTunes account for absolutely free of cost. Once you have created the Apple ID, the same account can be used in the iCloud. However, the method to setup the iCloud is different on different devices.
How to Set Up and Use iCloud (iOS, Mac,Windows)
In the latest version of iOS, iCloud has become mature and Apple has introduced the Cloud Drive application that will even let you sync the documents or other files between different devices.
- iCloud comes with 5GB storage for the free account, however, 50GB space can be acquired for just $0.99/month.
- Setting up the iCloud account is not a difficult task, all you need to have is the iTunes Account.
On iPhone & iPad
If you have just bought a new iPhone or updated the old one to the latest firmware, you will be asked at the start-up screen to enter the iCloud credentials to set up the account on iOS device. However, if you have skipped that step, you can still set up the iCloud on iPhone, iPod Touch or iPad by navigating to the “Settings” on your device.
Go to the Home screen on your iPhone, iPod Touch or iPad and click on the “Settings”. Scroll down and click on the “iCloud”
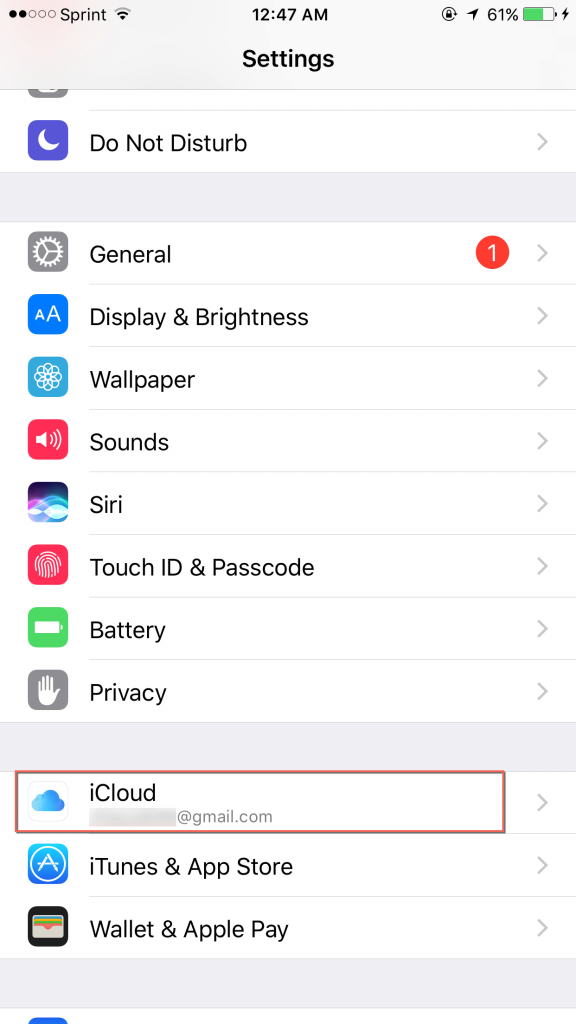
Enter your Apple ID and Password to log-in to your iCloud account. Here, you can enable the iCloud for different applications such as “Photos, Mail, Contacts, Safari, News, Wallet, Keychain, Home, Calendars and Reminders”.

Moreover, you will also see the left storage space on your iPhone. You can tap on that and “Buy More Storage” and “Manage Storage” by deleting the old backup for older devices.

In order to automatically download new content on your iPhone, iPod Touch or iPad, you will need to enable “Automatic Downloads” on your iPhone. In Settings, scroll down and tap on “iTunes and App Stores”.
Here, you can enable the automatic downloads for “Music, Apps, Books & Audiobooks or “Updates”.

That’s it! Now, you can set up the iCloud on your Mac OS X or Windows PC by following the guide mentioned below. So, you can sync the contacts, music or videos between devices.
On macOS
Setting Up the iCloud account on the macOS is just as easy as setting up the account on the iPhone. All you need to have is the Apple ID and follow the instructions mentioned below.
Before you continue, make sure that you have updated the macOS to the latest version. Click on the “Apple logo” in the top left corner and click on the “About this Mac” button.
A new pop-up will be shown on the screen. Click on the “Software Update” button. Once you have updated the macOS, click on the “Apple logo” button again and click on the “System Preferences.”

Now, click on the “iCloud” button on the screen.

Now, enter the user name and password for the iCloud account. You can also check the sync for “Mail, Contacts, Photos, Reminders, Safari or Notes”.

Click on the “Options” button next to the “Photos” and you can manage to enable the different photo stream for the photos.

Moreover, in order to manage the iCloud account on your computer. Click on the “Manage” button and here you can see where the iCloud space is being used on your Mac.

On Windows 10 PC
Windows is one of the most widely used operating system worldwide. So, Apple has already introduced the iCloud for Windows devices. All you will need to do is to download the iCloud client on your windows PC and the rest of the process is pretty simple.
First of all, download iCloud Drive for Windows, click Here to get the latest version of iCloud. The steps to install the program are pretty simple. Just follow the on-screen instructions to install this program on your computer.
The next step is that you will need an Apple ID, we have already mentioned the step by step guide to get the Apple ID or iTunes account for absolutely free of cost. After installing the iCloud on Windows PC, launch the program and use your Apple ID and password to log in to the program.

Like all other cloud services, Apple iCloud will also create a folder on your computer. This folder is shared between all the devices running iCloud. You can simply copy and paste any document, photo or video in this folder and it will be automatically shown across all devices.

Conclusion
Apple iCloud is the universal and deeply integrated cloud service in the iOS and macOS ecosystem. Unlike other cloud services (like Dropbox, Mega, One Drive or Google Drive), it will also sync the Calendars, contacts, messages and even the music files between the different devices.
The only downside about iCloud is the money, the free version will only provide the 5GB space but you can only pay $0.99 for extra 50 GB for the iCloud account. If you had any problem while setting up the iCloud account, do let us in the comments section below.
Read also: How to Change iTunes Password





